Windows 11에서 전원 버튼이 작동하지 않는 문제를 해결하는 방법
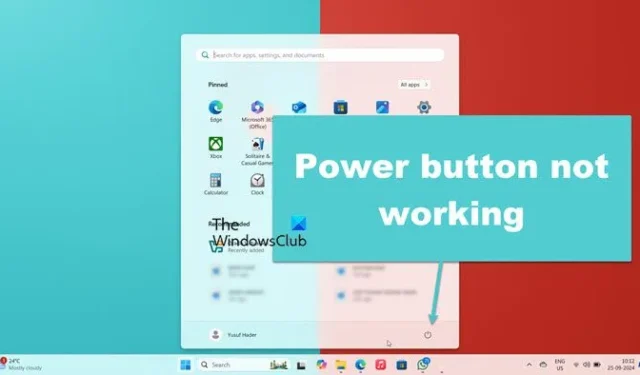
많은 사용자가 Windows 11에서 전원 버튼이 제대로 작동하지 않는다고 보고했습니다. 클릭하면 애니메이션이 나타나는 것처럼 보이지만 아무런 동작도 수행하지 않습니다. 이 문제는 시작 메뉴의 전원 버튼과 Ctrl + Alt + Del 화면의 전원 버튼에 모두 영향을 미칩니다. 이 글에서는 이 문제의 원인을 살펴보고 이를 해결하기 위한 해결책을 논의합니다.
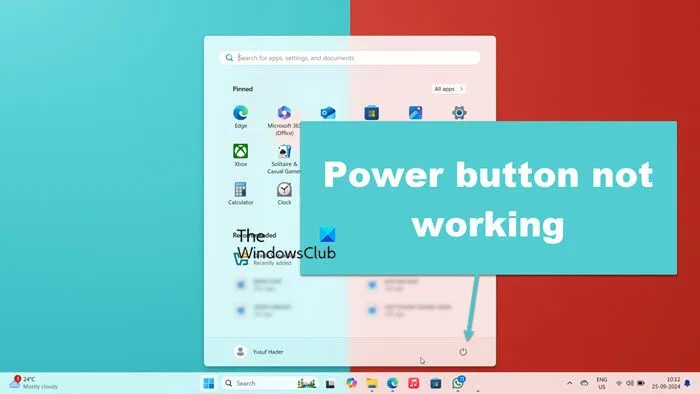
Windows 11에서 전원 버튼이 응답하지 않는 이유는 무엇입니까?
시스템 오류로 인해 전원 버튼이 응답하지 않을 수 있습니다. 관련 프로세스를 다시 시작하면 문제를 해결하는 데 도움이 될 수 있습니다. 그래도 문제가 해결되지 않으면 문제가 발생하지 않았던 이전 지점으로 시스템을 복원해 볼 수 있습니다.
Windows 11에서 전원 버튼이 작동하지 않는 문제를 해결하는 방법
Windows 11 또는 Windows 10에서 전원 버튼이 반응하지 않는 경우, 다음 해결 방법을 시도해 보세요.
- 파일 탐색기를 종료하고 다시 시작합니다.
- 시작 메뉴 프로세스를 다시 시작합니다.
- Shell 폴더를 삭제하세요
- 복원 지점을 사용하여 시스템을 복원하세요
- 손상된 시스템 파일 복구
- 컴퓨터를 종료하기 위한 대체 방법을 구현하세요
이러한 솔루션을 자세히 살펴보겠습니다.
1] 파일 탐색기를 종료하고 다시 시작합니다.
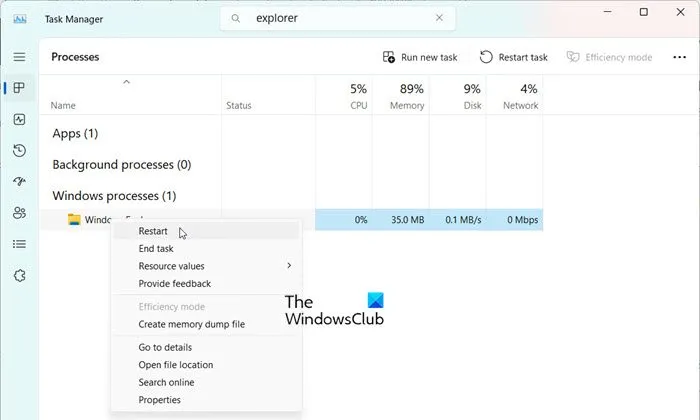
이 문제는 사소한 결함 때문일 수 있습니다. 이를 해결하려면 파일 탐색기 프로세스를 다시 시작해 보세요. 그러면 작업 표시줄도 재부팅됩니다. 방법은 다음과 같습니다.
- Ctrl + Shift + Esc를 눌러 작업 관리자를 엽니다.
- “탐색기”를 찾으세요
- Windows 탐색기를 찾아 마우스 오른쪽 버튼을 클릭하고 다시 시작을 선택합니다.
몇 초 동안 기다려서 다시 시작한 다음, 전원 버튼이 의도한 대로 작동하는지 확인하세요.
2] 시작 메뉴 프로세스 다시 시작
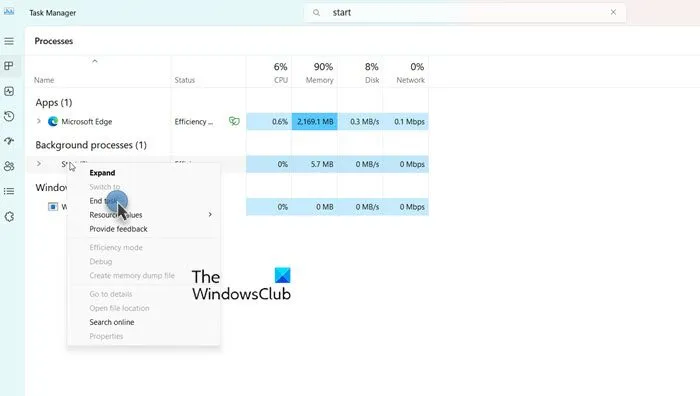
시작 메뉴의 전원 버튼이 응답하지 않으므로 관련 시작 프로세스를 재부팅해 볼 수 있습니다. 작업 관리자를 열고 시작 프로세스를 찾아 마우스 오른쪽 버튼으로 클릭하고 작업 끝내기를 선택합니다. 그런 다음 컴퓨터를 다시 시작하여 문제가 해결되었는지 확인합니다.
3] Shell 폴더 삭제
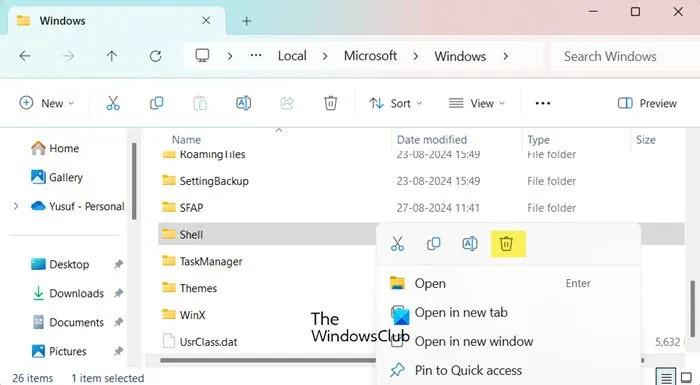
Windows의 Shell 폴더는 시스템의 기본 레이아웃을 보관합니다. 내용이 손상된 경우 이와 같은 문제가 발생할 수 있습니다. 이를 해결하려면 Shell 폴더를 삭제하는 것을 고려하세요. Windows에서 자동으로 다시 생성합니다. 액세스할 수 없는 경우 다른 사용자 계정에 로그인하여 삭제하세요. 다음 단계를 따르세요.
- Win+E를 눌러 파일 탐색기를 엽니다.
- 보기 > 표시 > 숨겨진 항목을 선택합니다.
- C:\Users\사용자 이름\AppData\Local\Microsoft\Windows로 이동합니다.
- Shell 폴더를 찾아 삭제합니다.
- 마지막으로 컴퓨터를 재부팅하세요.
컴퓨터를 재시작한 후에도 문제가 지속되는지 확인하세요.
문제가 계속되면 Shell 환경을 다시 등록해야 할 수 있습니다. Win + R을 눌러 실행을 열고 “PowerShell”을 입력하고 Ctrl + Shift + Enter를 누르고 UAC 프롬프트가 진행되도록 한 다음 다음 명령을 실행합니다.
Get-appxpackage -all *shellexperience* -packagetype bundle |% {add-appxpackage -register -disabledevelopmentmode ($_.installlocation + "\appxmetadata\appxbundlemanifest.xml")}
전원 버튼이 작동하는지 다시 확인하세요.
4] 복원 지점을 사용하여 시스템 복원
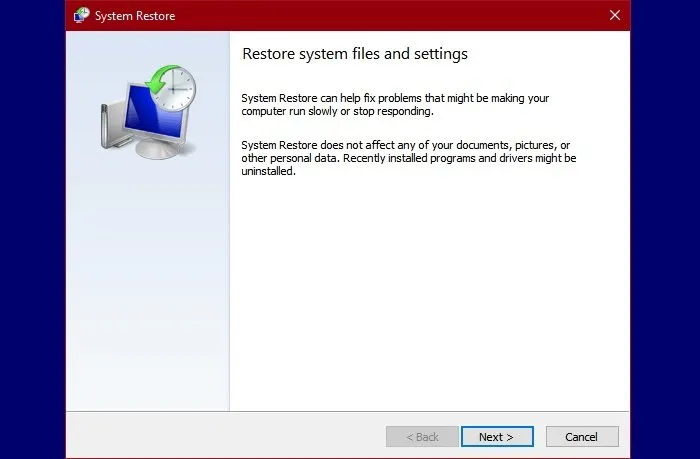
복원 지점을 만들었다면 이를 사용하여 문제가 존재하지 않았던 시점으로 시스템을 되돌릴 수 있습니다. 다음 단계를 따르세요.
- Win + S를 누르고 “복원 지점”을 입력한 후 Enter를 누릅니다.
- 시스템 복원 버튼을 클릭하세요.
- 복원 지점을 선택하고 다음을 클릭합니다.
- 마지막으로 마침을 클릭합니다.
이렇게 하면 시스템 복구 프로세스가 시작됩니다. 완료되면 전원 버튼이 다시 작동하는지 확인하세요.
5] 시스템 파일 복구
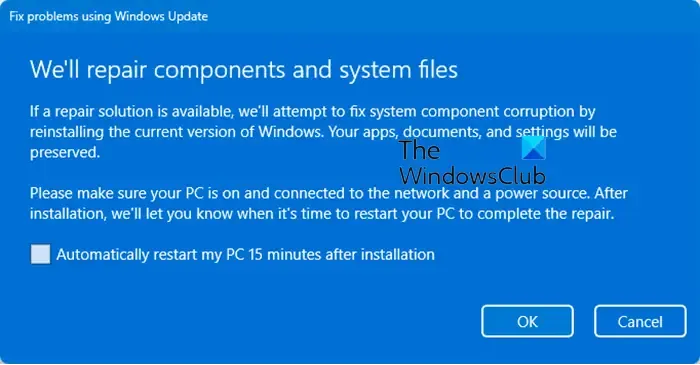
응답하지 않는 전원 버튼은 손상된 시스템 파일로 인한 것일 수 있습니다. 이를 해결하려면 Windows Update 옵션을 사용하여 데이터를 잃지 않고 해당 파일을 복구하는 것을 고려하세요.
6] 대체 종료 방법 사용
전원 버튼을 사용하여 컴퓨터를 종료하거나 다시 시작할 수 없는 경우, 몇 가지 대체 방법이 있습니다. 명령줄 종료 옵션을 사용할 수 있습니다. 관리자 권한으로 명령 프롬프트를 열고 다음 명령 중 하나를 입력합니다.
- 컴퓨터를 종료하려면 shutdown /s를 실행하세요.
- 컴퓨터를 다시 시작하려면 shutdown /r을 실행하세요.
- 컴퓨터에서 로그오프하려면 shutdown /l을 실행하세요.
이 문제를 영구적으로 해결하는 방법을 찾거나 Microsoft에서 이 문제를 해결하는 업데이트를 출시할 때까지 이러한 대체 방법을 활용하세요.
그게 다입니다!
Windows 11에서 시작 버튼이 작동하지 않으면 어떻게 해야 하나요?
시작 버튼은 시스템 오류, 등록되지 않은 구성 요소 등 다양한 이유로 작동을 멈출 수 있습니다. 위에 제공된 솔루션이 문제를 손쉽게 해결하는 데 도움이 되기를 바랍니다.


답글 남기기