설정에서 Assistive Touch를 활성화하여 Face ID로 확인하는 방법: 수정
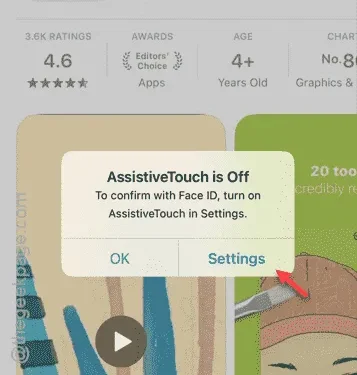
App Store에서 앱을 설치하려고 할 때 ” FaceID로 확인하려면 Assistive Touch를 켜세요 ” 라는 메시지가 표시되나요 ? Face ID 검증은 App Store에서 앱을 안전하게 설치하는 데 필수적입니다. 검증을 위해 Assistive Touch 옵션을 활성화한 경우 이 메시지가 나타납니다.
이 메시지가 앱 스토어에 표시되는 이유는 무엇인가요?
앱을 다운로드하려고 할 때마다 전원 버튼을 두 번 탭하고 Face ID를 사용하여 신원을 확인해야 합니다. 이 보안 조치는 사용자의 지식 없이 잠재적으로 유해한 타사 앱이 설치되는 것을 방지합니다.
Assistive Touch를 사용하여 앱 설치를 확인할 때 표준 Face ID 방식 대신 Assistive Touch를 사용하여 앱 로딩 프로세스를 완료할 수 있습니다. 그러나 Assistive Touch가 비활성화되거나 어떤 이유로 사용할 수 없는 경우 오류 메시지가 나타납니다. 이를 해결하려면 ‘Assistive Touch로 확인’ 옵션을 비활성화하여 Face ID를 다시 사용할 수 있도록 해야 합니다.
솔루션 – Assistive Touch로 확인 비활성화
이 문제는 두 가지 방법으로 해결할 수 있습니다. 오류 메시지를 통해 직접 해결하거나 아래의 자세한 지침을 따르면 됩니다.
방법 1 – 오류 프롬프트에서
1단계 – 표시된 오류 메시지에서 ” 설정 ” 옵션을 탭합니다.
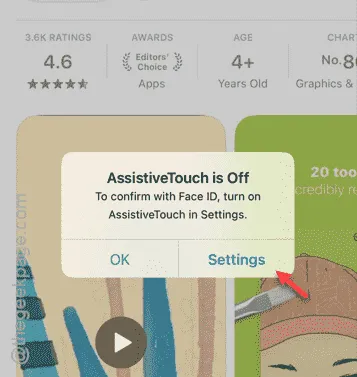
2단계 – 이렇게 하면 접근성 기능에서 Assistive Touch 설정으로 바로 이동합니다.
3단계 – 거기서 ” Assistive Touch로 확인 ” 옵션 을 끕니다 .
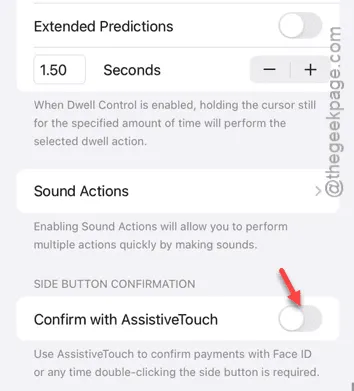
4단계 – 메시지가 표시되면 ” 더블 클릭 사용 ” 옵션을 선택하여 더블 클릭 기능을 다시 활성화합니다.
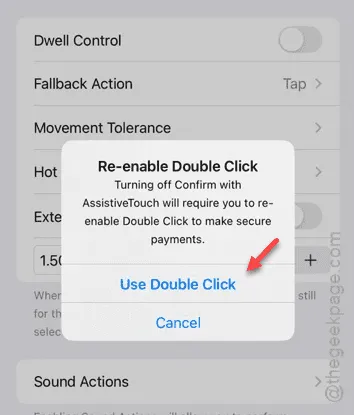
이제 App Store로 돌아가서 Face ID를 사용하여 앱 설치를 계속할 수 있습니다.
방법 2 – 설정에서 직접
더 간단한 방법은 다음 단계를 따릅니다.
1단계 – 설정 메뉴를 엽니다 .
2단계 – ” 접근성 ” 설정으로 이동합니다.
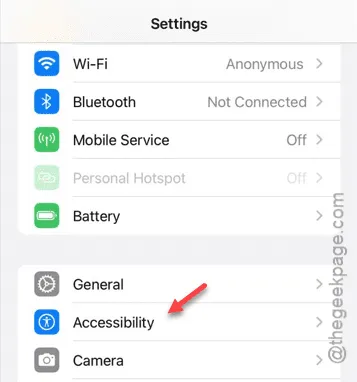
3단계 – ” 터치 ” 옵션을 찾아 선택합니다 .
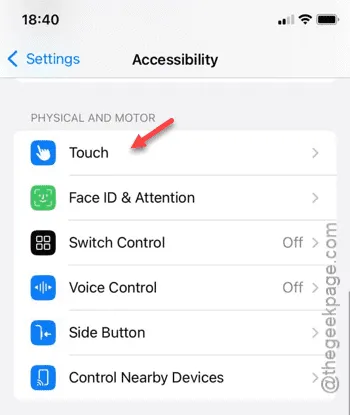
4단계 – 다음으로 ” Assistive Touch ” 설정에 액세스합니다.
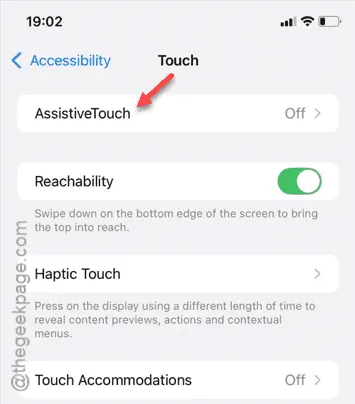
5단계 – 페이지 하단으로 스크롤하세요.
6단계 – “ Assistive Touch로 확인 ” 토글을 끕니다 .
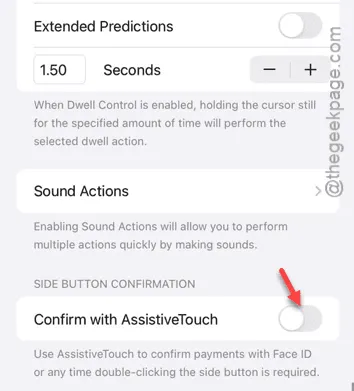
7단계 – iPhone에서 더블 클릭 기능을 다시 활성화하라는 메시지가 표시됩니다. ” 더블 클릭 사용 ” 옵션을 선택하여 활성화합니다.
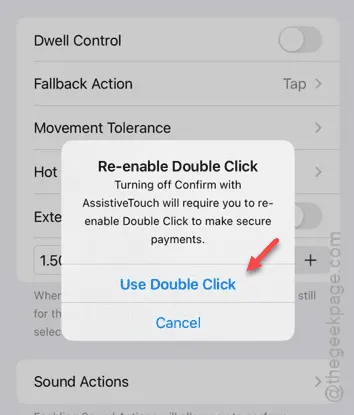
Assistive Touch 확인을 비활성화한 후에는 App Store로 돌아가서 다시 Double Click 기능을 사용하여 앱을 설치할 수 있습니다.
이러한 단계를 통해 문제가 해결되었기를 바랍니다!


답글 남기기