Windows Server에서 시작 시 서버 관리자 실행을 비활성화하는 단계
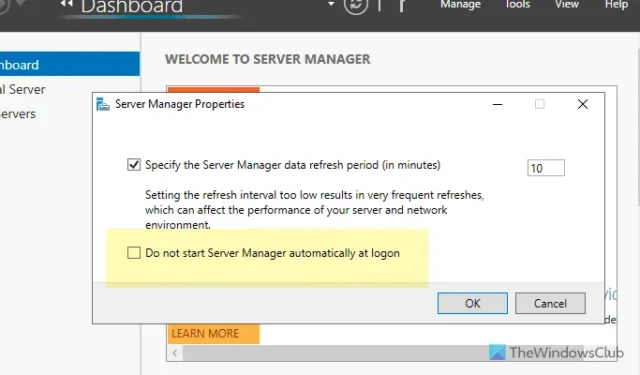
Windows Server에서 시작 시 서버 관리자를 비활성화 하려는 경우 이 포괄적인 가이드가 도움이 될 것입니다. Windows Server 2022/2025에서 로그온 시 서버 관리자가 자동으로 시작되는 것을 방지하는 데 사용할 수 있는 다양한 방법이 있습니다.
Windows Server에서 시작 시 서버 관리자를 비활성화하는 방법
시작 시 서버 관리자가 열리는 것을 중지하려면 다음 방법을 사용할 수 있습니다.
- 서버 관리자 옵션 사용
- 작업 스케줄러 사용
- 로컬 그룹 정책 편집기 사용
이러한 방법에 대한 자세한 지침은 계속 읽어보세요.
1] 서버 관리자 옵션 사용
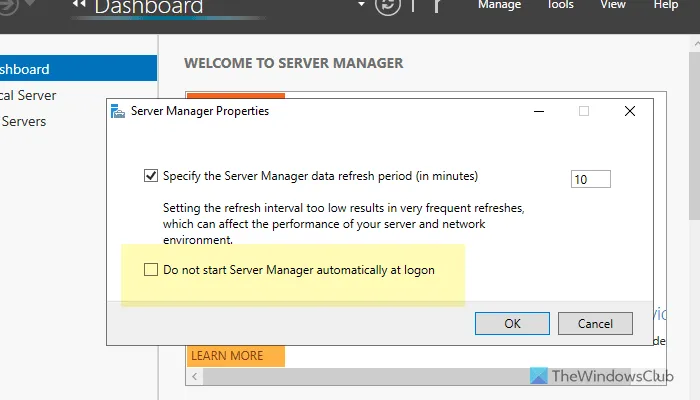
서버 관리자를 통해 로그온 시 서버 관리자를 비활성화하려면 다음 단계를 따르세요.
- 시스템에서 서버 관리자를 실행합니다.
- 관리 를 클릭 하고 서버 관리자 속성을 선택합니다 .
- 로그온 시 서버 관리자를 자동으로 시작하지 않음 이라는 상자를 체크하세요 .
- 확인(OK) 버튼을 누르세요 .
로그온 시 서버 관리자를 다시 활성화하기로 결정한 경우 동일한 설정을 다시 방문하여 확인을 클릭하기 전에 상자 선택을 취소 하세요 .
2] 작업 스케줄러 사용하기
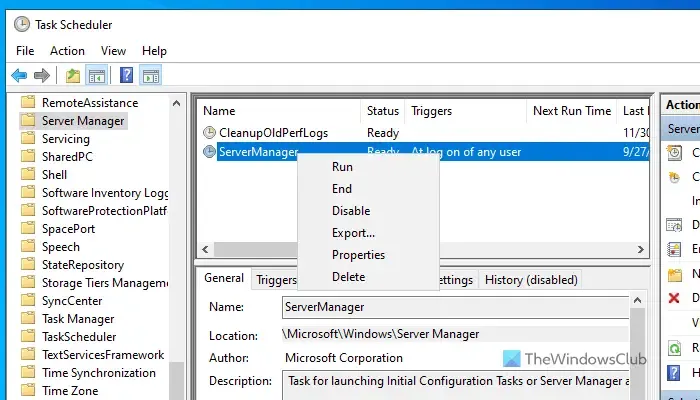
작업 스케줄러를 사용하여 로그인 시 서버 관리자가 열리는 것을 중지하려면 다음 단계를 따르세요.
- 작업 표시줄 검색 필드에 “작업 스케줄러”를 입력합니다.
- 관련 검색결과를 선택하세요.
- 작업 스케줄러 라이브러리를 확장합니다 .
- Microsoft > Windows > 서버 관리자 로 이동합니다 .
- ServerManager 작업을 마우스 오른쪽 버튼으로 클릭 하고 사용 안 함을 선택합니다 .
로그인 시 서버 관리자를 다시 활성화하려면 작업 스케줄러에 다시 액세스하여 동일한 경로를 따르세요. 동일한 작업을 마우스 오른쪽 버튼으로 클릭하고 활성화 옵션을 선택하세요.
3] 로컬 그룹 정책 편집기 사용

그룹 정책을 통해 로그온 시 서버 관리자를 끄려면 다음 단계를 따르세요.
- Win+R을 눌러 실행 대화 상자를 엽니다.
- gpedit.msc를 입력 하고 Enter를 누릅니다.
- 컴퓨터 구성 > 관리 템플릿 > 시스템 > 서버 관리자 로 이동합니다 .
- 로그온 시 서버 관리자를 자동으로 표시하지 않음 설정 을 두 번 클릭합니다 .
- 사용 가능 옵션을 선택하세요 .
- 확인을 클릭하세요 .
이 변경 사항을 취소하려면 로컬 그룹 정책 편집기에서 동일한 설정을 열고 구성되지 않음 옵션을 선택하세요.
다 됐어요! 이 방법들이 도움이 되었으면 좋겠어요.
시작 서버 관리자를 비활성화하려면 어떻게 해야 하나요?
시작 서버 관리자를 비활성화하려면 위의 방법 중 하나를 구현합니다. 또는 서버 관리자에 액세스하여 관리를 클릭한 다음 서버 관리자 속성을 선택 하고 로그온 시 서버 관리자를 자동으로 시작하지 않음 이라는 상자를 선택합니다 . 마지막으로 확인을 클릭합니다 .
Windows Server에서 시작 항목을 비활성화하려면 어떻게 해야 하나요?
Windows Server에서 시작 항목을 관리하려면 파일 탐색기를 열고 다음 경로로 이동합니다. C:\ProgramData\Microsoft\Windows\Start Menu\Programs\StartUp. 여기에서 시작 시 실행되도록 구성된 모든 애플리케이션을 찾을 수 있습니다. 불필요한 앱을 삭제하여 시작 시 실행되지 않도록 합니다.


답글 남기기