Windows 도메인 이름 확인 문제를 해결하는 방법

우리는 때때로 Windows가 nslookup을 ping하거나 실행하려고 할 때 도메인 이름을 확인하는 데 어려움을 겪는다는 것을 관찰했습니다. 사용자는 어떤 경우에 nslookup 명령은 작동하지만 동일한 호스트 이름을 ping하는 데 실패하는 것을 알 수 있습니다 . 이 문서에서는 이 문제를 살펴보고 Windows가 도메인 이름을 확인할 수 없는 경우 어떻게 해야 하는지 논의합니다. 또한 WSL 의 맥락에서 이 문제를 다룰 것입니다 .
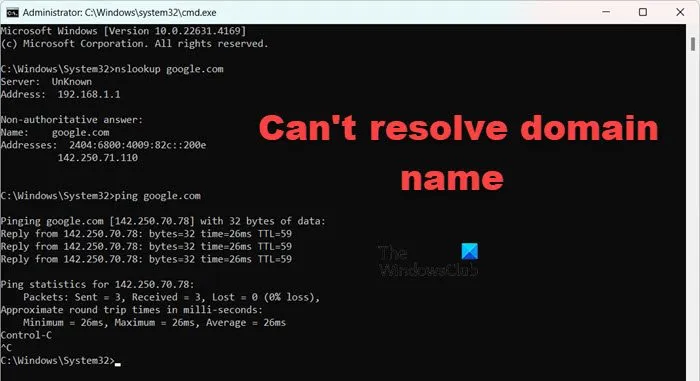
내 도메인이 확인되지 않는 이유는 무엇인가요?
적절한 DNS A 레코드가 유효한 원본 IP 주소를 가리키지 않으면 시스템이 도메인을 확인하지 못할 수 있습니다. 또한 Cloudflare DNS의 CNAME 레코드가 확인할 수 없는 외부 도메인으로 연결되는 경우에도 발생할 수 있습니다. 먼저 올바른 레코드가 제대로 구성되었는지 확인하는 것이 좋습니다. 그렇지 않은 경우 아래에 설명된 솔루션을 진행하세요.
Windows에서 도메인 이름을 확인할 수 없는 문제를 해결하는 방법
Windows에서 도메인 이름을 확인할 수 없는 경우, 첫 번째 단계는 서버를 재부팅하는 것입니다. 문제는 일시적인 결함에서 비롯될 수 있기 때문입니다. 그러나 프로덕션 서버이기 때문에 재시작할 수 없거나 재부팅해도 문제가 해결되지 않는 경우 아래에 나열된 솔루션을 따르세요.
- DNS를 수동으로 등록하세요
- IP 구성을 검토하세요
- 서버 방화벽에서 나가는 DNS 요청 허용
- 손상된 GPO 파일 수정
- 네트워크 프로토콜 재설정
각 솔루션의 세부 사항을 살펴보겠습니다.
1] DNS 수동 등록
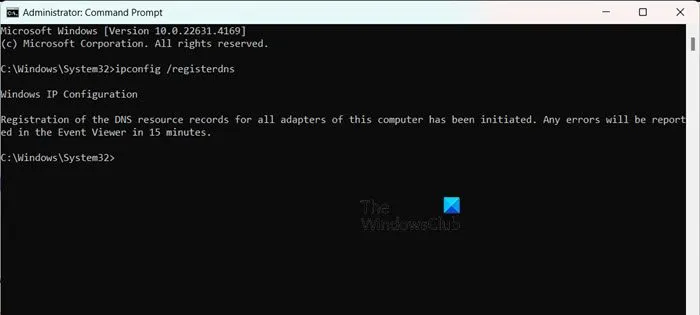
가끔, 다양한 활동이나 패치로 인해 장치가 등록 취소되었다가 자동으로 다시 등록될 수 있습니다. 이러한 시나리오에서 사용자는 컴퓨터에서 장치를 수동으로 등록해야 할 수 있습니다. 이를 위해 관리자 권한으로 명령 프롬프트를 열고 다음 명령을 실행합니다.
ipconfig /registerdns
그런 다음 컴퓨터를 다시 시작하여 문제가 지속되는지 확인하세요.
2] IP 구성을 검토하세요
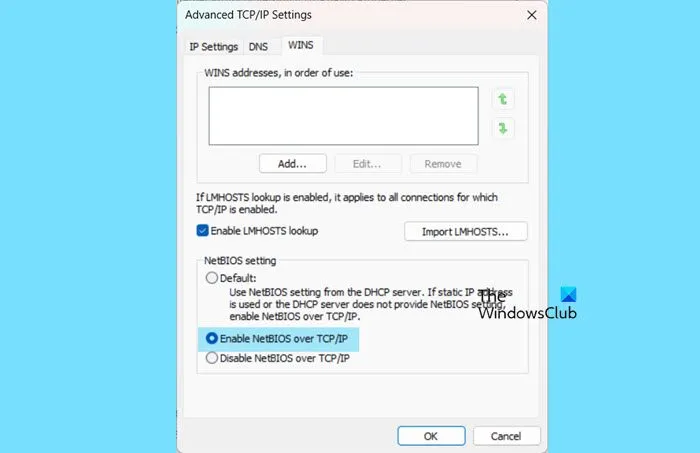
컴퓨터의 IPv4 구성을 확인하고 NetBIOS 설정이 DNS 구성과 일치하는지 확인하는 것도 중요합니다. 다음 단계에 따라 이를 수행할 수 있습니다.
- 서버 관리자를 엽니다.
- 로컬 서버로 이동한 후 이더넷(무선으로 연결한 경우 WiFi) 옆에 있는 하이퍼링크를 클릭합니다.
- 네트워크를 마우스 오른쪽 버튼으로 클릭하고 속성을 선택합니다.
- 다시 속성을 클릭하세요.
- 인터넷 프로토콜 버전 4(TCP/IPv4)를 찾아 선택한 후 속성을 클릭합니다.
- 고급을 클릭하고 WINS 탭으로 이동합니다.
- NetBIOS 설정 섹션에서 기본 선택은 DHCP 서버에서 제공하는 NetBIOS 설정을 사용할 수 있도록 합니다. 정적 IP 주소를 사용하거나 DHCP 서버에서 NetBIOS 설정을 제공하지 않는 경우 TCP/IP를 통한 NetBIOS 사용을 선택하여 최적의 기능을 위해 TCP /IP를 통한 NetBIOS를 활성화할 수 있습니다.
- 확인을 클릭하세요.
마지막으로 문제가 해결되었는지 확인하세요.
3] 서버 방화벽에서 나가는 DNS 요청 허용
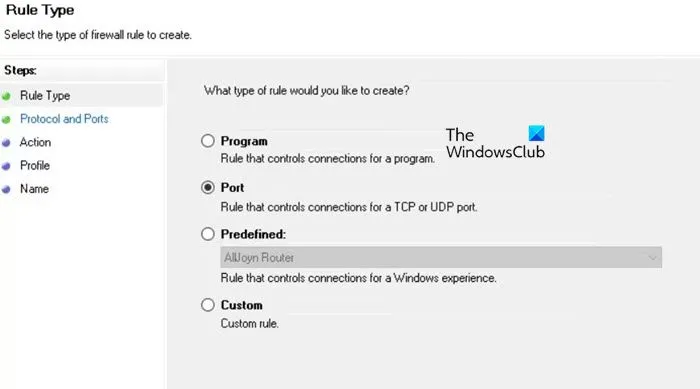
다음 단계는 나가는 DNS 요청을 허용하도록 방화벽을 구성하는 것입니다. 이 작업은 서버 관리자 또는 서버 관리자에 액세스할 수 있는 사람이 수행해야 합니다. 다음 단계를 따르세요.
- 서버 관리자를 엽니다.
- 도구 > 고급 보안이 포함된 Windows Defender 방화벽으로 이동합니다.
- 창의 왼쪽에서 아웃바운드 규칙 > 새 규칙을 클릭합니다.
- 규칙 유형을 포트로 설정하고 다음을 클릭합니다.
- 프로토콜 및 포트 섹션에서 UDP를 선택 하고 포트 번호로 53을 지정합니다.
- 다음을 클릭하세요.
- 연결 허용 > 다음을 선택합니다.
- 이 규칙을 적용할 프로필을 선택하고 다음을 클릭합니다.
- 규칙 이름을 “발신 DNS 요청” 또는 원하는 이름으로 지정한 후, 마침을 클릭합니다.
규칙이 활성화되어 있고 아웃바운드 규칙에 나타나는지 확인할 수 있습니다.
4] 손상된 로컬 GPO 파일 수정
이 문제는 로컬 GPO 파일이 손상되어 Windows가 DNS 정책을 적용하지 못하고 언급된 오류가 발생하는 경우 발생할 수 있습니다. 이를 해결하기 위해 손상된 파일을 삭제하고 GPO 변경 사항을 다시 구현합니다. 다음 단계를 따르세요.
- 먼저 파일 탐색기를 열고 클라이언트 컴퓨터의 C:\Windows\System32\GroupPolicy\Machine\Registry.pol에 있는 파일의 이름을 바꾸거나 삭제합니다.
- 다음으로, 관리자 권한으로 명령 프롬프트를 엽니다.
- 실행하다
gpupdate /force.
이렇게 하면 서버 관리자가 적용한 그룹 정책이 다시 적용됩니다. 이제 문제가 해결되었는지 확인하세요.
5] 네트워크 프로토콜 재설정
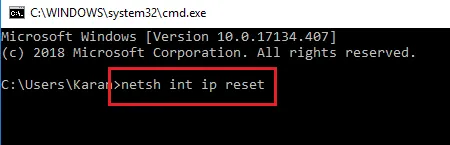
GPO 업데이트를 강제한 후에도 문제가 지속되면 클라이언트의 네트워크 프로토콜을 재설정합니다. 이를 위해 관리자 권한으로 명령 프롬프트를 열고 다음 명령을 실행합니다.
TCP/IP 재설정
netsh int ip reset
Winsock 재설정
netsh winsock reset
DNS 플러시
ipconfig /flushdns ipconfig /registerdns
마지막으로 문제가 해결되었는지 확인하세요.
내 도메인 이름이 작동하지 않는 이유는 무엇입니까?
도메인 이름이 활성화되어 있고 신뢰할 수 있는 도메인 등록 기관에 등록되어 있는지 확인하세요. DNS 설정을 확인하여 정확한지 확인하고 도메인 이름이 의도한 서버 또는 IP 주소로 정확하게 가리키는지 확인하세요.


답글 남기기