새 그래픽 카드 설치 후 Windows PC 재시작 문제 해결
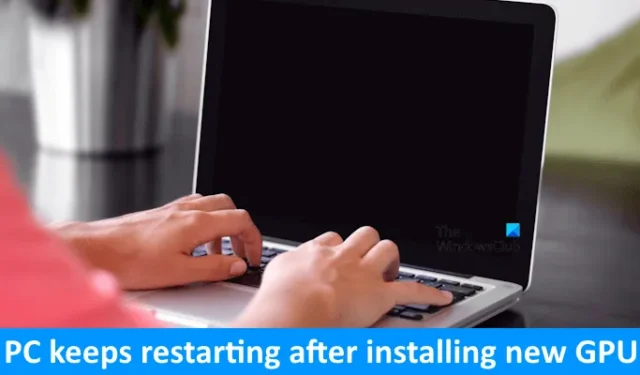
게이머이거나 그래픽 디자인과 같이 광범위한 그래픽이 필요한 분야에서 일하는 경우 그래픽 카드를 업그레이드하면 성능이 크게 향상될 수 있습니다. 그러나 일부 사용자는 그래픽 카드를 업그레이드한 후 문제가 발생하며, 많은 사용자가 새 GPU를 설치한 후 PC가 계속 재시작된다고 보고합니다 . 이 문제가 발생하는 경우 다음 솔루션이 문제를 해결하는 데 도움이 될 수 있습니다.
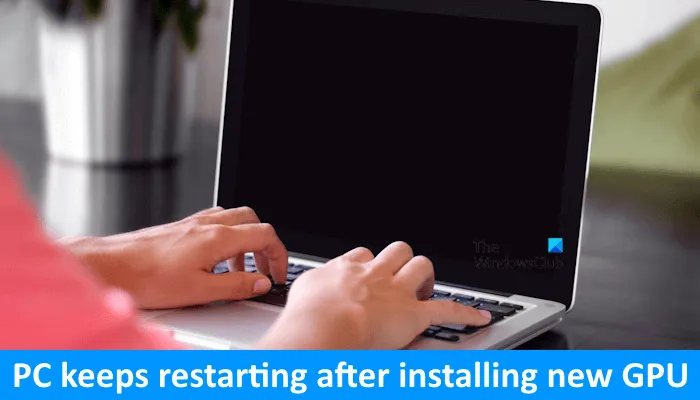
새 GPU를 설치한 후 Windows PC가 계속 다시 시작됩니다.
새 GPU를 설치한 후 Windows PC가 계속 다시 시작되는 경우 다음 수정 사항이 도움이 될 수 있습니다.
- GPU 및 필요한 하드웨어를 다시 장착하세요
- CMOS 지우기
- 다른 PCIe 슬롯에 GPU 설치
- BIOS 재설정 또는 업데이트
- DDU 유틸리티 활용
- 하드웨어 오류 확인
이러한 각 솔루션은 아래에서 자세히 설명합니다. 시작하기 전에 설치한 GPU가 컴퓨터 마더보드와 호환되는지 확인하세요.
1] GPU 및 필요한 하드웨어 다시 장착

첫 번째 단계는 GPU와 기타 필수 하드웨어를 다시 장착하는 것입니다. 그래픽 카드에 연결된 모든 케이블이 안전한지 확인하고 GPU가 슬롯에 제대로 장착되었는지 확인하십시오. 컴퓨터를 조립한 후 문제가 발생한 경우 CPU, GPU 및 RAM 스틱을 다시 설치하는 것을 고려하십시오. 각 구성 요소를 해당 슬롯에서 분리했다가 다시 설치하십시오. 또한 CPU 핀을 검사하십시오. 구부러진 핀도 문제가 될 수 있습니다.
2] CMOS 지우기

다음 단계는 CMOS를 지우는 것입니다. 이렇게 하면 하드웨어 관련 문제를 효과적으로 해결할 수 있습니다. 컴퓨터 케이스를 열어 작은 동전 모양의 배터리인 CMOS 배터리를 찾습니다. 소켓에서 조심스럽게 제거하고 몇 분간 기다린 다음 올바른 극성으로 배터리를 다시 설치합니다. 그런 다음 컴퓨터의 전원을 켜고 변경 사항을 확인합니다.
3] 다른 PCIe 슬롯에 GPU 설치

문제는 그래픽 카드가 연결된 PCIe 슬롯과 관련이 있을 수 있습니다. 슬롯에 결함이 있고 마더보드에 PCIe 슬롯이 여러 개 있는 경우 GPU를 다른 사용 가능한 PCIe 슬롯에 연결해 보세요. 이렇게 하면 문제가 해결되면 이전 슬롯에 결함이 있었음을 알 수 있습니다. 컴퓨터가 아직 보증 기간이라면 마더보드 교체를 위해 지원팀에 문의하는 것을 고려하세요. 그렇지 않은 경우 수리점으로 가져가세요.
4] BIOS 재설정 또는 업데이트
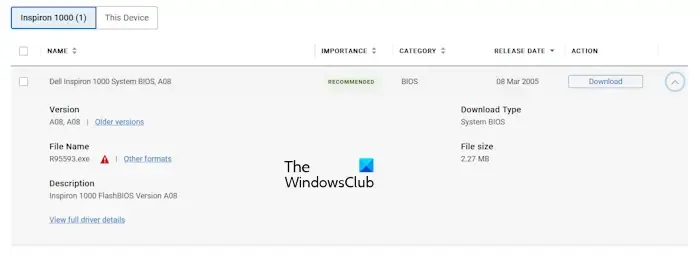
이미 CMOS를 지웠다면 BIOS를 재설정할 필요가 없을 수 있습니다. CMOS를 지우면 BIOS도 재설정되기 때문입니다. CMOS를 지우지 않았다면 BIOS를 재설정하세요. 그래도 도움이 되지 않으면 컴퓨터 제조업체의 공식 웹사이트에서 다운로드할 수 있는 최신 버전으로 BIOS를 업데이트하는 것을 고려하세요.
5] DDU 유틸리티 사용
문제가 지속되면 Display Driver Uninstaller(DDU) 유틸리티를 사용하는 것을 고려하세요. 그러나 이 수정을 위해 이전 그래픽 카드를 다시 설치해야 합니다. 여전히 이전 GPU가 있는 경우 컴퓨터를 끄고 새 그래픽 카드를 분리한 다음 이전 카드를 설치합니다. 컴퓨터를 켭니다. 이전 카드에서는 문제가 나타나지 않아야 합니다.
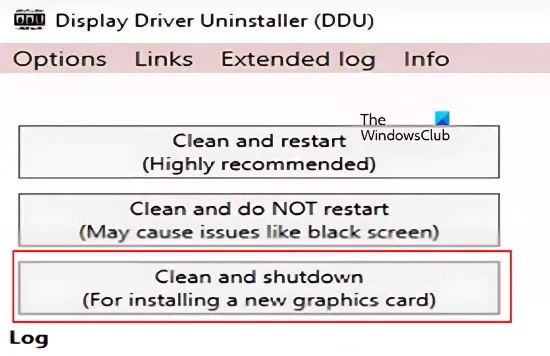
다음으로 DDU 소프트웨어를 다운로드하여 설치합니다. 안전 모드에서 컴퓨터를 부팅하고 이전 그래픽 카드 드라이버를 완전히 제거합니다. 이 프로세스는 이전 그래픽 카드 드라이버의 모든 잔재를 제거합니다. DDU를 정리하고 종료 로 설정합니다 . 이 옵션은 GPU 드라이버를 제거한 후 자동으로 컴퓨터 전원을 끕니다.
컴퓨터를 끄면 오래된 GPU를 제거하고 새 GPU를 설치합니다. 컴퓨터를 다시 켜면 Windows가 새 그래픽 카드에 맞는 호환 드라이버를 자동으로 설치합니다.
이전 GPU가 없거나 새 컴퓨터를 조립한 경우 DDU를 사용하여 현재 GPU 드라이버를 완전히 제거한 후 새로 설치하세요.
6] 하드웨어 오류 확인
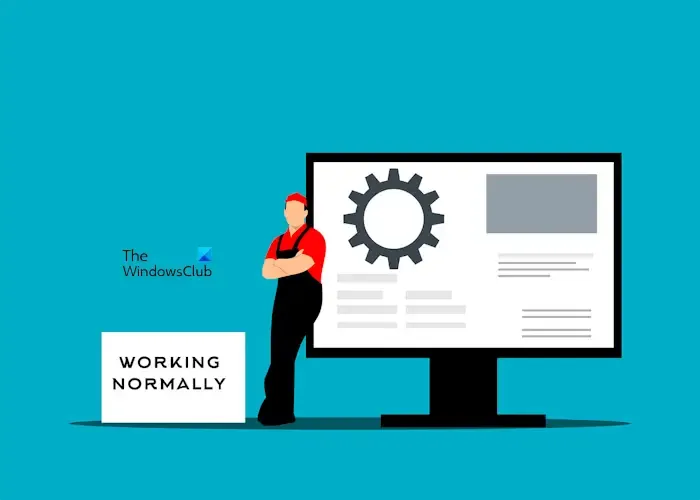
문제는 전원 공급 장치(PSU)와 관련이 있을 수 있습니다. PSU가 그래픽 카드에 충분한 전원을 공급할 수 있는지 확인하세요. 그렇지 않은 경우 PSU 교체가 필요할 수 있습니다. 다른 잠재적인 원인으로는 마더보드 결함이나 그래픽 카드 결함이 있을 수 있습니다. 추가 문제 해결 및 수리를 위해 전문 컴퓨터 수리 기술자에게 문의하는 것을 고려하세요.
이러한 팁이 문제를 해결하는 데 도움이 되기를 바랍니다.
새 GPU를 설치한 후에 컴퓨터가 계속 꺼지는 이유는 무엇입니까?
GPU 업그레이드 후 컴퓨터가 계속 꺼지는 데에는 호환성 문제, 그래픽 카드에 대한 전원 공급 부족 등 여러 가지 이유가 있습니다. 먼저 그래픽 카드가 마더보드와 호환되는지 확인하세요. 호환되지 않으면 교체가 필요할 수 있습니다. 과열은 또 다른 일반적인 원인입니다. 그래픽 카드에 적절한 냉각 장치가 있는지 확인하세요.
결함이 있는 GPU로 인해 PC가 충돌할 수 있나요?
네, GPU가 제대로 작동하지 않으면 PC가 충돌할 수 있습니다. 또한, 하드웨어가 고장나면 시스템 충돌에 기여할 수 있습니다. GPU가 고장날 즈음이면 자주 충돌하고 성능 문제가 발생할 수 있습니다.


답글 남기기