gws_rd=ssl#spf=1 오류 및 효과적인 수정 사항 이해
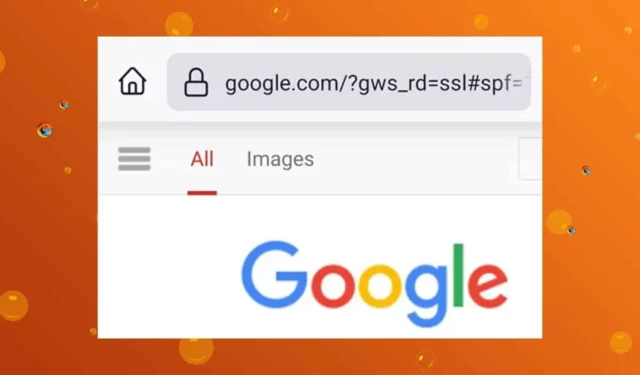
gws_rd =ssl#spf=1 태그는 웹사이트에 접속할 때 브라우저의 주소창에 나타날 수 있습니다. 사이트가 정상적으로 로드되면 일반적으로 걱정할 이유가 없습니다. 이 태그는 Google이 브라우저와 서버 간에 교환되는 데이터가 암호화되도록 보장하는 방법으로, SSL 연결을 강제로 적용합니다.
이 리디렉션은 웹 보안을 강화하는 것을 목표로 합니다. 그러나 로드 시간이 길어지거나 지연이 발생하거나 특정 사이트가 로드되지 않는 경우 SSL 인증서에 근본적인 문제가 있음을 나타낼 수 있으며 이를 해결해야 합니다.
gws_rd=ssl#spf=1 오류를 해결하는 방법
1. 사이트의 SSL 인증서 확인
- 이 오류가 표시되는 웹사이트를 방문해 보세요.
- 주소창에 있는 자물쇠 아이콘을 클릭하세요.
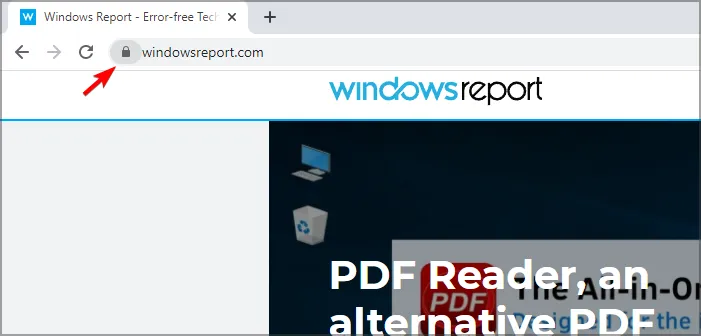
- “연결이 안전합니다” 옵션을 찾아 클릭하면 자세한 내용을 볼 수 있습니다.
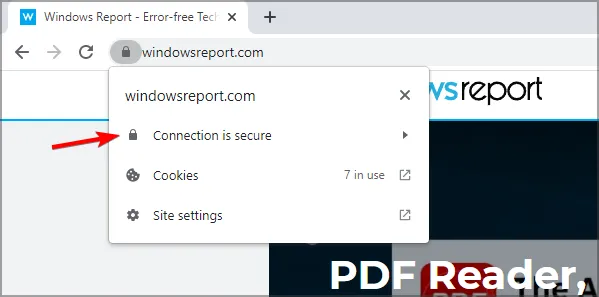
- “증명서”를 클릭하면 해당 증명서에 대한 자세한 정보가 표시됩니다.
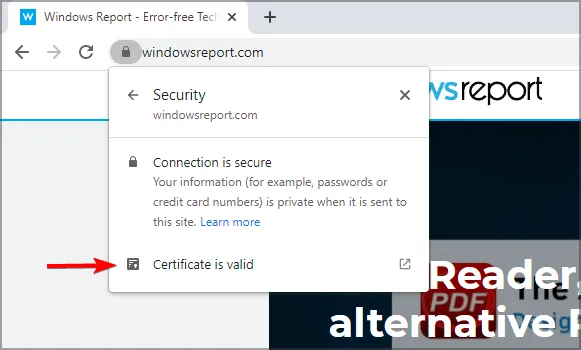
2. 추적 방지 설정 조정
- Microsoft Edge나 원하는 브라우저를 열고 오른쪽 상단 모서리에 있는 세 개의 가로 줄임표를 클릭하세요.
- 설정을 선택하세요 .
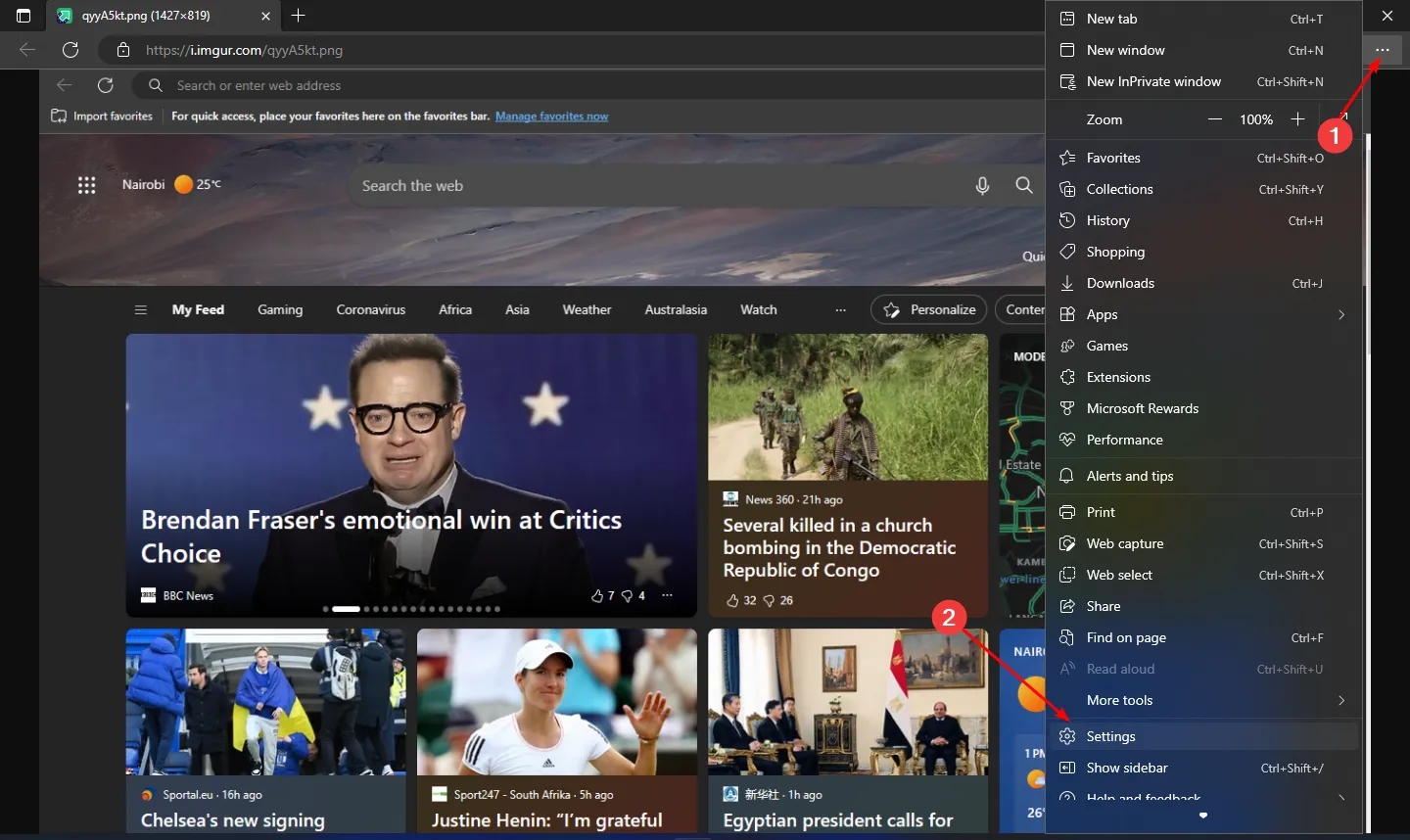
- 개인정보 보호, 검색 및 서비스를 선택하세요 .

- 추적 방지 옵션을 켜고 균형 조정을 선택합니다 .
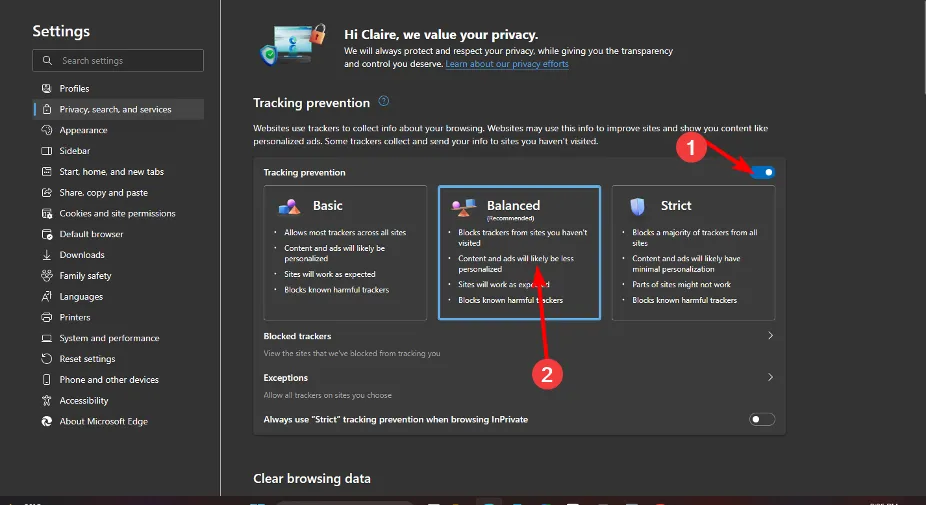
3. 차단된 사이트를 신뢰할 수 있는 사이트로 추가
- 시작 메뉴를 열고 인터넷 옵션 을 입력한 후 키를 누릅니다 Enter.
- 보안 탭 으로 이동하여 신뢰할 수 있는 사이트를 선택합니다.
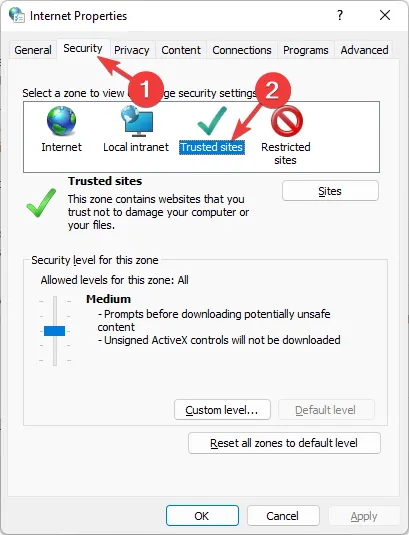
- 사이트 를 클릭하세요 .
- 문제가 있는 웹사이트를 신뢰할 수 있는 사이트 목록에 추가하세요.
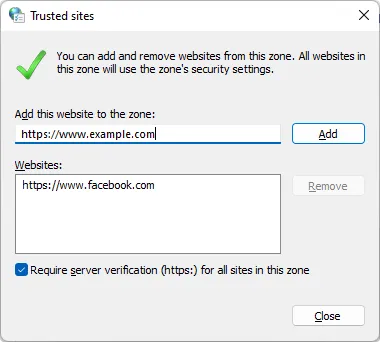
- 컴퓨터를 다시 시작하세요 .
4. SSL 인증서 캐시 지우기
- Windows+ 키를 눌러 R실행 대화 상자를 엽니다.
- 다음 명령을 입력하고 다음을 누르세요 Enter: inetcpl.cpl
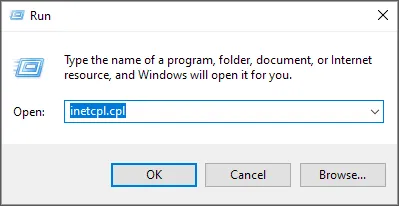
- 콘텐츠 탭 으로 전환 하고 SSL 상태 지우기 를 클릭합니다 .
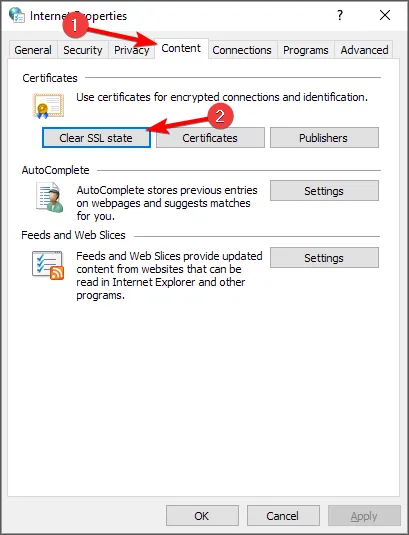
- 변경 사항을 저장하고 창을 닫습니다.
5. 사이트의 SSL 인증서가 유효한지 확인하십시오.
- 웹사이트에 다시 접속해 보세요. SSL_ERROR_BAD_CERT_DOMAIN 오류가 발생하면 위험을 이해했습니다 를 클릭하세요 .
- 그런 다음 예외 추가 버튼을 클릭합니다 .
- 보안 예외 추가 창에서 인증서 가져오기를 선택하여 인증서를 검색하고 관련 문제를 파악합니다.
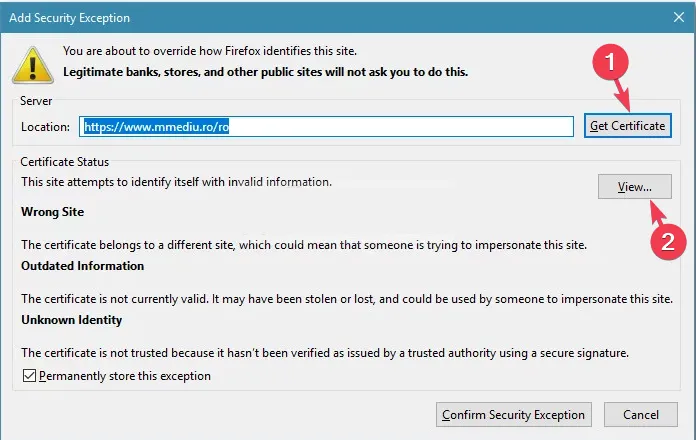
- 자세한 내용을 보려면 ‘보기’ 를 클릭하세요 .
- 일반 에서 유효 기간을 확인하세요 .
6. 바이러스 백신 소프트웨어에서 SSL 스캐닝 비활성화
6.1 비트디펜더
- BitDefender 인터페이스를 열고 설정 으로 이동합니다 .
- 개인정보 보호 관리 로 이동한 후 안티피싱 탭을 클릭합니다.
- SSL 검사 옵션을 비활성화합니다 .
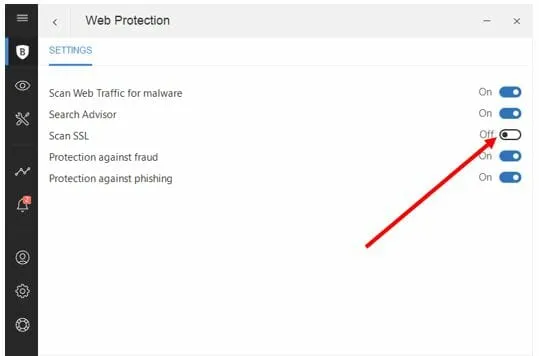
- 다른 BitDefender 버전에서는 웹 보호에서 SSL 검사 기능을 찾으려면 보호에 액세스하세요.
6.2 아바스트
- Avast를 실행하고 설정 으로 이동합니다 .
- 보호를 선택한 다음 핵심 보호에서 웹 보호 를 선택합니다 .
- 이 메뉴에서 SSL 검사를 비활성화합니다.
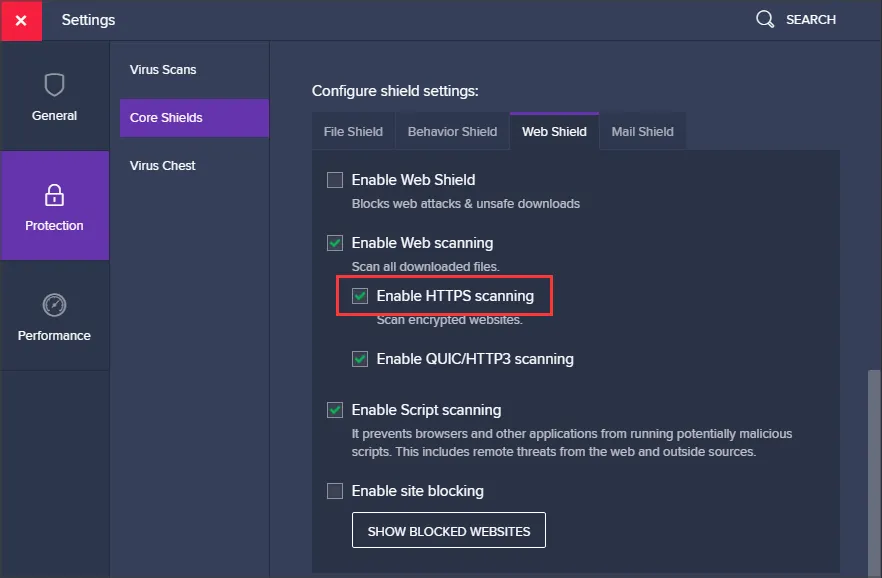
6.3 카스퍼스키
- 카스퍼스키 설정 페이지로 이동합니다.
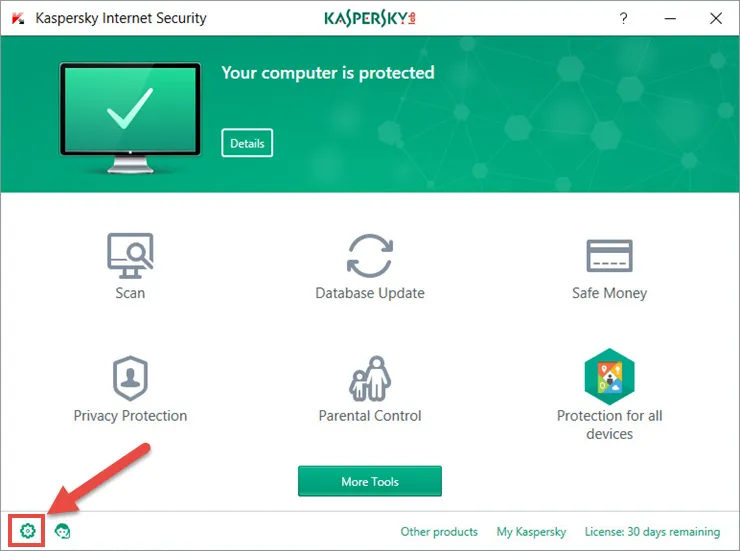
- 네트워크 설정 으로 이동합니다 .
- 거기에 SSL 설정이 표시됩니다. SSL 스캐닝과 관련된 옵션을 비활성화하기만 하면 됩니다.
귀하의 바이러스 백신 소프트웨어가 실수로 합법적인 HTTPS 연결을 차단할 수 있습니다. 따라서 이 기능을 일시적으로 끄면 오류가 해결될 수 있습니다. 그러나 이 설정을 완전히 비활성화하는 것은 권장하지 않습니다. 암호화된 트래픽의 위협에 기기를 취약하게 만들 수 있기 때문입니다.
향후 보안을 강화하려면 기본적으로 내장된 암호화 기능이 포함된 개인 정보 보호 및 보안을 우선시하는 브라우저를 사용하는 것이 좋습니다.
이 오류를 성공적으로 해결하는 추가 솔루션이 있으면 의견 섹션에 공유해 주세요.


답글 남기기