CMD를 사용하여 Windows 11 핫스팟을 설정하는 단계별 가이드
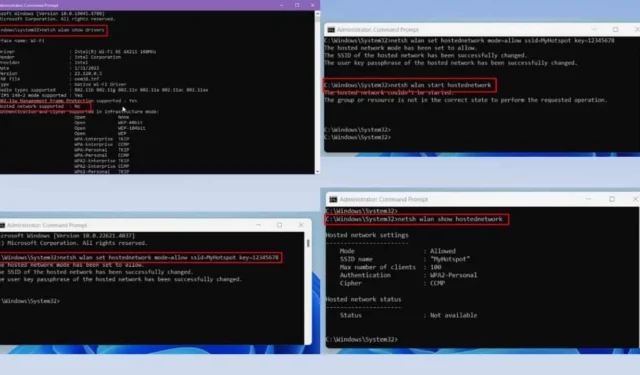
CMD(명령 프롬프트)를 사용하여 Windows 11 핫스팟을 만드는 것은 Wi-Fi 라우터가 없을 때 유용한 솔루션입니다.
스마트폰과 마찬가지로 Windows 11 컴퓨터는 손쉽게 Wi-Fi 핫스팟을 설정할 수 있습니다. 특히 명령 프롬프트나 터미널 유틸리티를 사용하는 데 익숙하다면 프로세스가 간단합니다.
아래에서 자세한 설정 가이드와 대체 방법을 제시해 드리겠습니다. 시작해볼까요!
Windows 11 핫스팟 CMD란 무엇인가요?
Windows 11 Hotspot CMD 방법은 컴퓨터에서 직접 Wi-Fi 핫스팟을 만드는 효율적인 방법을 제공합니다. 명령줄 도구(CMD)를 사용하면 특정 명령을 실행하고 개인화된 설정으로 핫스팟을 설정할 수 있습니다. 이는 기본 제공 Windows 명령 프롬프트 또는 Windows PowerShell을 통해 달성됩니다.
다음과 같은 여러 가지 이유로 Windows 설정 앱 대신 이 방법을 선택할 수 있습니다.
- CMD는 핫스팟 설정에 대한 향상된 제어 기능을 제공하여 그래픽 사용자 인터페이스(GUI)를 통해서는 접근할 수 없는 기능을 사용자 정의할 수 있습니다.
- 핫스팟 설정 프로세스를 자동화하는 스크립트를 만들면 , 사용자가 자리에 없을 때도 해당 기능을 활성화할 수 있습니다.
- CMD를 사용하면 Windows 11 모바일 핫스팟 기능에 문제가 발생할 때 더 자세한 정보와 문제 해결 옵션을 제공합니다.
핫스팟 시스템 요구 사항
이 방법은 사용자 계정과 PC가 다음 기준을 충족하는 경우 활용할 수 있습니다.
- Windows 11 PC에는 일반적으로 최신 무선 어댑터 에 포함된 호스팅 네트워크 기능을 지원하는 Wi-Fi 어댑터가 장착되어 있어야 합니다 .
- 핫스팟을 설정하고 관리하려면 관리자 권한으로 CMD나 Terminal을 실행 해야 합니다 .
- PC는 Wi-Fi 어댑터에 대한 최신 드라이버를 활용하고 있습니다.
CMD를 통해 Windows 11 핫스팟을 구성하는 방법
핫스팟을 작동시키기 위한 간단한 명령과 단계는 다음과 같습니다.
호스팅 네트워크 지원 확인
먼저, CMD에서 간단한 명령을 실행하여 PC가 호스팅 네트워크 기능을 지원하는지 확인하세요.
- 시작 메뉴를 클릭 하고 CMD를 입력합니다 .
- 명령 프롬프트 에 대해 관리자 권한으로 실행 옵션을 선택합니다 .
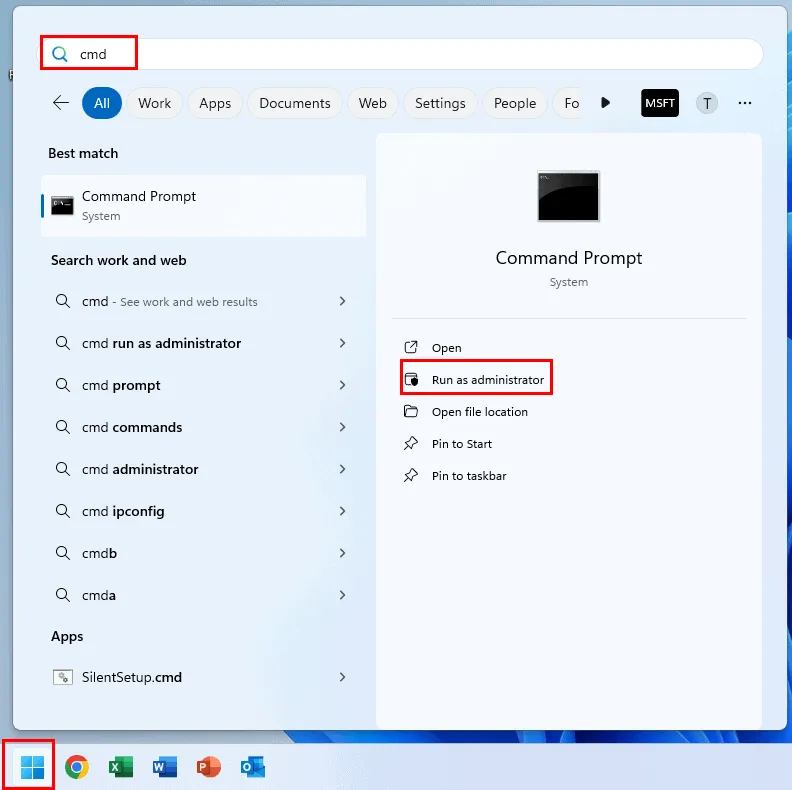
- Windows 11 CMD가 관리자 모드로 열리고 기본 주소가 표시됩니다.
C:\Windows\System32>
- 다음 명령을 복사하여 CMD에 붙여넣고 키를 누릅니다 Enter.
netsh wlan show drivers
- CMD에 광범위한 보고서가 게재됩니다.
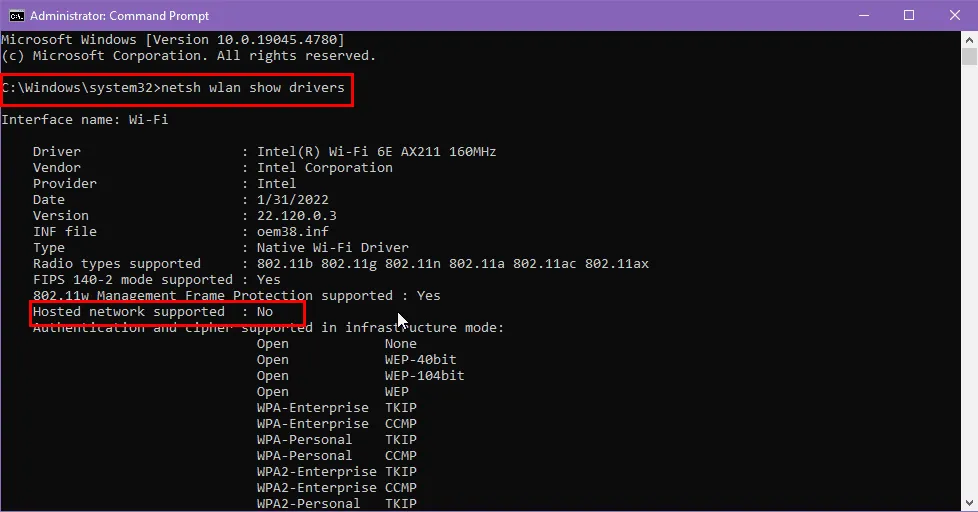
- Wi-Fi 어댑터의 기능에 따라 보고서에서 호스팅된 네트워크 지원 상태가 ‘예’ 또는 ‘아니요’ 로 표시됩니다 .
- 예 라고 나오면 다음 단계로 넘어가세요.
- 아니요가 표시되면 호스팅 네트워크를 지원하는 Wi-Fi 어댑터가 필요합니다 .
모바일 핫스팟 활성화
PC의 Wi-Fi 어댑터에 필요한 기능이 있다고 가정하고 앞서 열었던 CMD로 돌아가서 다음 명령을 입력하세요.
netsh wlan set hostednetwork mode=allow ssid=MyHotspot key=12345678
앞서 언급한 스크립트에서 다음 매개변수를 수정합니다.
- ssid=MyHotspot:
MyHotspot원하는 네트워크 이름으로 바꾸세요 . - key=12345678: 핫스팟 네트워크 비밀번호를 나타냅니다.
12345678선택한 비밀번호로 대체하세요.
Enter명령을 실행하려면 누르세요 .
장치의 호스팅 네트워크 기능이 올바르게 작동하는 경우 CMD 콘솔에 다음이 표시됩니다.
The hosted network mode has been set to allow.
The SSID of the hosted network has been successfully changed.
The user key passphrase of the hosted network has been successfully changed.
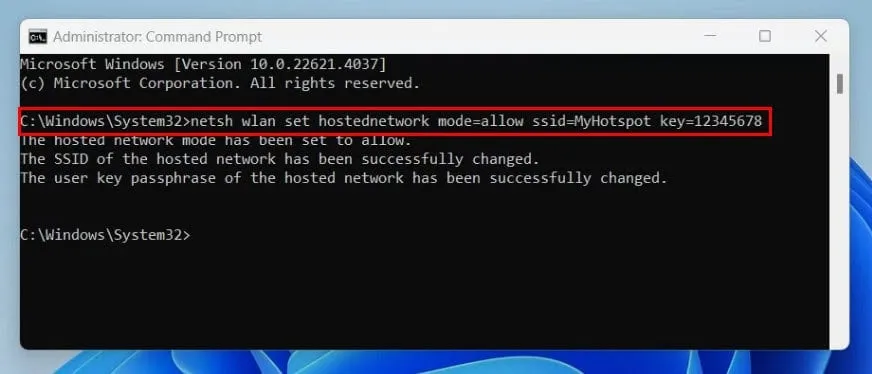
핫스팟 네트워크 이름 (SSID)과 핫스팟 암호를 성공적으로 구성했습니다 .
다음으로, 같은 CMD 인터페이스 에서 다음 명령을 사용하여 Windows 11 모바일 핫스팟 기능을 활성화합니다 .
netsh wlan start hostednetwork
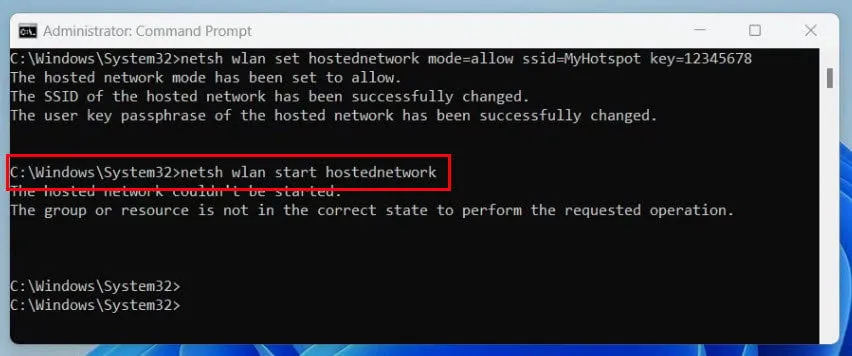
성공적으로 실행하면 CMD 창에 다음이 표시됩니다.
The hosted network started.
이는 CMD를 사용하여 Windows 11 핫스팟을 올바르게 활성화했음을 확인합니다.
핫스팟 상태 확인
활성 Windows 11 모바일 핫스팟의 상태를 확인하려면 CMD에서 다음 명령을 실행하세요.
netsh wlan show hostednetwork
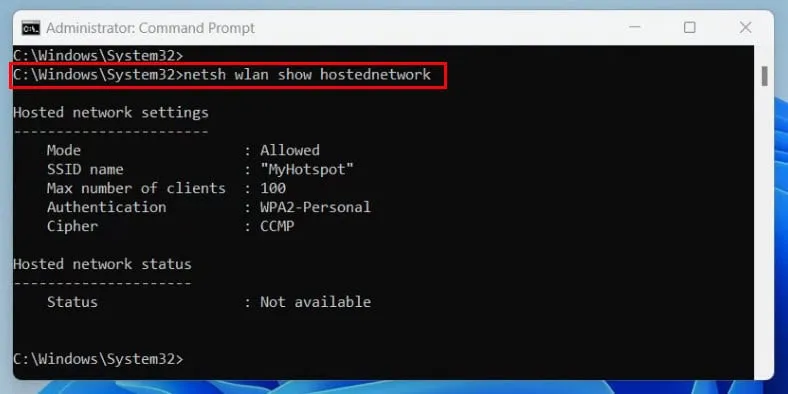
성공적으로 실행하면 다음 형식으로 핫스팟 상태를 자세히 설명하는 보고서를 받게 됩니다 .
Hosted network settings
-----------------------
Mode : Allowed
SSID name : "MyHotspot"
Max number of clients: 100
Authentication : WPA2-Personal
Cipher : CCMP
호스팅된 네트워크 상태
———————
상태: 시작됨
BSSID: xx:xx:xx:xx:xx:xx
무선 유형: 802.11n
채널: 11
클라이언트 수: 2
무선 네트워크 상태를 측정하는 데 도움이 되는 정보에 대한 간략한 설명은 다음과 같습니다.
- 모드: 장치가 호스팅된 네트워크를 허용 했는지 여부를 나타냅니다 .
- SSID 이름: Wi-Fi 네트워크의 이름을 표시합니다 (이 경우 MyHotspot ).
- 상태:
Status매개변수가 표시 되면Started해당 기능이 활성화되어 있으며 기기가 Wi-Fi 또는 Bluetooth를 통해 인터넷을 공유하고 있는 것입니다. - BSSID: Windows 11 모바일 핫스팟 가상 어댑터 의 MAC 주소를 나타냅니다 .
- 클라이언트 수: 네트워크를 사용하는 활성 장치의 수를 나타냅니다(현재 두 개의 장치가 있습니다).
핫스팟 구성 변경
핫스팟 설정을 개인화하는 데 사용할 수 있는 다양한 명령은 다음과 같습니다.
최대 클라이언트 수 구성
관리자 CMD 터미널에 다음 명령을 입력하고 Enter를 누르세요.
netsh wlan set hostednetwork mode=allow ssid=YourNetworkName key=YourPassword maxclients=Number
이 명령에서 원하는 SSID를 입력하고, YourNetworkName원하는 암호YourPassword 문구를 입력하고 , 최대 10 개의 장치를Number 나타내는 숫자 값(예: 10) 을 입력합니다 .
성공하면 터미널에 다음과 같은 출력이 표시됩니다.
The maximum number of clients has been successfully changed.
인증 방법 변경
Windows 11 Mobile Hotspot 기능은 향상된 보안을 위해 암호화된 인증 시스템을 통합합니다 . 프로토콜을 변경하려면 CMD에서 다음 명령을 사용합니다.
netsh wlan set hostednetwork mode=allow ssid=YourNetworkName key=YourPassword auth=WPA2-Personal
터미널은 다음 메시지로 변경 사항을 확인합니다.
The authentication type has been successfully set to WPA2-Personal.
무선 모드 수정
Wi-Fi 또는 Bluetooth 네트워크 공유 모드를 조정해야 하는 경우 다음 명령을 사용하여 Windows 11 모바일 핫스팟 기능을 시작하세요.
netsh wlan set hostednetwork mode=allow ssid=YourNetworkName key=YourPassword mode=n
802.11g 모드 는 WirelessMode로 대체하고 , 802.11n 모드 는 로 대체합니다 .gn
성공하면 CMD에 다음 메시지가 표시됩니다.
The radio type has been set to 802.11n.
호스팅된 네트워크 설정 재설정
무선 네트워크가 느려지거나 새로운 장치에서 연결을 수락하지 못하는 경우 다음 명령으로 네트워크를 새로 고치는 것을 고려하세요.
netsh wlan refresh hostednetwork
새로 고침에 성공하면 터미널에 다음 메시지가 표시됩니다.
Hosted network has been refreshed.
모바일 핫스팟 중지
Windows 11 Mobile Hotspot 서비스를 비활성화하려면 CMD에서 다음 명령을 실행하세요.
netsh wlan stop hostednetwork
다음 출력은 서비스가 이제 비활성화되었음을 확인합니다.
The hosted network stopped.
CMD 배치 파일을 사용하여 Windows 11 핫스팟 설정
시스템 시작 시 핫스팟 기능을 활성화하려면 다음 단계를 따르세요.
- 새 메모장 파일을 엽니다 .
- 다음 스크립트를 복사하여 메모장 파일에 붙여넣으세요 .
powershell -ExecutionPolicy Bypass "$connectionProfile = [Windows.Networking.Connectivity.NetworkInformation,Windows.Networking.Connectivity,ContentType=WindowsRuntime]::GetInternetConnectionProfile(); $tetheringManager = [Windows.Networking.NetworkOperators.NetworkOperatorTetheringManager,Windows.Networking.NetworkOperators,ContentType=WindowsRuntime]::CreateFromConnectionProfile($connectionProfile); $tetheringManager.StartTetheringAsync();"
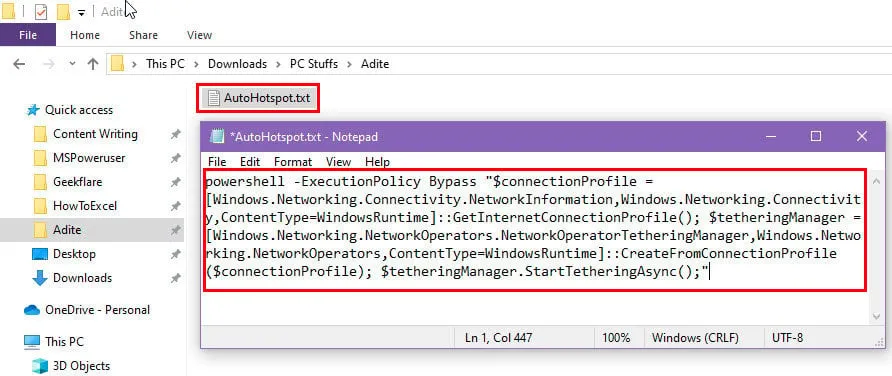
- 파일 메뉴 에서 저장 옵션을 클릭합니다 .
- 파일을 종료합니다.
- 파일을 선택하고 키를 누른 F2후 확장자를 .BAT 로 변경합니다 .
- 메모장 파일을 배치 스크립트 파일 로 저장하려면 화면의 다른 곳을 클릭하세요 .
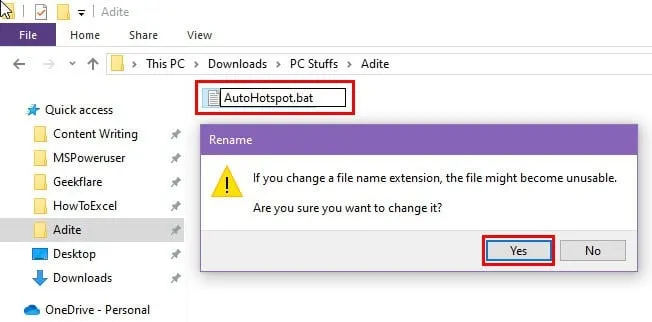
- Windows및 키를 동시에 눌러 실행R 명령을 엽니다 .
- 열기 필드 에 다음 명령을 입력하고 키를 누릅니다 Enter.
shell:startup
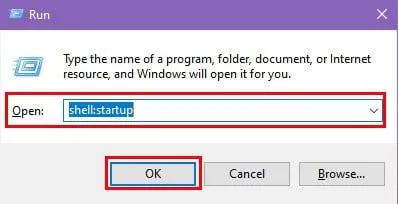
- 시작 폴더 가 열립니다.
- 이 디렉토리에 배치 파일을 넣으세요.

- 이제 PC를 재시작하고 시스템 시작 또는 전원 켜기 시에 Windows 11 모바일 핫스팟 기능이 활성화되는지 확인하세요.
Windows 11 Hotspot CMD의 대안
관리자 권한으로 명령 프롬프트를 실행하는 데 문제가 발생하면 다음 단계에 따라 핫스팟을 활성화하세요.
- + 키를 함께 눌러 설정 앱에 액세스하세요 .WindowsI
- 왼쪽 탐색 패널에서 네트워크 및 인터넷 옵션을 선택하세요 .
- 오른쪽 메뉴에서 모바일 핫스팟 옵션을 클릭하세요.
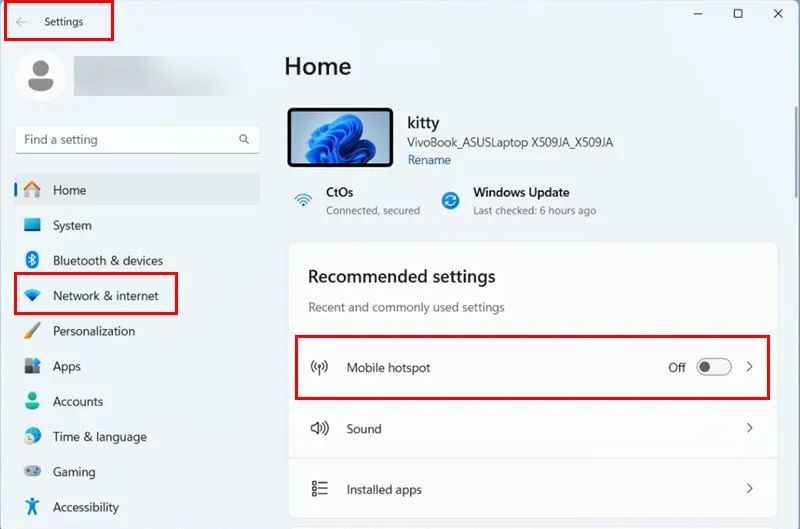
- 서비스를 활성화하려면 버튼을 토글하세요.
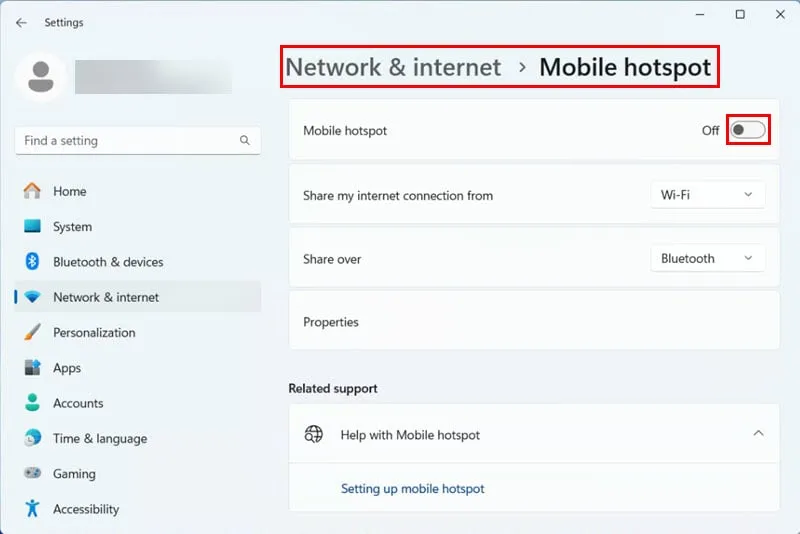
- Wi-Fi 에서 Bluetooth 로 전환 하거나 그 반대로 전환 하려면 공유를 클릭 하고 원하는 방법을 선택하세요.
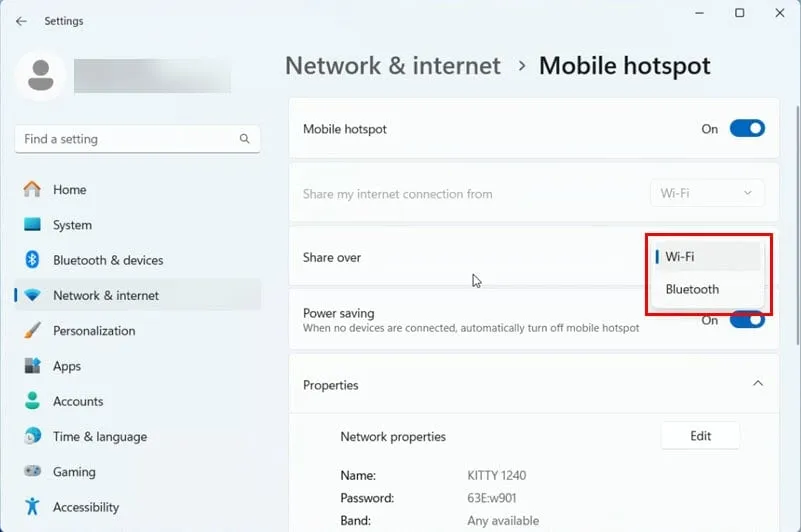
- 모바일 핫스팟에 Wi-Fi 라디오를 사용하는 경우 , 속성 섹션 에서 ‘편집’을 클릭합니다 .
- 원하는 대로 네트워크 대역을 2.4GHz 또는 5.0GHz 로 조정하세요 .
- 저장을 클릭하여 네트워크 대역 수정 사항을 적용합니다 .
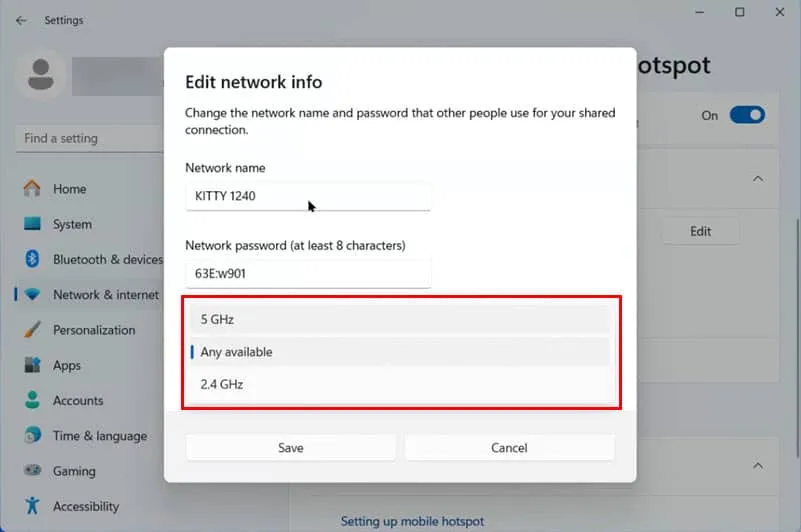
요약
이제 Windows 11 핫스팟 CMD 기능을 사용하여 공유 가능한 무선 네트워크를 만들 수 있습니다.
또한 다양한 명령을 사용하여 이 기능을 자세하게 구성하는 방법도 알아보았습니다.
만약 이 글이 여러분에게 도움이 되었거나, 다른 공유 방법이 있으시다면, 아래에 댓글을 남겨주시기 바랍니다.


답글 남기기