단계별 가이드: Microsoft Word에서 Excel 데이터를 사용하여 메일 병합
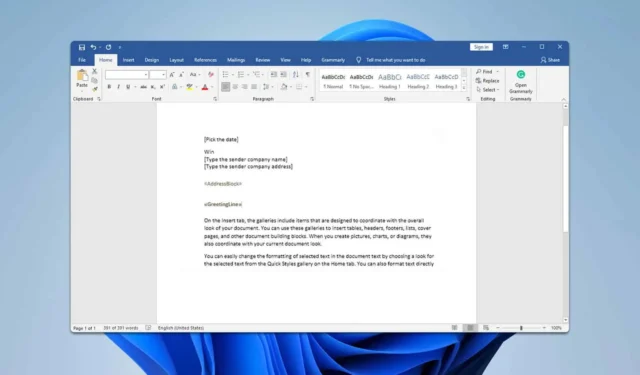
Office를 사용해 본 적이 있다면 메일 병합이라는 개념에 익숙할 것입니다. 이 기능을 처음 사용하는 경우 이 가이드에서는 Excel에서 Microsoft Word로 메일 병합을 수행하는 방법을 설명합니다.
Excel에서 Word로 메일 병합하는 방법
1. 메일 병합 설정
- 머리글이 있는 여러 열로 구성된 Excel 표를 만들고, 각 항목이 별도의 행에 배치되도록 합니다.
- Word를 시작하고 편지 탭으로 이동한 다음 편지 병합 시작을 선택합니다 .
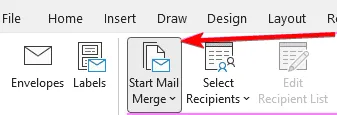
- 만들고 싶은 문서 유형을 선택하세요. 예를 들어 ‘편지’를 선택하세요 .
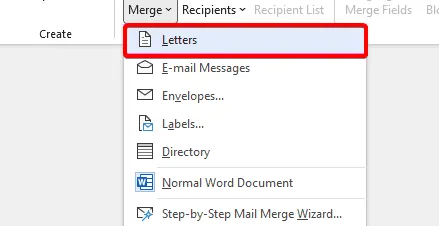
- 다음으로, 수신자 선택으로 가서 기존 목록 사용을 클릭합니다 .
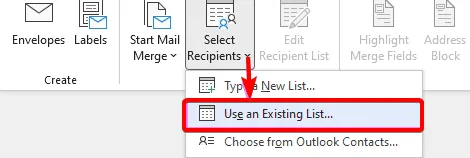
- Excel 파일을 찾아 선택하세요.
- 마지막으로, 선택한 Excel 파일에서 사용하고자 하는 시트를 선택합니다.
2. 병합 필드 삽입
- 텍스트를 입력하고 병합 필드를 삽입할 위치에 커서를 놓습니다.
- 병합 필드 삽입 을 클릭 하고 드롭다운 목록에서 적절한 옵션을 선택합니다.
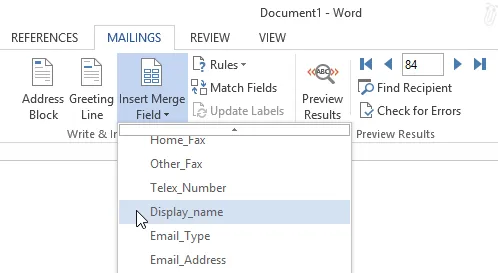
- 해당 필드는 <<First_Name>>과 같이 텍스트로 표시됩니다.
- 포함하려는 다른 필드에 대해 이 과정을 반복합니다.
- 완료되면 결과 미리보기 를 클릭하세요 .

- 모든 것이 올바르게 나타나면 완료 및 병합 을 클릭 하고 원하는 옵션을 선택하세요.
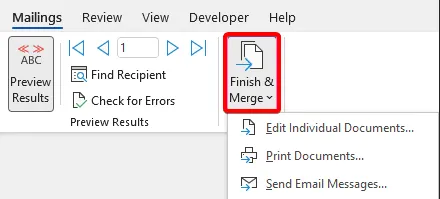
메일 병합에서 Excel에서 Word로 서식을 유지하는 방법
- Excel에서 서식이 유지되지 않는 열을 강조 표시합니다.
- 홈 탭으로 가서 셀을 클릭하고 서식을 선택한 다음 셀 서식을 선택합니다 .
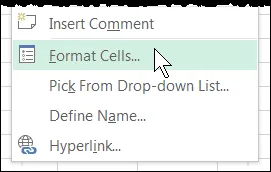
- 숫자 탭을 선택하고 범주 섹션에서 텍스트를 선택합니다 .
Word 메일 병합의 데이터 소스로 Excel 스프레드시트를 사용할 수 있나요?
앞서 언급했듯이 Excel 스프레드시트를 데이터 소스로 사용하여 Word에서 메일 병합을 실행할 수 있습니다.
Excel에서 Microsoft Word로 메일을 병합하는 것은 간단하며, 더 자세히 알고 싶다면 Microsoft Outlook에서 메일을 병합하는 방법이나 Publisher에서 메일 병합을 만드는 방법에 대한 가이드를 확인하세요.
동일한 프로세스는 Excel을 사용하여 라벨을 인쇄하는 데에도 적용될 수 있으므로 해당 주제에 대한 전문 가이드를 탐색하는 것을 잊지 마세요.


답글 남기기