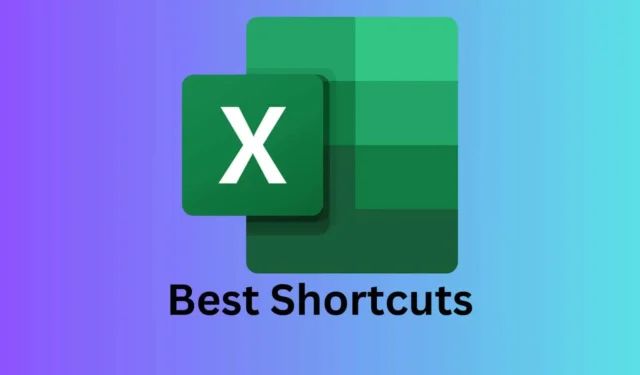
Microsoft Excel 단축키를 마스터하면 스프레드시트를 관리하는 동안 생산성을 크게 향상시킬 수 있습니다. 사용 가능한 단축키가 백 개가 넘기 때문에 모두 기억하기 어렵습니다. 게다가 많은 단축키는 거의 사용되지 않습니다. 워크플로를 단순화하기 위해 편의를 위해 가장 효과적인 Excel 단축키 목록을 정리했습니다.
가장 효과적인 Excel 단축키는 무엇인가?
1. 자주 사용하는 단축키
| 행동 |
지름길 |
| 통합 문서 닫기 |
Ctrl+W |
| 통합 문서 열기 |
Ctrl+O |
| 통합 문서 저장 |
Ctrl+S |
| 선택 항목 복사 |
Ctrl+C |
| 선택 항목 붙여넣기 |
Ctrl+V |
| 최근 작업 취소 |
Ctrl+Z |
| 셀 내용 제거 |
Delete |
| 선택 항목 잘라내기 |
Ctrl+X |
| 굵은 서식 적용 |
Ctrl+B |
| 셀 내용 가운데 정렬 |
Alt+ H, A, C |
2. 리본 키보드 단축키
| 행동 |
지름길 |
| 홈 탭으로 이동 |
Alt+H |
| 삽입 탭으로 이동 |
Alt+N |
| 페이지 레이아웃 탭으로 이동 |
Alt+P |
| 데이터 탭으로 이동 |
Alt+A |
| 보기 탭으로 이동 |
Alt+W |
| 컨텍스트 메뉴를 엽니다 |
Shift+F10 |
| 테두리 추가 |
Alt+ H, B |
| 열 삭제 |
Alt+ H, D, C |
| 수식 탭으로 이동 |
Alt+M |
| 선택한 행 숨기기 |
Ctrl+9 |
3. 셀 탐색
| 행동 |
지름길 |
| 데이터 영역의 가장자리로 이동 |
Ctrl+Arrow Key |
| 이전 셀로 이동 |
Shift+Tab |
| 다음 셀로 이동 |
Tab |
| 행의 시작 부분으로 이동 |
Home |
| 워크시트의 시작 부분으로 이동 |
Ctrl+Home |
| 사용 중인 마지막 셀로 이동 |
Ctrl+End |
| 한 화면 아래로 이동 |
Page Down |
| 한 화면 위로 이동 |
Page Up |
| 한 화면 오른쪽으로 이동 |
Alt+Page Down |
| 한 화면 왼쪽으로 이동 |
Alt+Page Up |
| 행동 |
지름길 |
| 셀 서식 대화 상자 열기 |
Ctrl+1 |
| 굵은 글씨 적용 또는 제거 |
Ctrl+B |
| 이탤릭체 적용 또는 제거 |
Ctrl+I |
| 밑줄 적용 또는 제거 |
Ctrl+U |
| 셀 서식 대화 상자의 글꼴 탭을 엽니다. |
Ctrl+ Shift+F |
| 셀 서식 대화 상자의 채우기 탭을 엽니다. |
Alt+ H, H |
| 일반 숫자 형식 적용 |
Ctrl+ Shift+~ |
| 통화 형식 적용 |
Ctrl+ Shift+$ |
| 백분율 형식 적용 |
Ctrl+ Shift+% |
| 날짜 형식 적용 |
Ctrl+ Shift+# |
| 행동 |
지름길 |
| 같은 셀에서 새 줄을 시작합니다. |
Alt+Enter |
| 자동 합계 수식 삽입 |
Alt+= |
| 현재 날짜를 입력하세요 |
Ctrl+; |
| 현재 시간을 입력하세요 |
Ctrl+ Shift+: |
| 함수 삽입 대화 상자 표시 |
Shift+F3 |
| 모든 워크시트 계산 |
F9 |
| 활성 워크시트 계산 |
Shift+F9 |
| 함수 삽입 |
Shift+F3 |
| 절대 참조와 상대 참조 전환 |
F4 |
| 함수 인수 대화 상자 표시 |
Ctrl+A |
이 포괄적인 가이드에는 Microsoft Excel에서 효율성을 높이는 다양한 단축키가 포함되어 있습니다. 추가 생산성 팁을 보려면 강조 표시된 링크를 클릭하여 광범위한 Word 단축키 목록을 확인하세요. Windows 11 단축키에 대한 편리한 가이드도 제공합니다.
특정 단축키에 대한 질문이 있거나 추가 지원이 필요하면 아래에 댓글로 질문을 남겨주세요.
원천
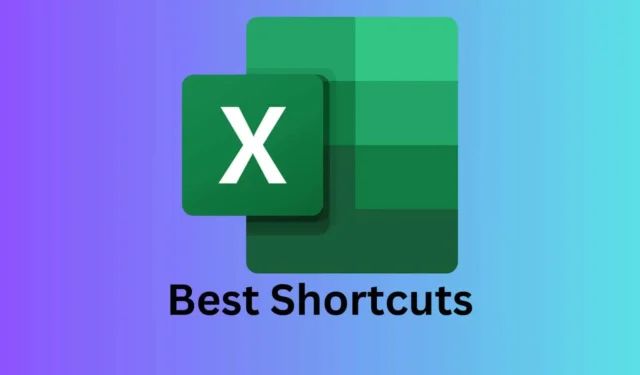


답글 남기기