ERROR_HANDLE_EOF에 대한 8가지 효과적인 솔루션
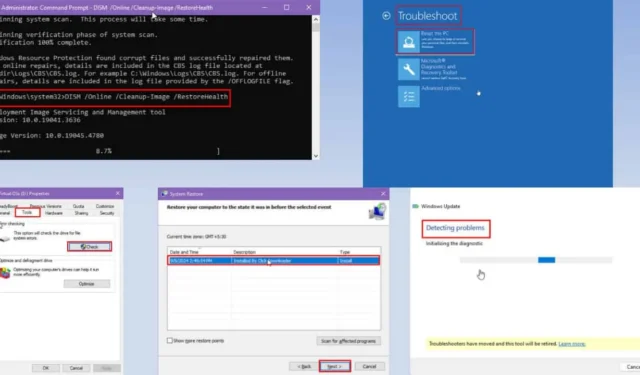
이 DIY 문제 해결 가이드를 따르면 ERROR_HANDLE_EOF 문제를 해결하는 것이 더 간단합니다.
프로세스가 예기치 않게 중단되는 Windows 업데이트 및 드라이버 설치 오류가 발생할 수 있습니다. 이러한 시나리오에서 설치 프로그램은 전체 설치 패키지를 읽을 수 없습니다.
저는 통제된 환경에서 문제를 재현하고 다양한 문제 해결 방법을 테스트했습니다. 저에게 효과적으로 효과가 있었던 솔루션은 다음과 같습니다!
ERROR_HANDLE_EOF는 무엇인가요?
ERROR_HANDLE_EOF 는 소프트웨어 코드 , 패키지 설치 프로그램 또는 미디어 플레이어가 파일의 마지막 바이트를 지나서 읽으려고 한다는 것을 나타내는 Windows 오류입니다 . 이 오류는 일반적으로 문제 소프트웨어가 소스 파일이나 소프트웨어 코드에서 사용 가능한 것보다 더 많은 데이터를 예상할 때 발생합니다.
자세한 설명은 다음과 같습니다.
ERROR_HANDLE_EOF: 38 (0x26) Reached the end of the file.
이 오류는 일반적으로 다음 경우에 나타납니다.
- 특히 Windows 7 또는 이전 버전에 서비스 팩 업그레이드를 적용할 때 패키지 설치 프로그램을 통해 Windows 업데이트를 설치합니다 .
- 대용량 파일 쓰기 작업 중에 중단이 발생합니다.
- Windows 파일 시스템의 손상.
- 레지스트리 접근에 문제가 있습니다.
- 간헐적인 하드 드라이브 오류로 인해 수많은 디스크 섹터 오류가 발생합니다.
- 미디어 플레이어가 액세스하고 있는 불완전한 미디어 파일입니다 .
- 시스템 로그 내 파일 잘림 .
- 애플리케이션 설치 중에 파일이 손상되었습니다 .
- 파일 전송이 완료되지 않았습니다.
- 파일을 검사하는 바이러스 백신 소프트웨어.
- 소스 파일에 대한 읽기/쓰기 이벤트를 가짜로 만드는 맬웨어 프로그램입니다 .
- 백업 또는 복원 작업 중에 파일 끝에 도달했습니다.
- 손상된 파일을 읽으려고 시도했습니다.
ERROR_HANDLE_EOF를 수정하는 방법
오류 코드 38(0x26), “파일 끝에 도달했습니다.”를 해결하는 효과적인 방법을 살펴보겠습니다.
먼저 이 기본 수정 사항을 시도해 보세요
- 장치를 다시 시작합니다. 첫 번째 단계는 PC를 재부팅하고 작업을 다시 시도하여 문제가 스스로 해결되는지 확인하는 것입니다.
- 소프트웨어 배포 폴더를 비웁니다.
- 시작 메뉴를 열고 명령 프롬프트 를 입력합니다 .
- 명령 프롬프트를 마우스 오른쪽 버튼 으로 클릭하고 관리자 권한으로 실행을 선택합니다 .
- 터미널 에서 를 입력
net stop wuauserv하고 누르세요 Enter. 이렇게 하면 Windows Update 서비스가 중지 됩니다 . - 입력
del /f /q %windir%\SoftwareDistribution하고 를 누르세요 . 그러면 SoftwareDistributionEnter 디렉토리 내의 모든 파일과 폴더가 지워집니다 . - Enter
net start wuauserv를 누르고 . 이렇게 하면 Windows UpdateEnter 서비스 가 다시 시작됩니다 .
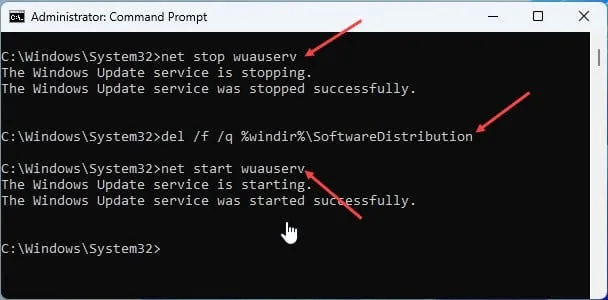
- 명령 프롬프트 창을 닫습니다 .
Windows Update가 필요한 파일로 디렉토리를 채우기 시작합니다.
- 소스 파일을 다시 다운로드하세요: 많은 경우 설치 프로그램이나 업데이터가 제대로 작동하며, 문제는 액세스하는 파일에 있습니다. 기존 파일을 제거하고 새 사본을 다운로드하세요. ERROR_HANDLE_EOF 버그에 대한 통찰력은 파일 개발자에게 문의하세요.
- 대체 소프트웨어를 사용하세요. 데이터베이스, 멀티미디어 등과 관련된 파일의 경우 해당 파일을 읽고 쓰기에 다른 도구를 사용하는 것을 고려하세요.
파일 권한 문제 해결
- 소스 파일을 찾아 마우스 오른쪽 버튼을 클릭 하고 상황에 맞는 메뉴에서 속성을 선택합니다.
- Windows 11을 사용하는 경우 마우스 오른쪽 버튼을 클릭 한 후 ‘다른 옵션 표시’를 클릭합니다 .
- 파일 이름 속성 대화 상자가 표시됩니다 .
- 보안 탭 으로 이동합니다 .
- 그룹 또는 사용자 이름 섹션 에 나열된 사용자 이름을 선택하세요 .
- 허용 및 거부 권한 을 확인하세요 .
- 다음 파일 권한을 허용해야 합니다.
- 수정하다
- 읽고 실행
- 읽기쓰기
- 필요한 권한이 이미 활성화되어 있는 경우 이 문제 해결 단계를 건너뛰고 다음 단계로 넘어가세요.
- 그렇지 않은 경우 편집 버튼을 클릭하세요.

- 다시 파일 이름에 대한 사용 권한 대화 상자 에서 사용자 계정을 선택합니다 .
- 거부 열의 모든 상자 선택을 취소합니다 .
- 허용 열의 모든 상자를 선택하세요 .
- 모든 대화 상자에서 적용 및 확인을 클릭합니다 .

- PC를 다시 시작하세요 .
디스크 문제 확인 및 해결
ERROR_HANDLE_EOF가 HDD 오류로 인해 발생하는 경우 오류 검사가 도움이 될 수 있습니다. 방법은 다음과 같습니다.
- 소스 파일이 있는 드라이브로 이동합니다.
- 마우스 오른쪽 버튼을 클릭 하고 속성을 선택합니다 .
- 속성 대화 상자의 도구 섹션 으로 이동합니다 .
- 오류 검사 섹션 에 있는 검사 버튼을 클릭하세요 .
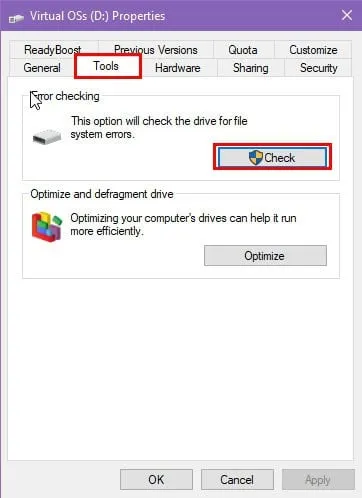
- 팝업 경고 에서 드라이브 검사를 선택하세요 .
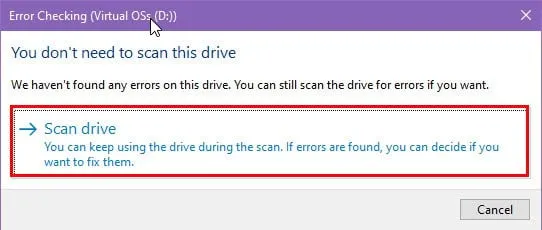
- Windows 오류 검사 도구를 사용하여 불량 섹터를 찾아 복구합니다.
이제 동일한 파일에 액세스하거나 실행하여 문제가 지속되는지 확인하세요.
SFC 및 DISM 스캔으로 Windows 파일 시스템 수정
SFC 스캔 수행
- 시작 메뉴 버튼 을 클릭한 다음 CMD를 입력합니다 .
- 오른쪽에서 관리자 권한으로 실행을 선택합니다 .
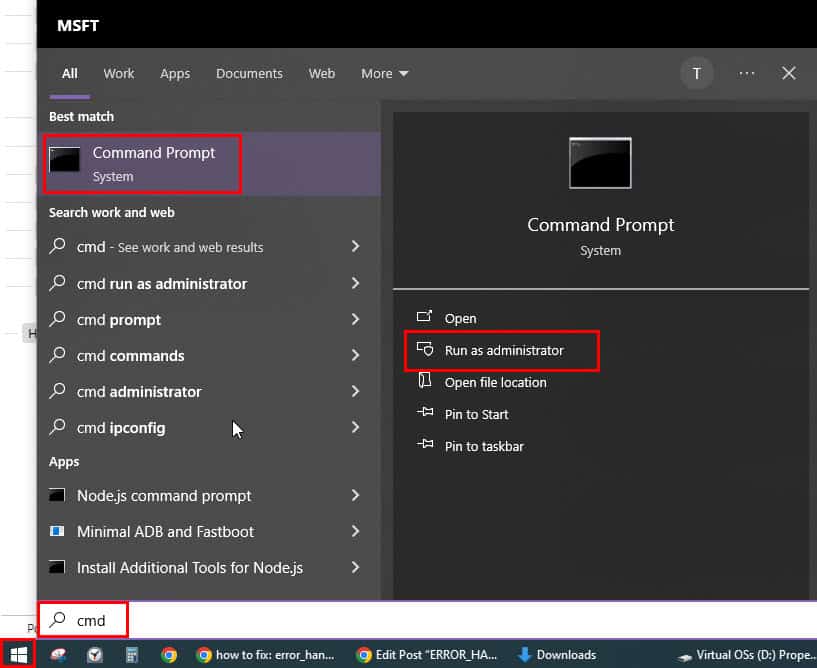
sfc /scannow터미널을 입력 하고 Enter. 을 누르세요.
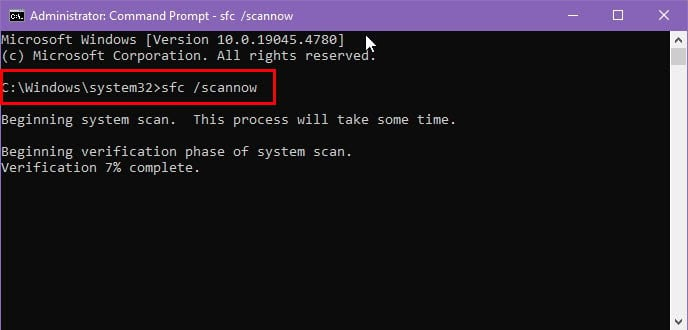
- 검사 기간은 Windows 설치 드라이브의 크기 에 따라 달라질 수 있습니다 .
- 검사가 완료되면 다음 결과 중 하나가 표시됩니다.
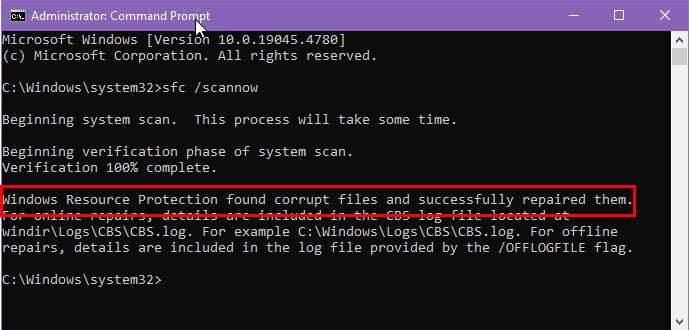
- Windows 리소스 보호에서 무결성 위반 사항을 발견하지 못했습니다. 추가 조치가 필요하지 않습니다.
- Windows 리소스 보호가 손상된 파일을 발견하고 성공적으로 복구했습니다. SFC 검사로 파일 시스템 오류가 수정되었습니다.
- Windows 리소스 보호가 손상된 파일을 발견했지만 복구할 수 없습니다. 아래의 DISM 검사 단계를 진행하세요.
DISM 스캔 실행
- 같은 명령 프롬프트 터미널 에 다음 명령을 입력 하고 키를 누릅니다 Enter.
DISM /Online /Cleanup-Image /RestoreHealth
- 터미널에서 DISM 스캔 처리가 시작됩니다.
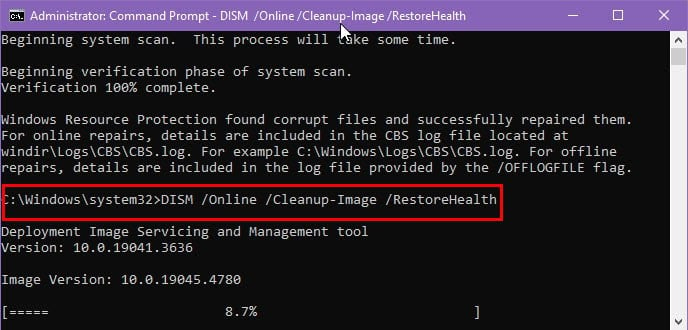
- 터미널에 두 개의 진행률 막대가 표시됩니다.
- 메시지가 표시되면:
- 성공적으로 완료되었습니다
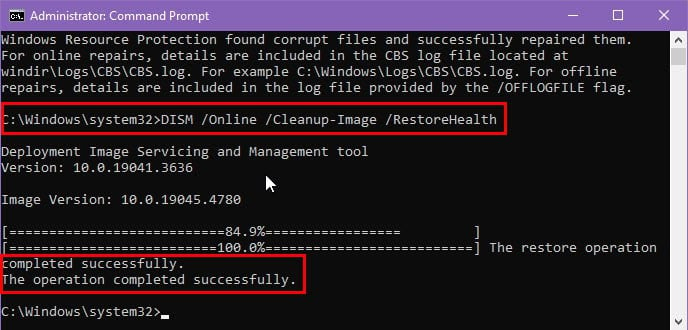
- PC를 다시 시작하세요 .
Windows 업데이트 문제 해결사 실행
Windows를 업데이트하는 동안 ” 38(0x26) 파일 끝에 도달했습니다. ” 오류가 자주 발생하는 경우 다음 문제 해결 단계를 따르세요.
- Windows+ 키를 동시에 눌러 설정I 앱을 엽니다 .
- 왼쪽 탐색 패널 에서 시스템 메뉴를 선택하세요 .
- 시스템 창 에서 오른쪽으로 스크롤하여 문제 해결을 찾아 클릭하세요.
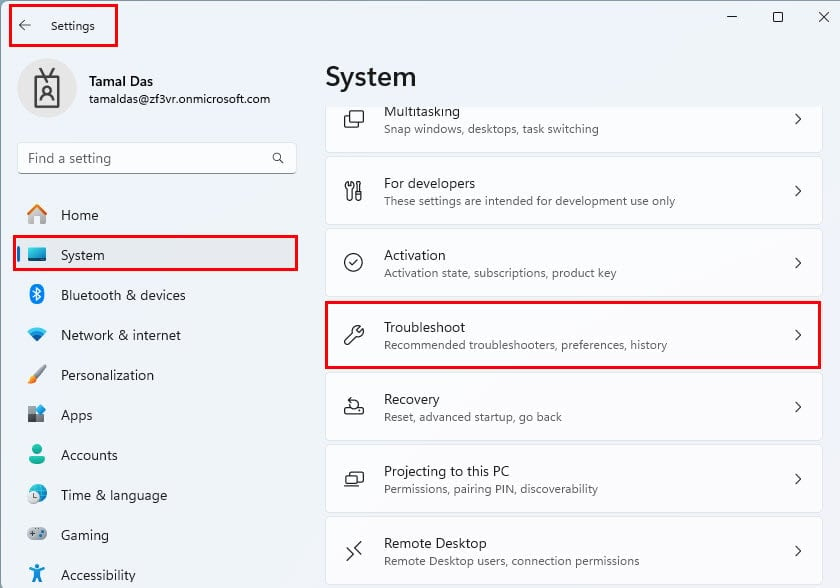
- 옵션 섹션 아래에 있는 다른 문제 해결사를 클릭하세요 .
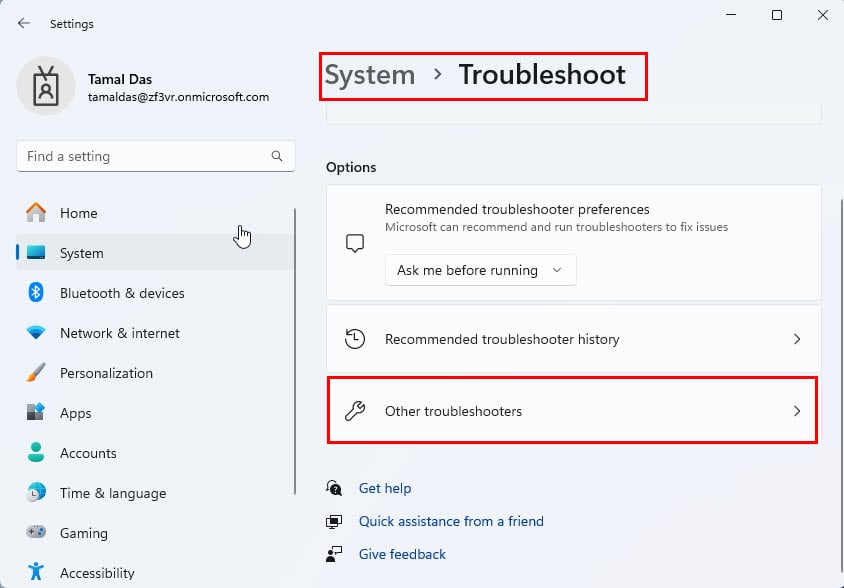
- 오른쪽의 가장 자주 발생하는 섹션 에서 Windows 업데이트 문제 해결사를 찾으세요 .
- 실행을 클릭합니다 .
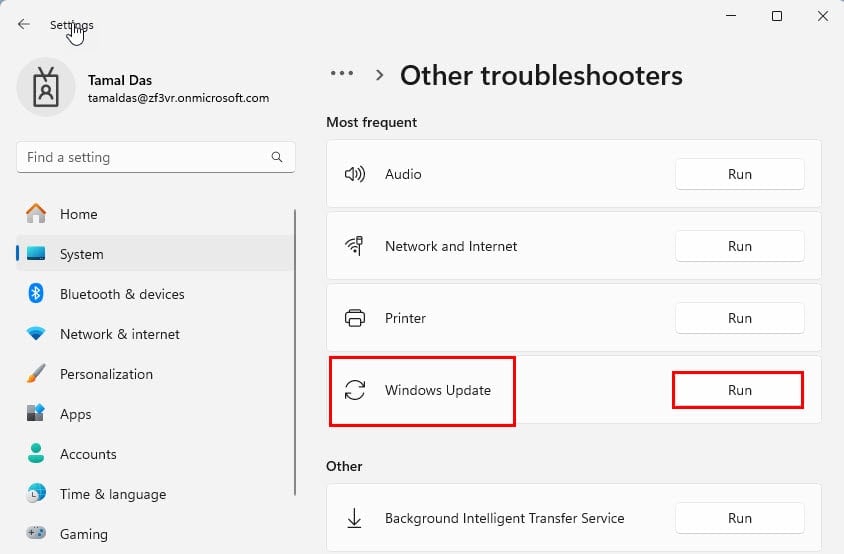
- 문제 해결사는 문제를 진단하고 해결하기 시작합니다.
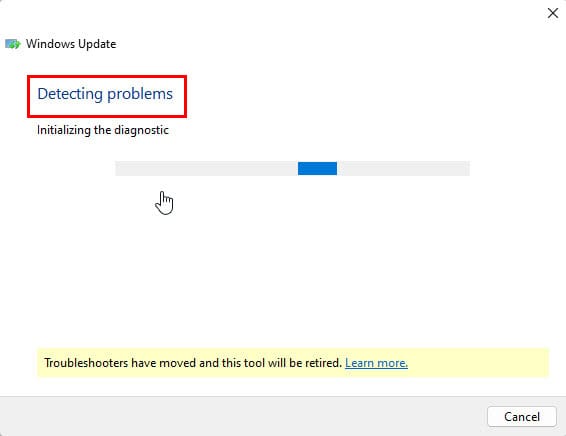
- 문제 해결 완료 대화 상자가 나타나면 Windows를 다시 업데이트해 보세요.
- 업데이트가 성공하면 예를 클릭한 다음 닫기를 선택합니다 .
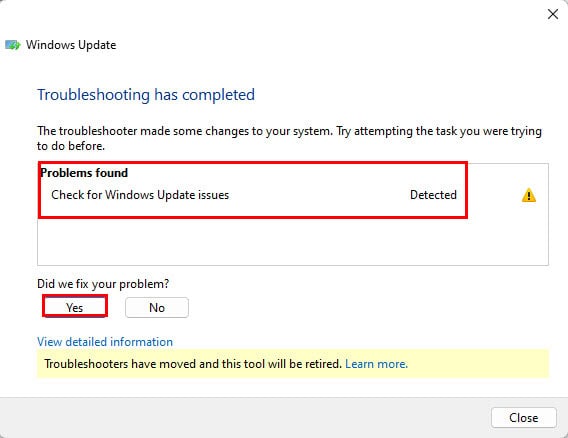
- 해결 방법이 효과가 없으면 아니요 를 클릭한 다음 문제 해결사 닫기를 선택하세요 .
서비스 팩 업데이트를 수동으로 적용
Windows 7 PC에서 ERROR_HANDLE_EOF가 표시되면 , 특히 서비스 팩 업데이트를 설치하는 동안 이 방법을 시도해 보세요. 서비스 팩 업데이트를 수동으로 적용하여 해결할 수 있습니다.
- Microsoft 업데이트 카탈로그를 방문하여 Windows 7 PC에 맞는 서비스 팩 업데이트를 다운로드하세요 .
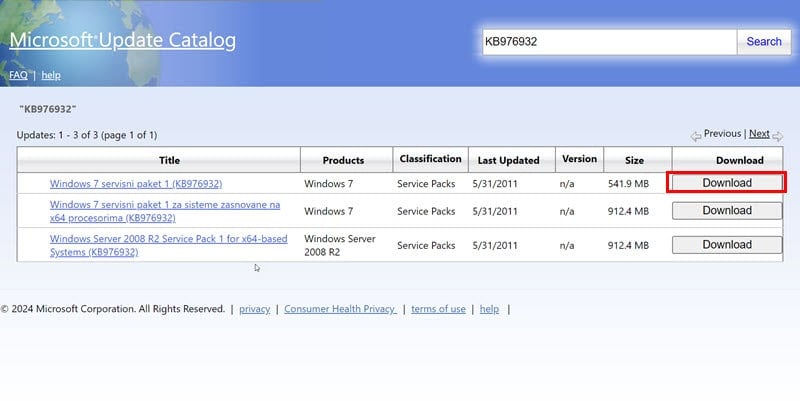
- 설치 프로그램을 두 번 클릭 하고 화면의 모든 지시를 주의 깊게 따르세요 .
- 서비스 팩 업데이트 절차가 진행되는 동안 PC가 여러 번 다시 시작될 수 있습니다.
PC를 이전 구성으로 복원
시스템을 자주 백업하는 경우 Windows 시스템 복원 지점을 활용하여 PC 구성을 이전 작동 상태로 되돌릴 수 있습니다.
- Windows+ 키를 함께 눌러 실행R 명령 에 접근합니다 .
- 열기
rstrui.exe필드 에 입력 하고 키를 누릅니다 .Enter
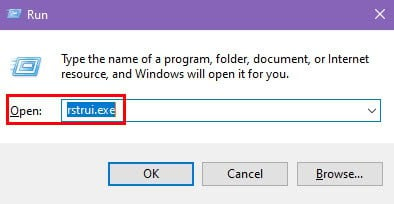
- 시스템 복원 마법사가 시작됩니다.
- 다른 복원 지점 선택 옵션 을 선택 하고 다음을 클릭합니다 .
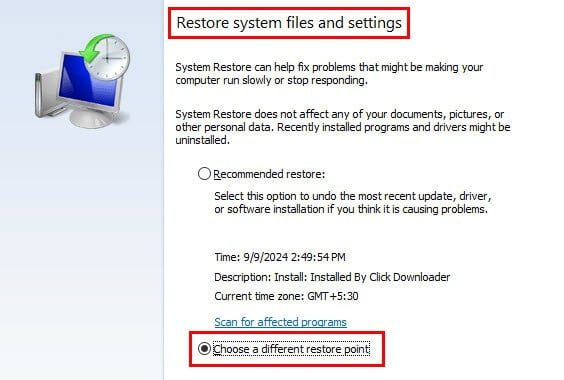
- 다음 표에서 복원 지점을 선택 하고 다음을 클릭합니다 .
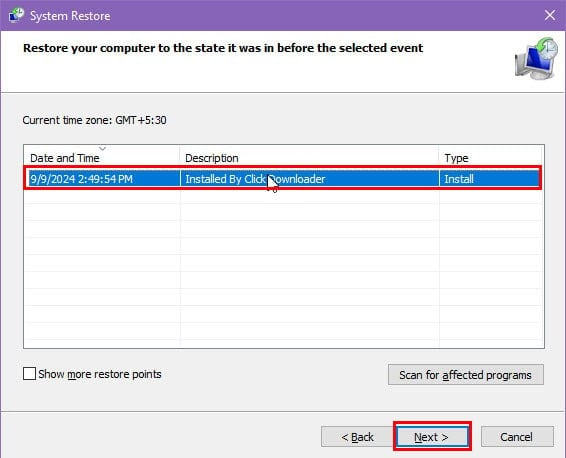
- 마침을 클릭 하면 마법사가 닫히고 PC 복원이 시작됩니다.
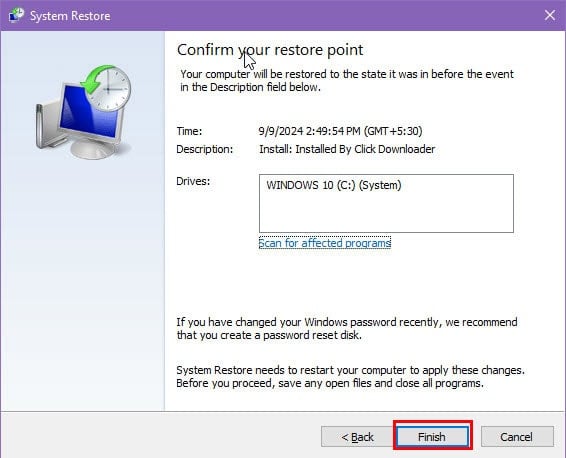
PC 재설정
다양한 문제 해결 시도 후에도 ERROR_HANDLE_EOF 오류가 간헐적으로 계속 발생하면 기기를 재설정해야 할 수 있습니다 . 방법은 다음과 같습니다.
- Windows 플래그 나 시작 버튼을 클릭하여 전원 메뉴를 찾으세요 .
- 키를 누른 채로 전원을Shift 클릭하세요 .
- 키를 계속 눌러 두세요 Shift.
- 전원 상황에 맞는 메뉴 에서 다시 시작을 선택합니다 .
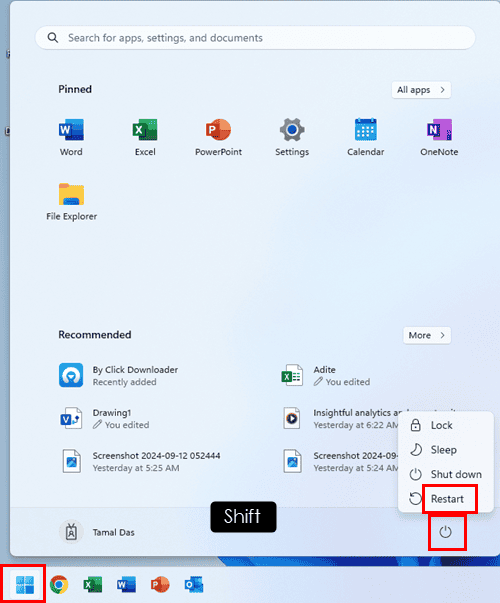
- 제조업체 로고나 POST 가Shift 나타날 때까지 키를 계속 누르세요 .
- 열쇠를 놓으세요 Shift.
- Windows가 WinRe 로 전환됩니다 .
- 계속 화면 에서 문제 해결을 클릭합니다 .
- 문제 해결 메뉴 에서 이 PC 재설정을 선택합니다 .

- 다음 옵션 중에서 선택할 수 있습니다.
- 내 파일 유지: Windows는 개인 파일을 유지하지만 응용 프로그램은 제거합니다.
- 모두 제거: 이 옵션을 선택하면 모든 콘텐츠가 삭제됩니다.
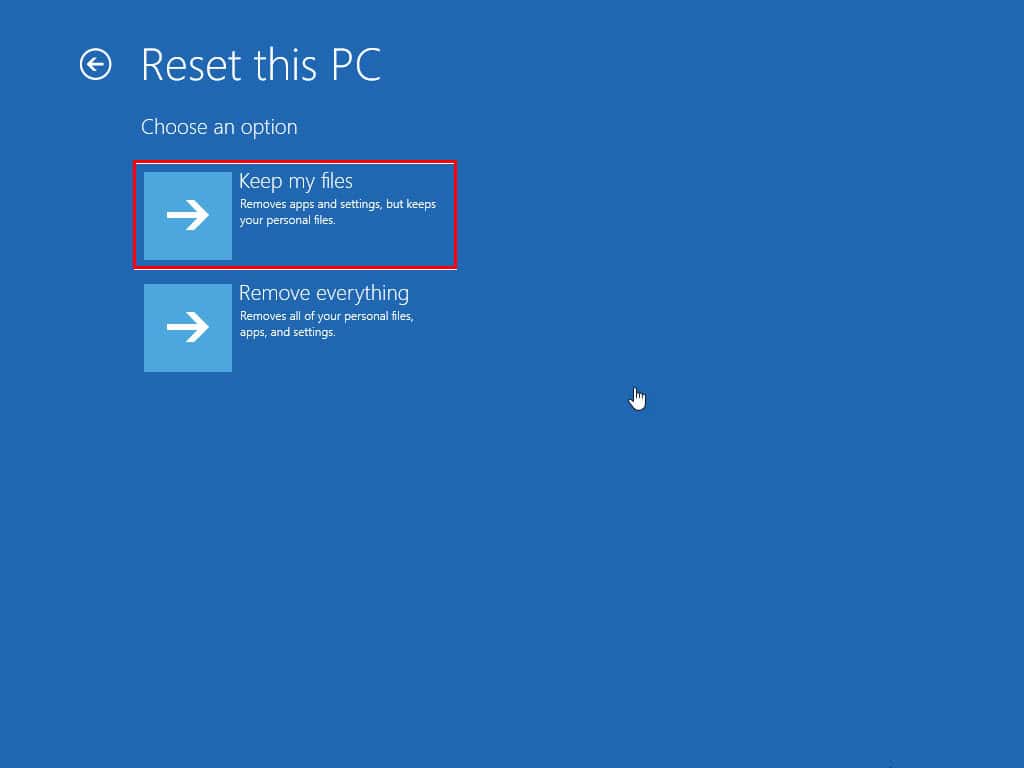
- 다음과 같이 Windows를 다시 설치할 수 있습니다.
- 클라우드 다운로드: 안정적이고 빠른 인터넷 연결을 사용하는 사용자에게 이상적입니다.
- 로컬 재설치: 연결 속도가 느리거나 사용할 수 없는 경우 이 옵션을 선택하세요.
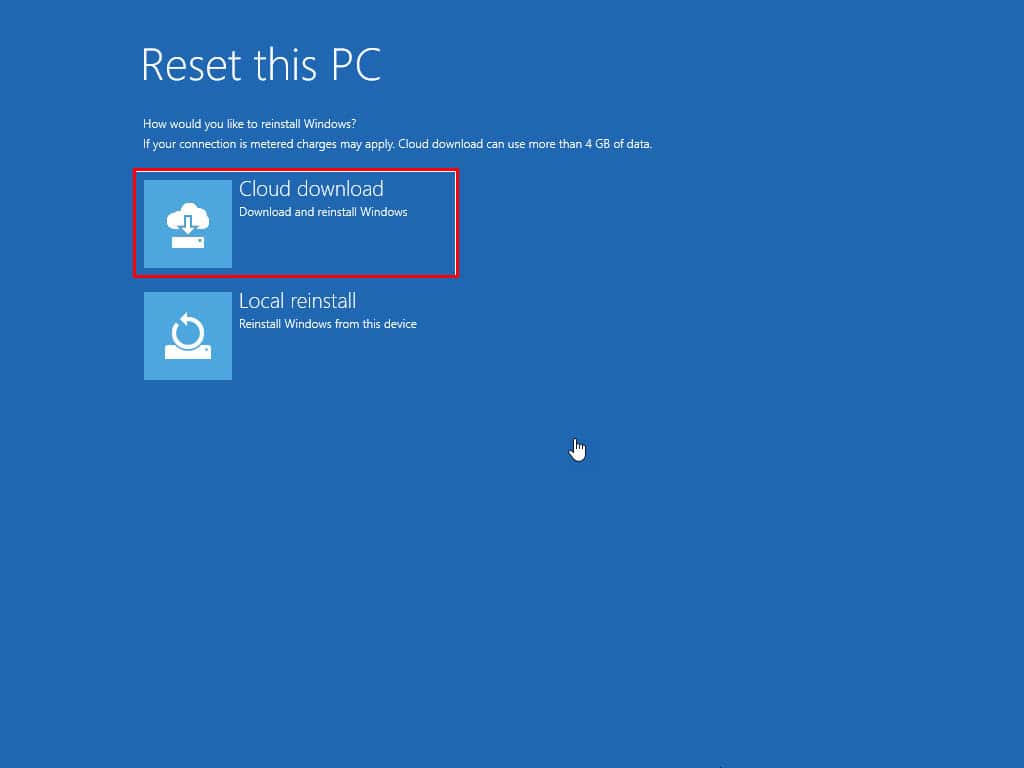
- 다음 화면에서는 프로세스를 마무리하라는 메시지가 표시됩니다. 확인하려면 재설정을 클릭하세요.
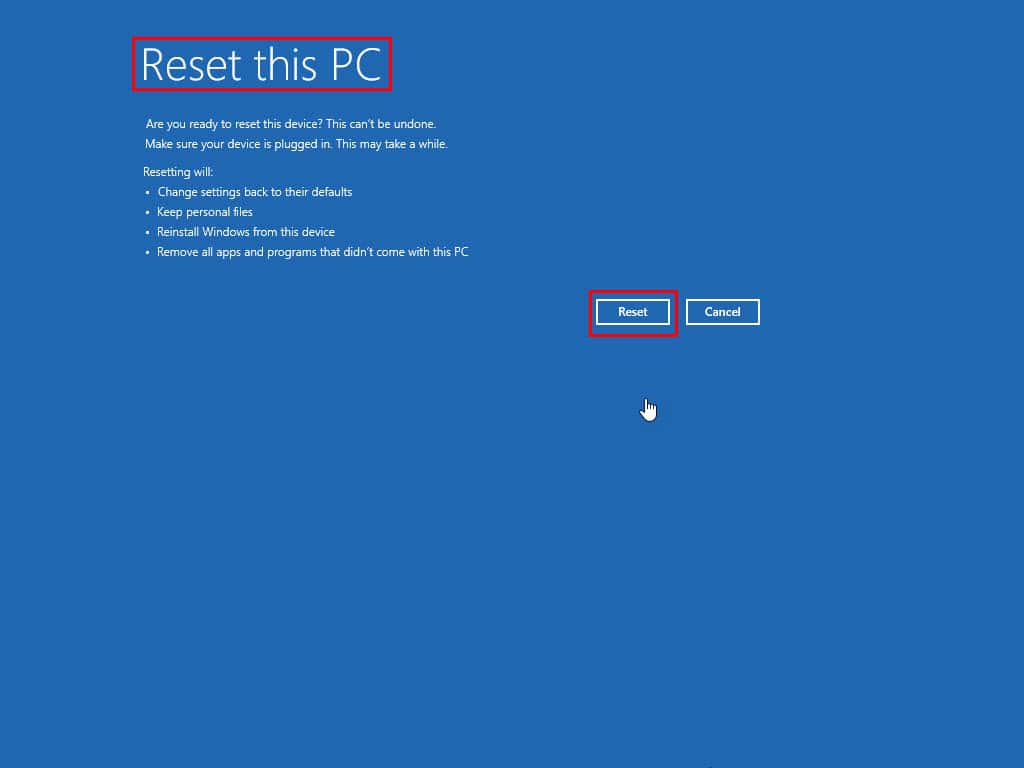
- 그런 다음 화면의 지시에 따라 기기를 성공적으로 재설정하세요.
요약
이제 모든 Windows PC에서 ERROR_HANDLE_EOF를 수정하는 방법을 알게 되었습니다 .
문제를 신속하게 해결하려면 제시된 순서대로 문제 해결 제안을 따르는 것이 좋습니다.


답글 남기기