Windows 11에서 최대 절전 모드 기능을 활성화하는 단계별 가이드
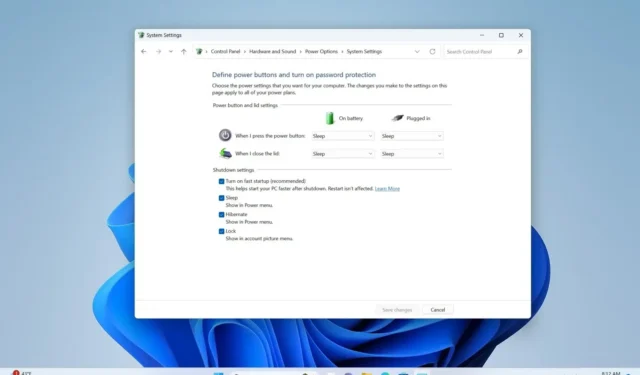
- Windows 11에서 최대 절전 모드를 활성화하려면 PowerShell 또는 명령 프롬프트(관리자)를 시작하고 “powercfg /hibernate on” 명령을 실행합니다 . 그런 다음 제어판의 “전원 옵션” 섹션에 액세스하여 “전원 단추의 기능 선택” 설정을 선택 하고 “최대 절전 모드”를 활성화합니다.
- 전원 버튼을 누르거나 노트북 덮개를 닫을 때 최대 절전 모드가 활성화되도록 설정할 수도 있습니다.
- 최대 절전 모드를 끄려면 제어판의 “전원 옵션” 으로 가서 “전원 단추 작동 선택” 설정을 선택 하고 “최대 절전 모드” 를 비활성화한 다음 PowerShell 이나 명령 프롬프트(관리자) 에서 “powercfg /hibernate off” 명령을 실행합니다 .
업데이트 2024년 9월 25일: Windows 11에서 “최대 절전 모드”를 활성화하려면 여러 단계가 필요하며, 이 가이드에서는 이 기능을 구성하는 방법을 자세히 설명합니다. 최대 절전 모드를 사용하면 시스템에서 열려 있는 애플리케이션과 데이터의 상태를 하드 드라이브( “hiberfil.sys” 파일)에 저장하고 컴퓨터를 완전히 끄므로 다음에 부팅할 때 원활하게 작업 세션을 재개할 수 있습니다.
최대 절전 모드는 에너지와 배터리 수명을 절약해주므로, 전원을 사용할 수 없는 출퇴근 시 이상적인 선택입니다.
편리함에도 불구하고 최대 절전 모드 옵션은 기본적으로 전원 옵션 메뉴에서 볼 수 없습니다. 하드웨어 요구 사항을 충족하는 경우 명령 프롬프트(또는 PowerShell)를 통해 활성화해야 합니다. 그렇지 않으면 제어판에서 이 설정을 볼 수 없습니다. 활성화한 후에는 전원 옵션에서 이 옵션을 사용자 지정하거나 제어판을 통해 전원 버튼과 노트북 덮개의 동작을 조정할 수 있습니다.
이 가이드에서는 Windows 11에서 최대 절전 모드를 활성화하고 비활성화하는 방법을 알려드립니다.
Windows 11에서 최대 절전 모드 활성화
Windows 11에서는 명령 프롬프트, PowerShell을 사용하거나 레지스트리를 편집하여 최대 절전 모드 기능을 활성화할 수 있습니다.
명령 프롬프트 또는 PowerShell에서
Windows 11에서 최대 절전 모드를 활성화하려면 다음 단계를 따르세요.
-
Windows 11 기기에서 시작을 엽니다 .
-
명령 프롬프트 (또는 PowerShell ) 를 검색하고 , 맨 위의 결과를 마우스 오른쪽 버튼으로 클릭한 다음 관리자 권한으로 실행 옵션을 선택합니다.
-
다음 명령을 입력하여 최대 절전 모드 상태를 확인한 후 Enter를 누르세요 .
powercfg /availablesleepstates -
최대 절전 모드를 활성화하려면 다음 명령을 입력하고 Enter를 누르세요 .
powercfg /hibernate on
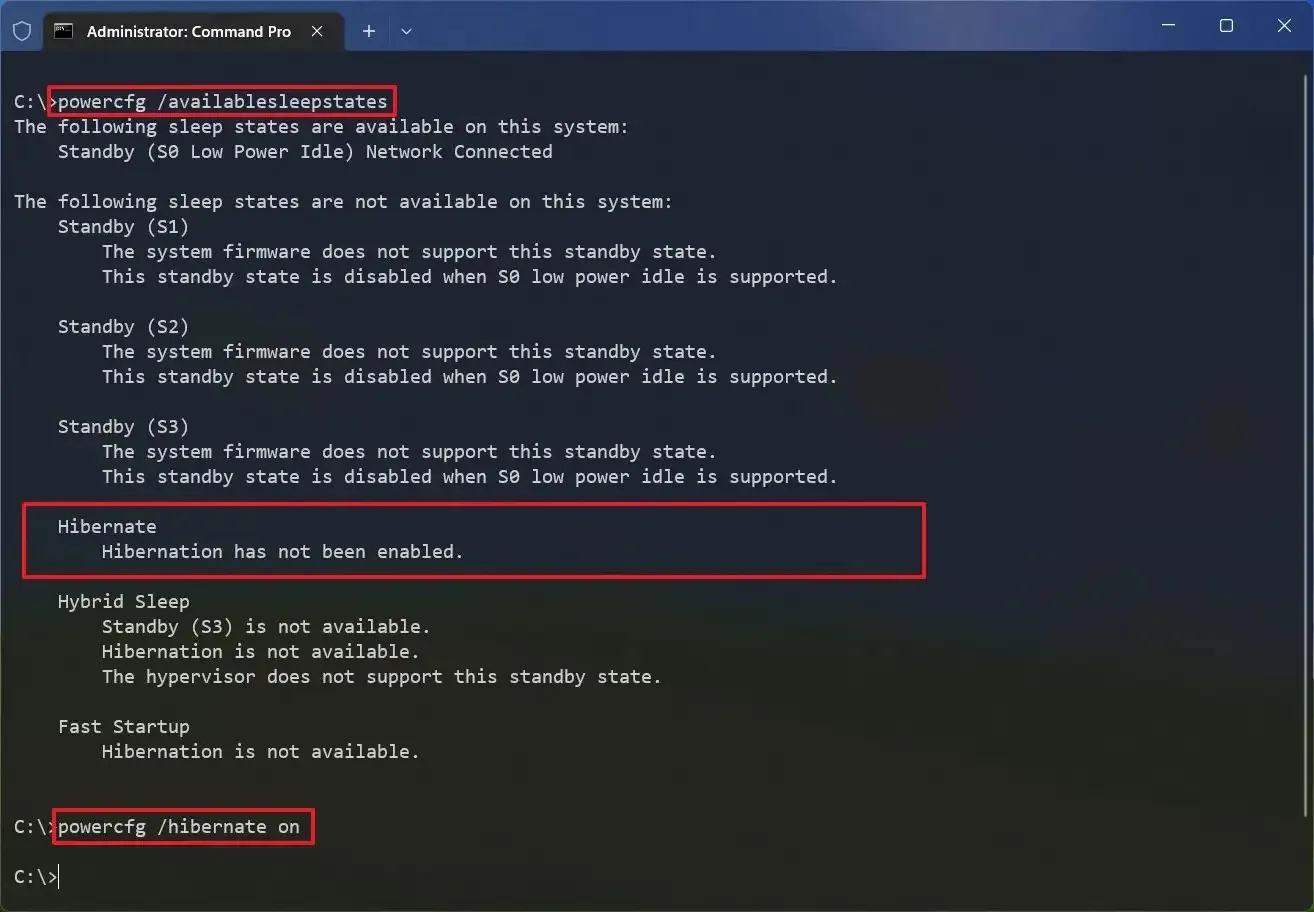
-
명령 프롬프트 (또는 PowerShell ) 콘솔을 종료합니다 .
-
제어판을 엽니다 .
-
하드웨어 및 소리를 클릭하세요 .
-
전원 옵션을 선택하세요 .
-
“전원 버튼 작동 선택” 옵션을 클릭하세요 .
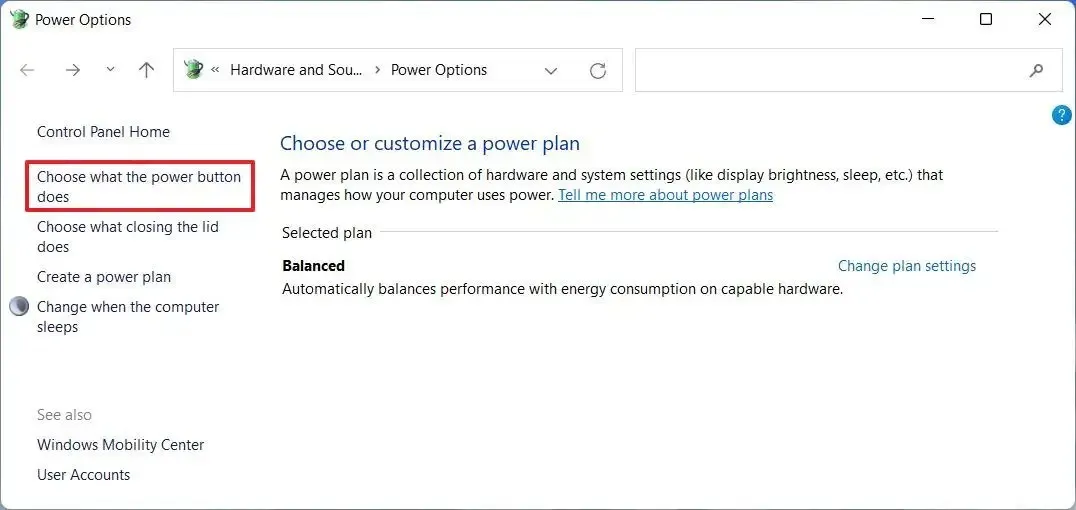
-
“현재 사용할 수 없는 설정 변경” 을 클릭하세요 .
-
“종료 설정” 섹션에서 최대 절전 모드 옵션을 확인하세요.
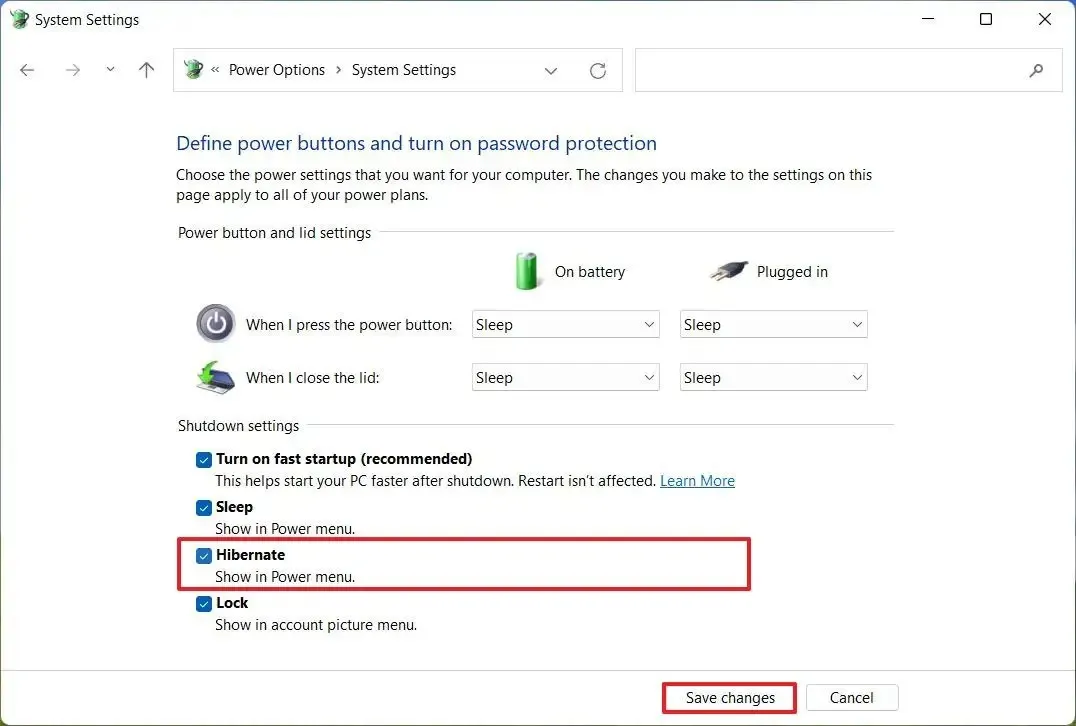
-
(선택 사항) “전원 버튼 및 덮개 설정” 섹션에서 “전원 버튼을 누를 때” 설정 에 대해 최대 절전 모드를 선택하면 전원 버튼을 누를 때 장치가 최대 절전 모드로 전환됩니다.
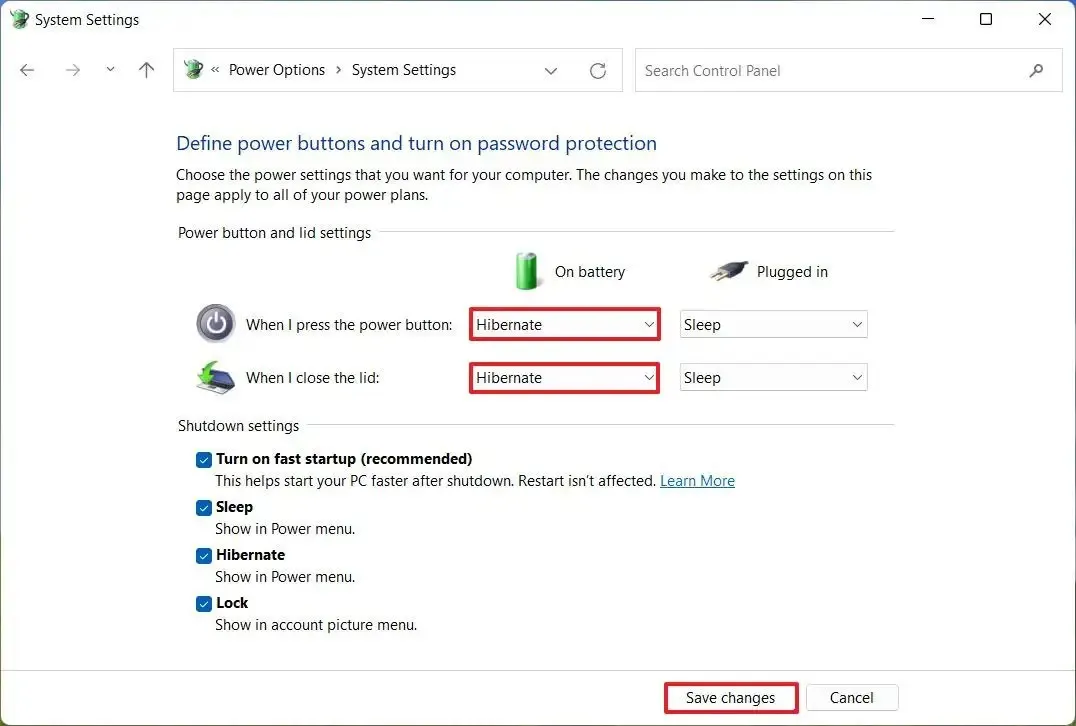
-
노트북 덮개를 닫을 때 최대 절전 모드를 허용하려면 “덮개를 닫을 때” 에 대해 최대 절전 모드 옵션을 선택하세요 .
-
마지막으로, 변경 사항 저장 버튼을 클릭합니다.
이러한 단계를 완료하면 Windows 11 기기에서 최대 절전 모드 기능이 활성화되고, 시작 아래의 전원 메뉴에 최대 절전 모드가 나타납니다.
또한 Windows 11 24H2 이상 버전부터 설정 > 시스템 > 전원 ( 전원 및 배터리 )의 “덮개 및 전원 버튼 컨트롤” (또는 “전원 버튼 컨트롤” ) 옵션을 통해 이러한 설정을 구성할 수 있습니다.
YouTube 채널의 비디오 튜토리얼에서 이 단계를 따를 수도 있습니다. (좋아요를 누르고 구독하는 것을 잊지 마세요!)
레지스트리에서
레지스트리를 통해 최대 절전 모드를 활성화하려면 다음 단계를 따르세요.
-
시작을 엽니다 .
-
regedit 를 검색 하고 최상위 결과를 클릭하여 레지스트리를 시작합니다 .
-
다음 경로로 이동하세요.
HKEY_LOCAL_MACHINE\SYSTEM\CurrentControlSet\Control\Power -
HibernateEnabled DWORD를 마우스 오른쪽 버튼으로 클릭 하고 수정 옵션을 선택합니다 .
-
값을 0 에서 1 로 변경합니다 .

-
확인(OK) 버튼을 클릭하세요 .
-
컴퓨터를 다시 시작하세요.
이제 기기에서 최대 절전 모드가 활성화됩니다.
Windows 11에서 최대 절전 모드 비활성화
레지스트리, 명령 프롬프트 또는 PowerShell을 사용하여 컴퓨터에서 최대 절전 모드를 비활성화할 수 있습니다.
명령 프롬프트 또는 PowerShell에서
Windows 11에서 최대 절전 모드를 비활성화하려면 다음 단계를 수행하세요.
-
제어판을 엽니다 .
-
하드웨어 및 사운드 로 이동합니다 .
-
전원 옵션을 선택하세요 .
-
“전원 버튼 작동 선택” 옵션 을 클릭하세요 .
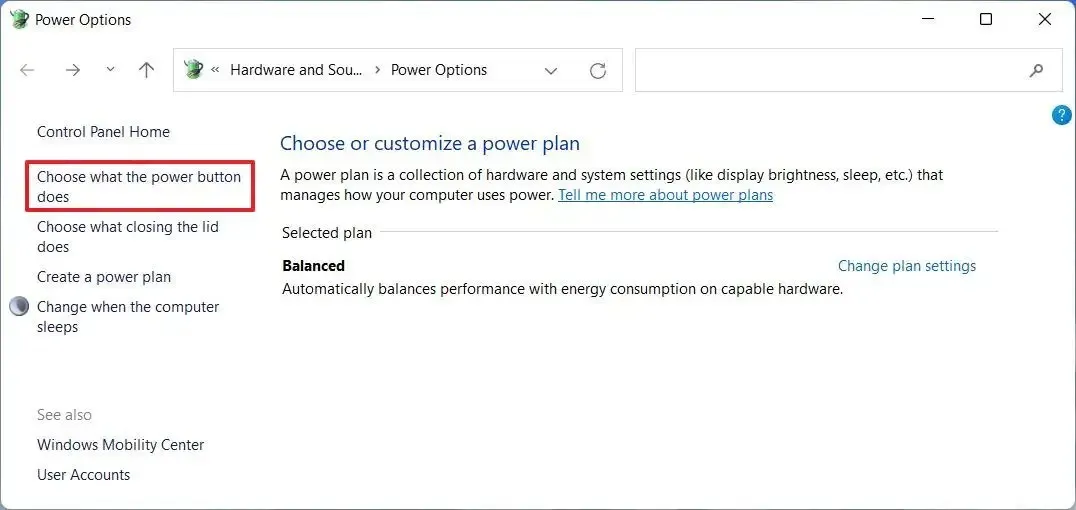
-
“현재 사용할 수 없는 설정 변경”을 클릭하세요 .
-
“종료 설정” 섹션에서 최대 절전 모드 상자의 선택을 취소합니다.
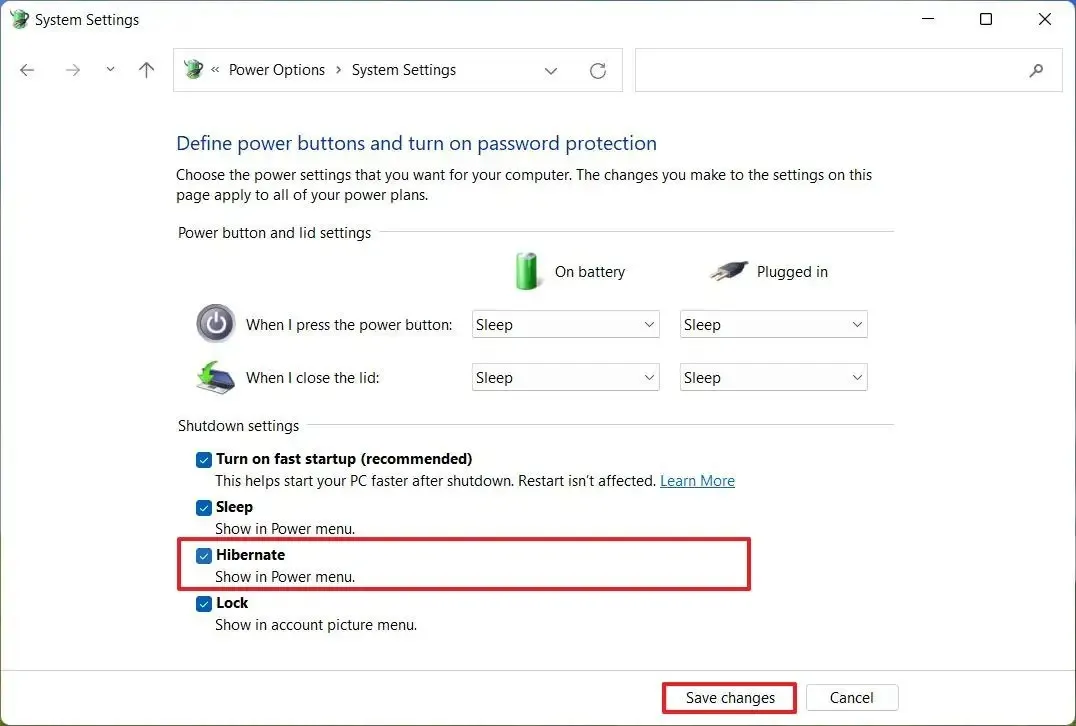
-
변경 사항 저장 버튼을 클릭합니다 .
-
시작을 엽니다 .
-
(선택 사항) 명령 프롬프트(또는 PowerShell)를 검색하고, 맨 위 결과를 마우스 오른쪽 버튼으로 클릭하고 관리자 권한으로 실행 옵션을 선택합니다 . 기능을 끄려면 powercfg 명령을 사용합니다.
-
다음 명령을 실행하여 최대 절전 모드를 비활성화하고 Enter를 누릅니다 .
powercfg /hibernate off
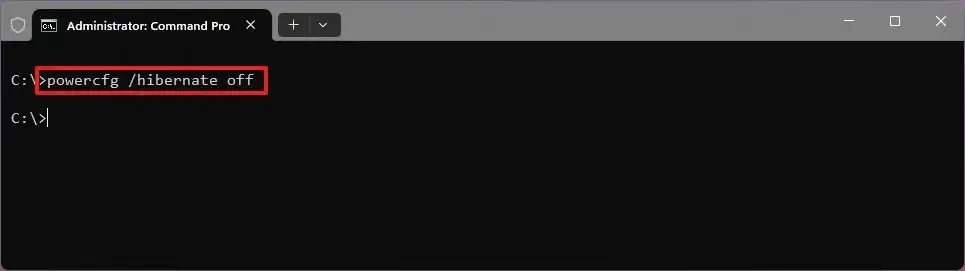
-
최대 절전 모드가 비활성화되었는지 확인하려면 다음 명령을 입력하고 Enter를 누르세요 .
powercfg /availablesleepstates
이러한 단계를 완료하면 Windows 11 장치에서 최대 절전 모드 기능이 꺼집니다.
레지스트리에서
레지스트리를 사용하여 최대 절전 모드를 비활성화하려면 다음 단계를 따르세요.
-
시작을 엽니다 .
-
regedit를 검색 하여 레지스트리 편집기를 엽니다 .
-
이 경로로 이동:
HKEY_LOCAL_MACHINE\SYSTEM\CurrentControlSet\Control\Power -
HibernateEnabled DWORD를 마우스 오른쪽 버튼으로 클릭 하고 수정 옵션을 선택합니다 .
-
값을 1 에서 0 까지 설정합니다 .

-
확인(OK) 버튼을 클릭하세요 .
-
컴퓨터를 다시 시작하세요.
이러한 단계를 완료하면 기기의 최대 절전 모드가 비활성화됩니다.
2024년 9월 25일 업데이트: 이 가이드는 사용 가능한 가장 정확한 프로세스를 반영하도록 개정되었습니다.


답글 남기기