Windows 11에서 핫스팟 SSID를 숨기고 연결을 비공개로 만드는 단계별 가이드
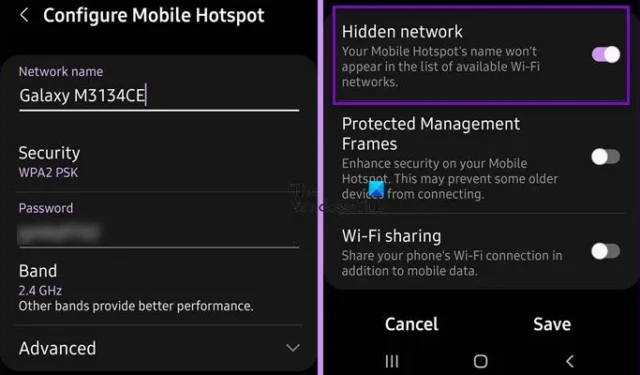
온라인에 계속 연결해야 하는 많은 사용자와 같다면 WiFi 핫스팟이 필수적입니다. 그러나 핫스팟의 SSID, 종종 이름만 공개하면 불편할 수 있습니다. 이 글에서는 Windows 11/10에서 핫스팟 SSID를 숨기고 비공개로 만드는 방법을 알아보겠습니다 .
Windows 11에서 핫스팟 SSID를 숨기고 비공개로 만드는 방법
Windows 11/10은 기본적으로 핫스팟 SSID를 숨기는 옵션을 제공하지 않습니다. 대신 핫스팟이 활성화된 모바일 기기를 통해 이 조정을 할 수 있습니다. 방법은 다음과 같습니다.
- 스마트폰을 사용하여 핫스팟 SSID를 숨기세요.
- WiFi SSID를 숨깁니다(선택 사항).
- Windows 11에서 숨겨진 네트워크에 연결합니다.
각 단계를 자세히 살펴보겠습니다.
1] 스마트폰을 사용하여 핫스팟 SSID 숨기기
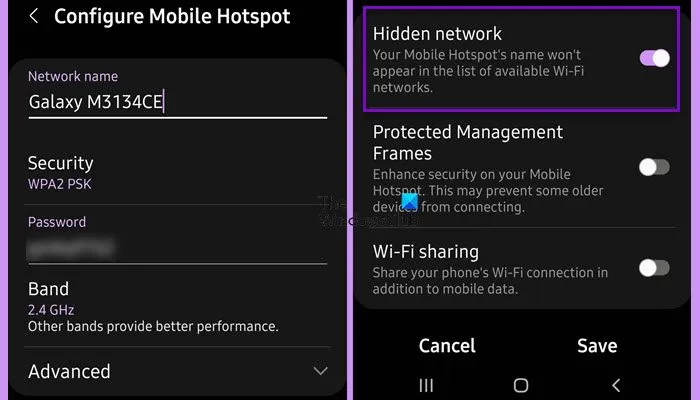
기기에서 핫스팟의 SSID를 숨기려면 다음 단계를 따르세요. 이 프로세스는 사용자가 올바른 SSID를 입력해야만 액세스할 수 있는 숨겨진 네트워크를 만듭니다.
- 기기의 설정을 엽니다.
- 연결을 선택하세요.
- 아래로 스크롤하여 모바일 핫스팟 및 테더링을 찾으세요.
- 모바일 핫스팟을 탭한 다음 핫스팟 이름을 탭하세요.
- 고급 옆에 있는 아래쪽 화살표를 클릭합니다.
- 숨겨진 네트워크 토글을 활성화합니다.
언급된 단계는 OneUI(삼성)를 사용하는 기기에 맞게 조정되었지만, 프로세스는 일반적으로 다른 Android 기기와 유사합니다. iPhone은 현재 SSID 숨기기를 지원하지 않는다는 점에 유의하세요.
2] WiFi SSID 숨기기 (선택 사항)
집이나 사무실의 Wi-Fi SSID를 숨기고 싶다면 Wi-Fi 포털을 통해 이를 수행할 수 있습니다. 브라우저의 검색 창에 로컬 IP 주소를 입력하여 Wi-Fi 로그인 페이지에 액세스합니다. SSID 숨기기 체크박스를 찾아 체크하고 설정을 저장합니다.
3] Windows 11에서 숨겨진 네트워크에 연결
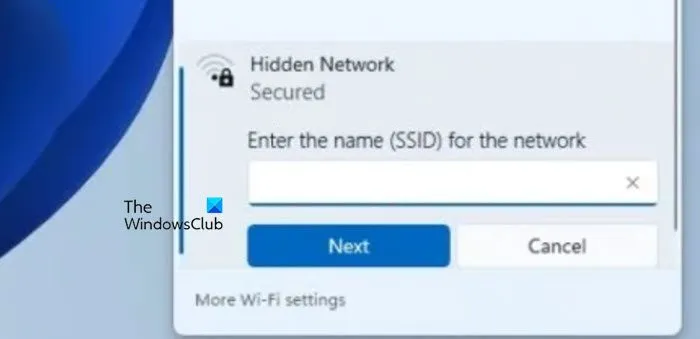
Windows 11에서 숨겨진 네트워크에 연결하려면 핫스팟 설정에서 SSID(네트워크 이름)가 필요합니다. 화면 오른쪽 하단에 있는 WiFi 아이콘을 클릭하고 숨겨진 네트워크를 선택하고 “네트워크 이름(SSID) 입력” 필드에 SSID를 입력하고 다음을 클릭합니다.
이제 숨겨진 네트워크에 성공적으로 연결할 수 있습니다.
Windows 11에서 SSID를 숨기는 방법?
특정 SSID가 WiFi 목록에 나타나지 않게 하려면 관리자 권한으로 명령 프롬프트를 열고 다음 명령을 실행하세요.
netsh wlan show networks
숨기고 싶은 WiFi의 이름을 기록해 두세요. 다음으로, 이 명령을 실행하세요:
netsh wlan add filter permission=block ssid=
반드시 교체하세요
숨겨진 WiFi 핫스팟을 만드는 방법?
휴대폰을 사용하여 숨겨진 WiFi 핫스팟을 설정하려면 핫스팟 설정으로 이동하여 고급 옵션에 액세스하고 숨겨진 네트워크 기능을 활성화합니다. 라우터에서 WiFi를 숨기려면 라우터 설정에 액세스하고 숨겨진 네트워크 옵션을 활성화합니다.


답글 남기기