제한된 웹사이트에서 복사 및 붙여넣기의 효과적인 방법
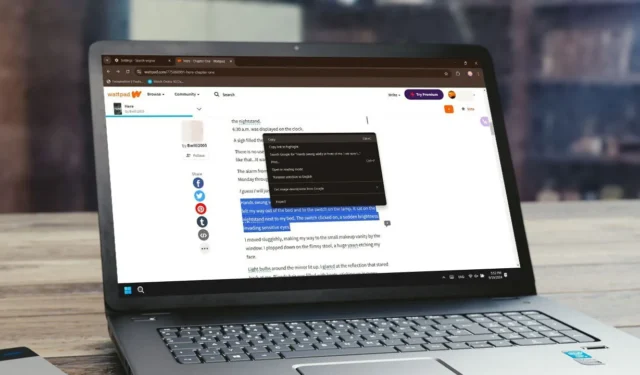
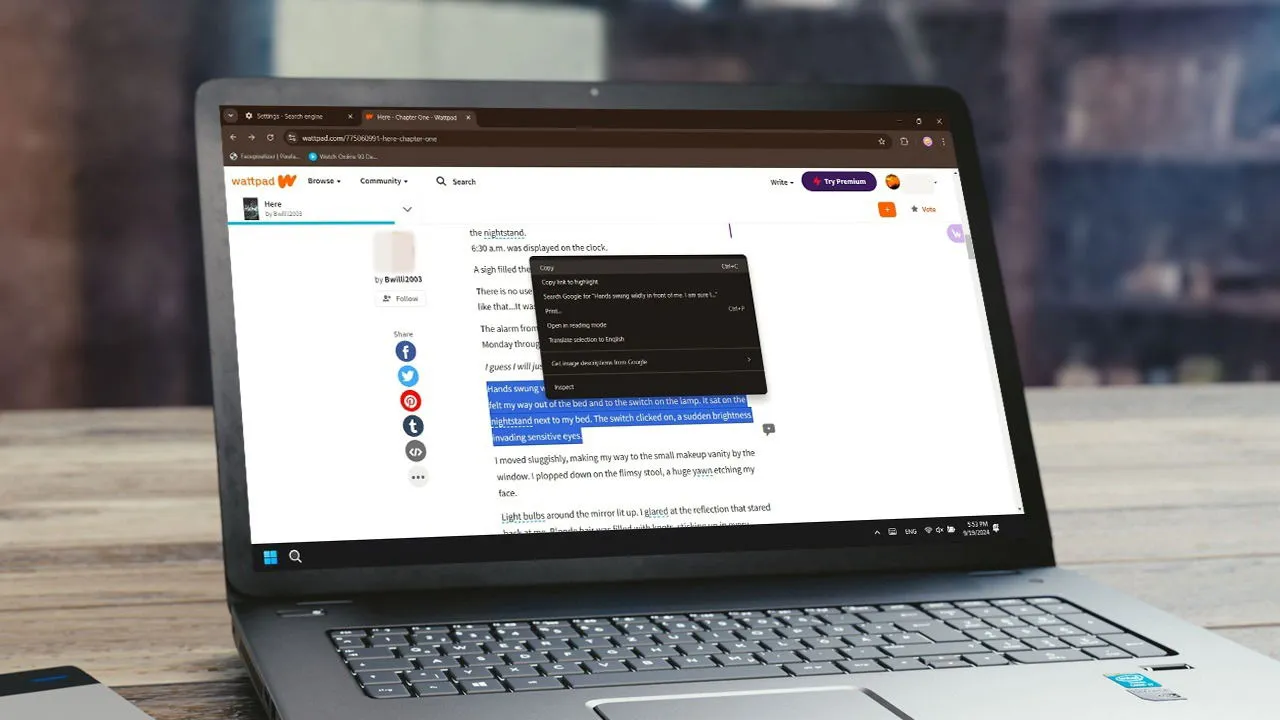
인터넷을 탐색하는 동안 프레젠테이션에 포함시키고 싶은 귀중한 정보를 발견했지만, 웹사이트에서 텍스트를 마우스 오른쪽 버튼으로 클릭하여 복사하는 기능이 비활성화된 적이 있습니까? 다행히도 원하는 모든 웹사이트에서 콘텐츠를 복사하여 붙여넣을 수 있는 간단한 방법이 몇 가지 있습니다.
방법은 다음과 같습니다.
1. 브라우저에서 JavaScript 비활성화
많은 웹사이트는 오른쪽 클릭 기능을 제한하기 위해 JavaScript를 구현합니다. 해당 특정 사이트에 대한 JavaScript를 비활성화하면 오른쪽 클릭 및 복사 기능을 다시 사용할 수 있습니다.
크롬에서 이 과정을 보여드리겠지만, 다른 브라우저에서도 절차는 비슷할 것입니다.
Chrome을 열고 오른쪽 상단 모서리에 있는 프로필 사진 옆에 있는 세 개의 점 아이콘을 클릭합니다. 드롭다운 메뉴에서 설정 옵션을 선택합니다.
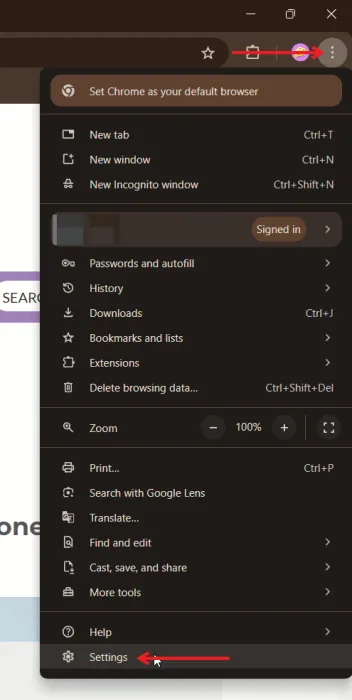
왼쪽 메뉴에서 보안 및 개인정보 보호 옵션을 선택한 다음 오른쪽에서 사이트 설정을 클릭합니다.
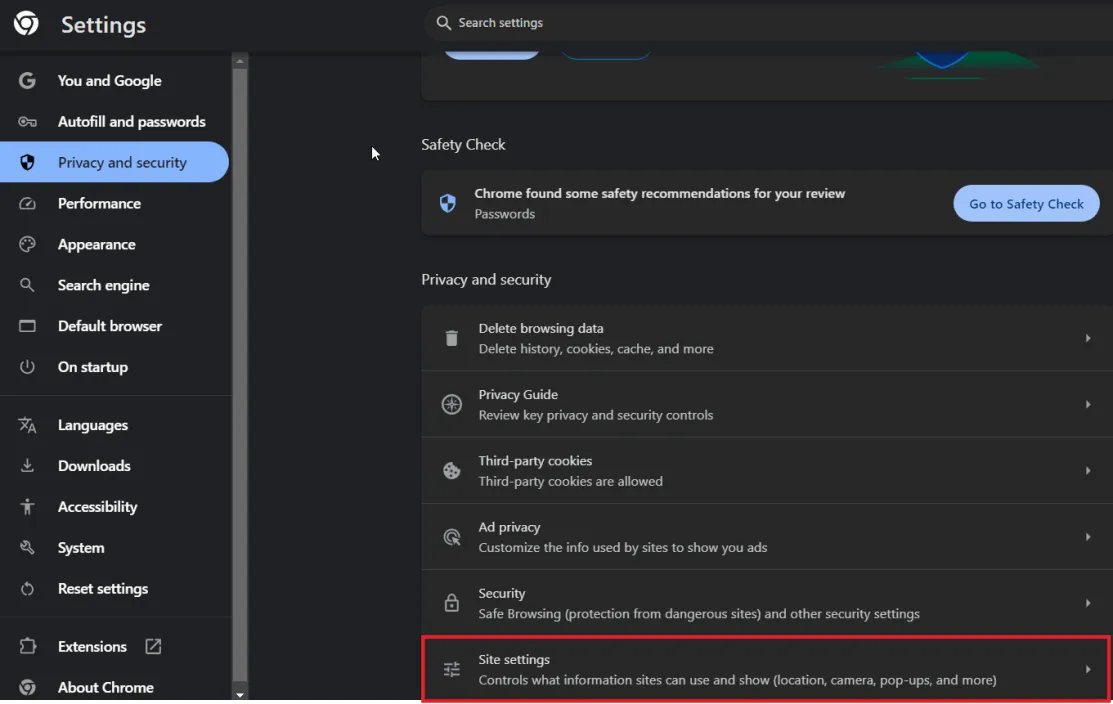
아래로 스크롤하여 JavaScript를 클릭하세요 .
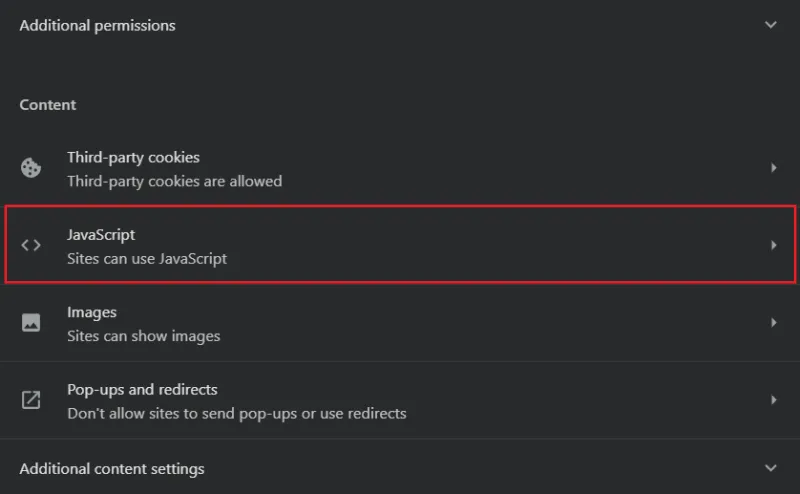
특정 웹사이트에서 JavaScript를 차단하려면 추가 버튼 을 클릭하세요 .
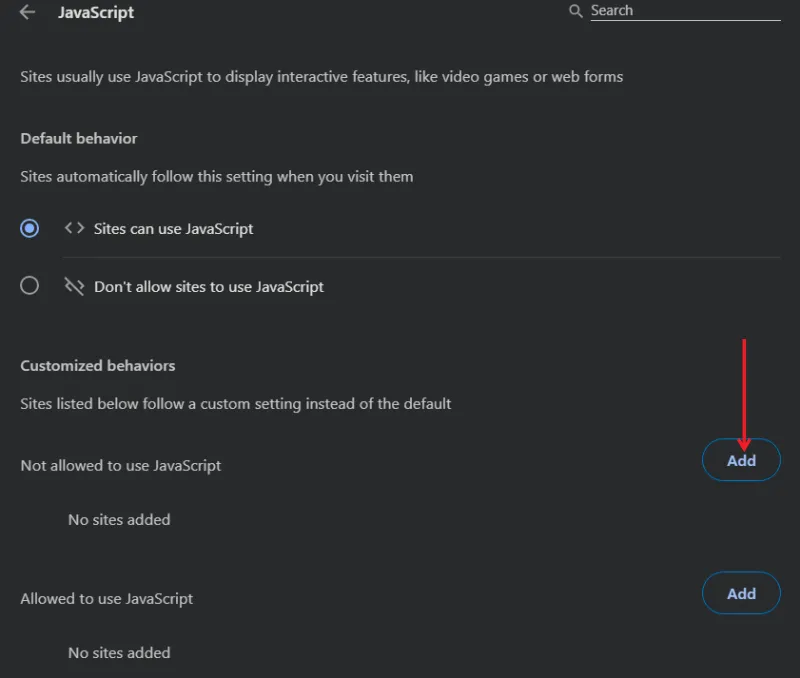
팝업창에 JavaScript를 비활성화하려는 웹사이트의 URL을 입력하고, 다시 추가 버튼을 클릭합니다.

텍스트를 복사하려는 사이트로 돌아가서 페이지를 새로 고칩니다. 이제 복사-붙여넣기 기능이 복원되었을 것입니다.
JavaScript를 비활성화한 후 “최상의 환경을 위해 브라우저 설정에서 JavaScript를 활성화하세요”라는 메시지가 나타나면 이 문서에 설명된 다른 방법 중 하나를 시도해 보세요.
2. 브라우저의 읽기 모드 기능을 사용하세요
Chrome을 사용하는 경우 빠른 해결책은 복사-붙여넣기를 허용하지 않는 웹페이지에서 읽기 모드를 활성화하는 것입니다. 이 기능은 텍스트만 표시하고 이미지와 비디오를 제거하여 산만함을 최소화합니다.
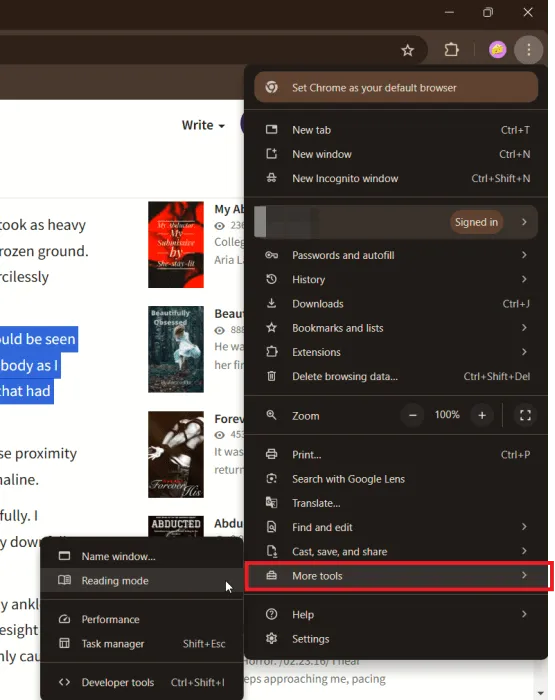
텍스트가 별도 창에 오른쪽에 즉시 나타나므로 손쉽게 선택하여 복사할 수 있습니다.
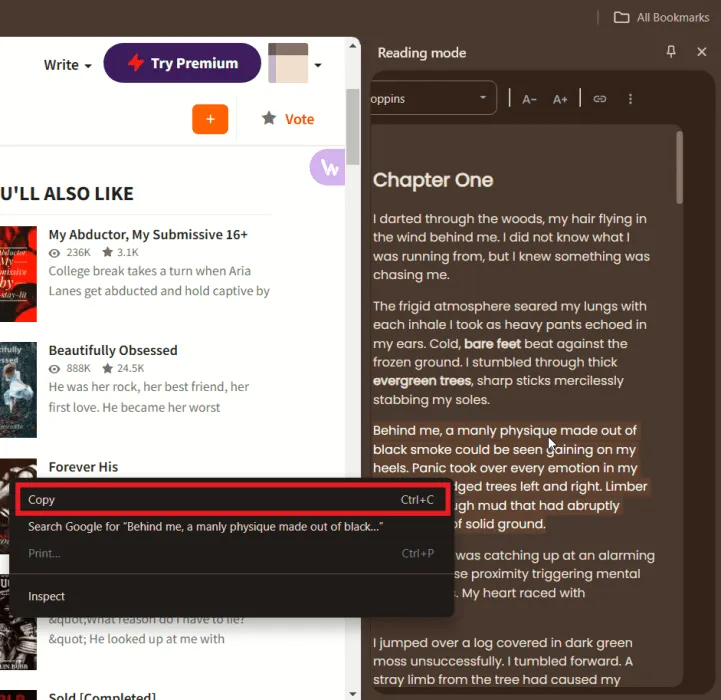
텍스트를 복사하는 데 어려움이 있으면 마우스 오른쪽 버튼을 클릭하고 복사 대신 Google 검색을 선택하세요 .
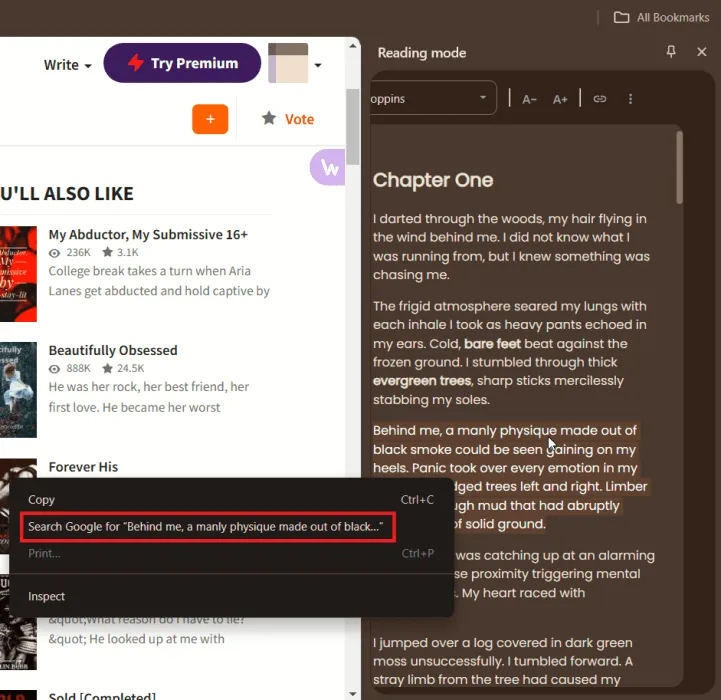
그러면 새 탭이 열리고 Google 검색으로 이동하게 되며, 검색 창에서 텍스트를 복사할 수 있습니다.
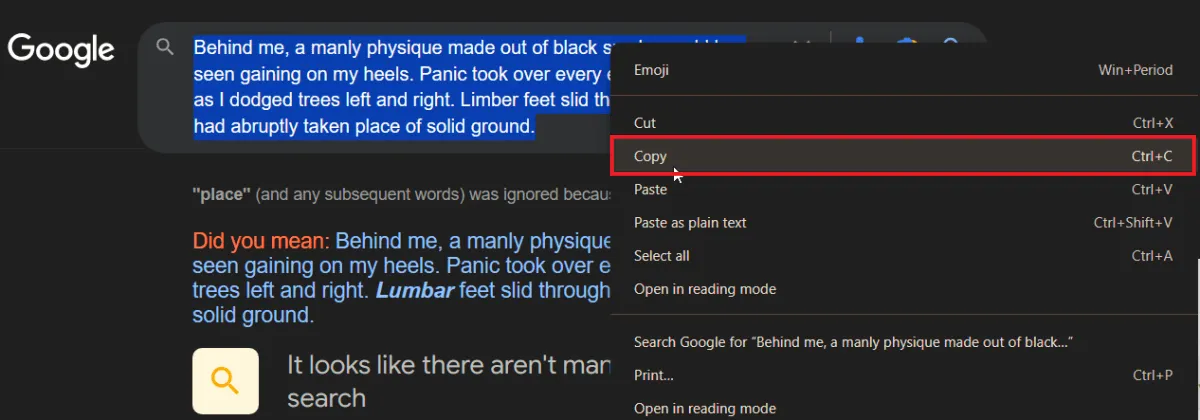
Firefox에서는 주소 표시줄 오른쪽에 있는 페이지 모양의 아이콘을 클릭하면 비슷한 읽기용 보기를 볼 수 있습니다.
3. 소스 코드에서 콘텐츠 복사
웹사이트에서 마우스 오른쪽 클릭은 허용하지만 텍스트와 미디어를 선택할 수 없는 경우, 이 방법이 매우 유용할 수 있습니다.
웹 페이지의 아무 곳이나 마우스 오른쪽 버튼을 클릭하고 상황에 맞는 메뉴에서 페이지 소스 보기를 선택하면 사이트의 HTML 코드가 열립니다.
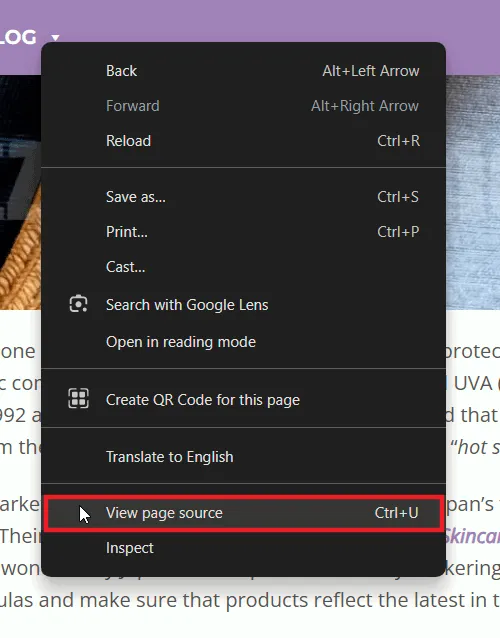
코드를 스크롤하여 필요한 텍스트를 찾은 다음 거기에서 복사합니다. 소스 코드는 다양한 구문으로 복잡해 보일 수 있지만 일반 텍스트는 일반적으로 더 읽기 쉬운 형식으로 표시됩니다.

페이지 소스에서 직접 텍스트 섹션을 복사할 수는 있지만 여러 섹션을 복사하는 데는 시간이 많이 걸립니다. 프로세스를 신속히 처리하려면 소스 페이지에서 전체 HTML 콘텐츠를 복사하는 것을 고려하세요.
wordhtml.com 과 같은 HTML-텍스트 변환기를 방문하세요 . 복사한 HTML 콘텐츠를 HTML 탭에 붙여넣고 정리 버튼을 클릭하여 JavaScript나 CSS 요소를 포함한 불필요한 코드를 제거합니다.
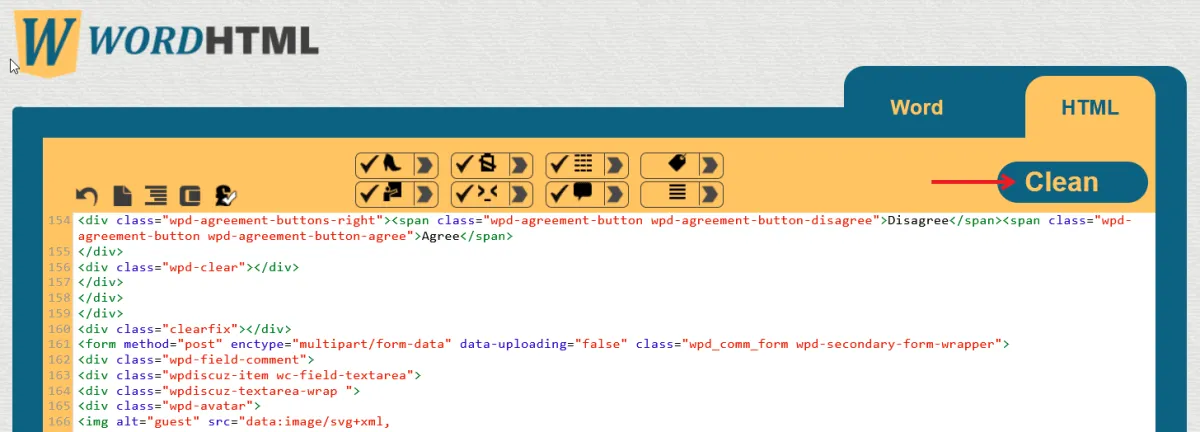
원하는 텍스트를 아무런 제한 없이 쉽게 복사하려면 Word 편집기 탭 으로 전환하세요 .
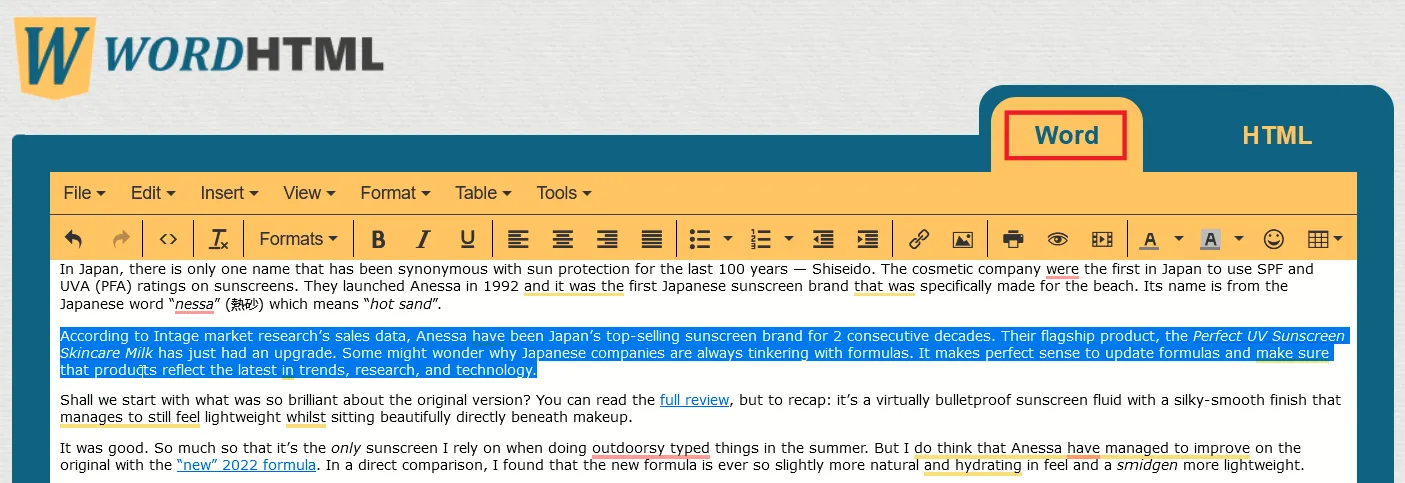
4. 요소 검사에서 선택
거의 모든 웹 브라우저에서 사용할 수 있는 Inspect Element 도구는 매우 편리합니다. 이를 통해 모든 웹사이트의 백엔드를 탐색하고 소스 코드에 액세스할 수 있습니다.
웹 페이지를 마우스 오른쪽 버튼으로 클릭하여 드롭다운 메뉴를 열고 마지막 옵션인 검사를 선택하세요 .
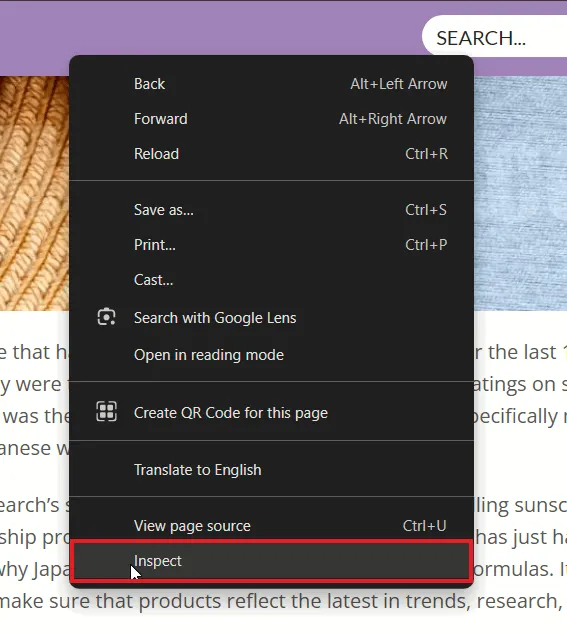
사이드바는 화면의 오른쪽이나 하단에 나타납니다.
웹페이지에서 복사하려는 텍스트 위에 마우스를 올려놓습니다. 이 작업을 통해 Inspect Element 창에서 해당 코드 줄로 이동하게 되며, 여기서 더블클릭하여 쉽게 선택할 수 있습니다. 그런 다음 마우스 오른쪽 버튼을 클릭하여 복사합니다 .
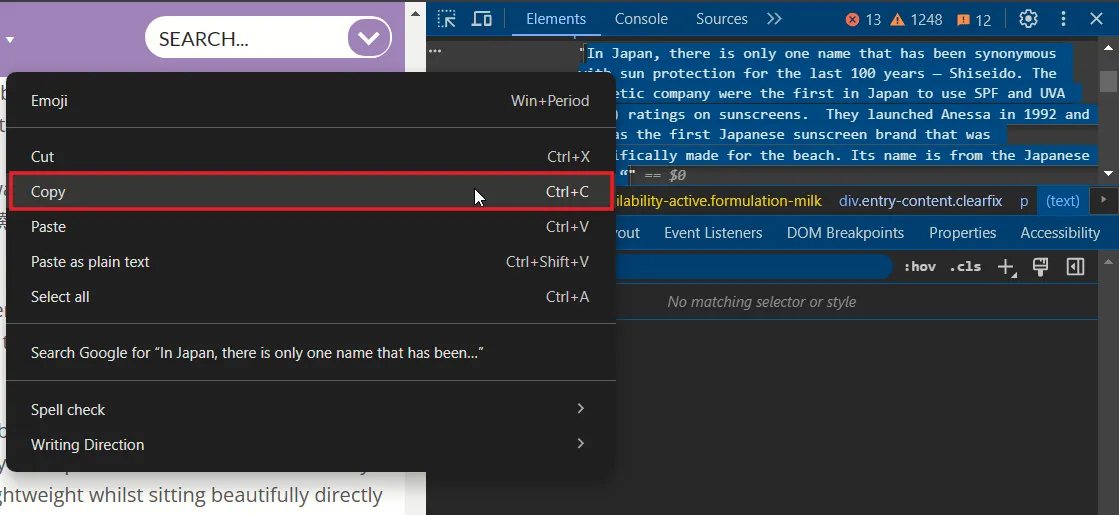
5. 스크린샷을 찍고 텍스트로 변환
웹사이트에서 텍스트를 복사하려는 경우, 또 다른 방법은 원하는 콘텐츠의 스크린샷을 찍은 다음 OCR(광학 문자 인식) 애플리케이션을 사용하여 텍스트로 변환하는 것입니다.
WinWindows에서 스니핑 도구를 사용하려면 + Shift+를 누르 S거나 Mac을 사용하는 경우 ⌘+ Shift+를 누릅니다 4. 불필요한 요소는 피하면서 필수적인 텍스트만 캡처하는 것을 목표로 합니다.

ocr2edit를 방문하여 Choose File 옵션을 선택하여 스크린샷을 업로드합니다. 업로드 후 Start 버튼을 클릭하여 변환 프로세스를 시작합니다.
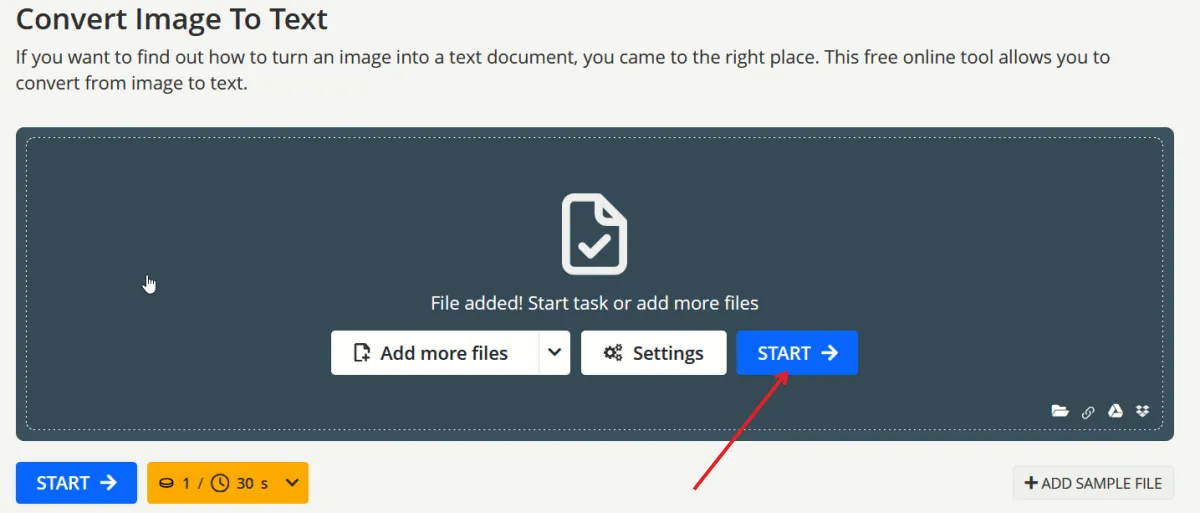
프로세스가 완료되면 텍스트 파일을 다운로드할 수 있습니다. 다운로드를 클릭하여 변환된 텍스트를 저장합니다.
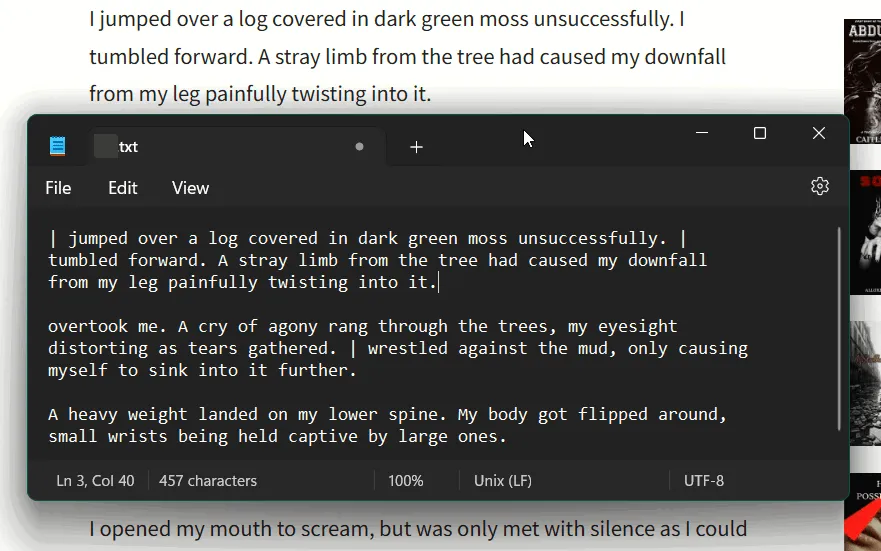
변환의 정확도를 확인하세요. 저희 테스트에서는 꽤 잘 작동했지만, 일부 텍스트가 누락되었을 수 있습니다.
이미지에서 텍스트를 추출하는 다른 옵션도 살펴보세요.
6. 웹 도구 활용
기능을 제한하는 웹사이트에서 복사하여 붙여넣는 것에 대한 대체 솔루션으로 Textise 와 같은 웹 도구가 있습니다 .
문제가 있는 웹사이트의 URL을 입력하고 Textise 버튼을 클릭하세요.
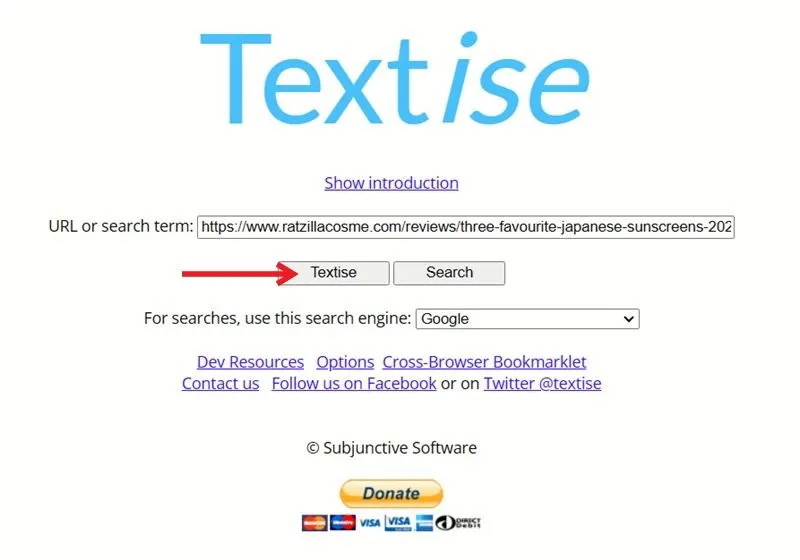
텍스트만 있는 새 페이지가 열리고 원하는 콘텐츠를 쉽게 복사하여 붙여 넣을 수 있습니다.
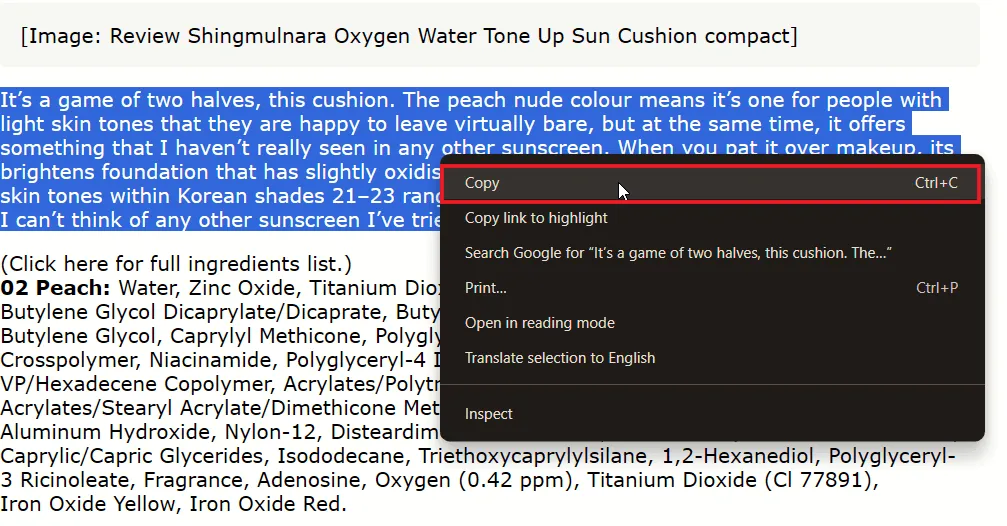
이 방법은 브라우저에 내장된 리더 모드를 사용하는 것과 비슷하지만, 브라우저에 이 기능이 없거나 이 기능이 효과적으로 작동하지 않을 경우 대안을 제공합니다.
7. 브라우저 확장 프로그램 설치
마우스 오른쪽 클릭을 막는 웹사이트를 발견했다면 이 기능을 복원하는 브라우저 확장 프로그램을 설치하는 것을 고려하세요. 예를 들어, Google Chrome의 Enable Right-Click 확장 프로그램을 사용할 수 있습니다.
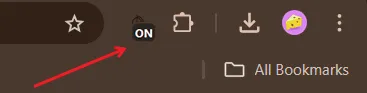
확장 프로그램을 추가한 후, 복사-붙여넣기 기능이 비활성화된 웹사이트로 이동한 뒤 도구 모음에서 확장 프로그램 아이콘을 클릭해 활성화합니다.
이제 이전에 텍스트 복사 기능을 제한했던 웹사이트를 마우스 오른쪽 버튼으로 클릭할 수 있습니다. 테스트 결과, 이 확장 프로그램은 일부 사이트에서 작동했습니다. 특정 경우 마우스 오른쪽 버튼 기능은 복구되었지만 복사 옵션이 작동하지 않을 수 있습니다. 이러한 경우 Google에서 검색 옵션을 대안으로 사용할 수 있습니다.
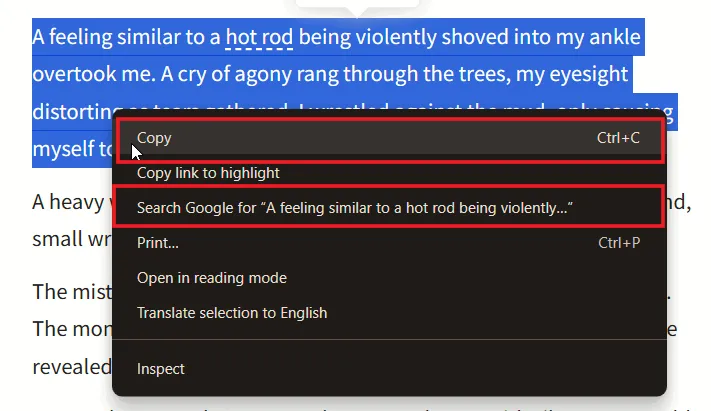
이제 거의 모든 웹사이트에서 복사하여 붙여넣는 방법을 배웠으니, 워크플로가 개선될 것입니다. 효율성을 높이는 방법에 대한 추가 팁은 손으로 쓴 문서를 텍스트로 변환하는 방법에 대한 게시물을 확인하세요. 또한, 이러한 온라인 요약 도구가 텍스트를 요약하는 데 유용할 수 있습니다.
이미지 출처: Freepik . 모든 스크린샷은 Alexandra Arici의 제공입니다.


답글 남기기