Android 태블릿을 PC의 확장 디스플레이로 활용하기
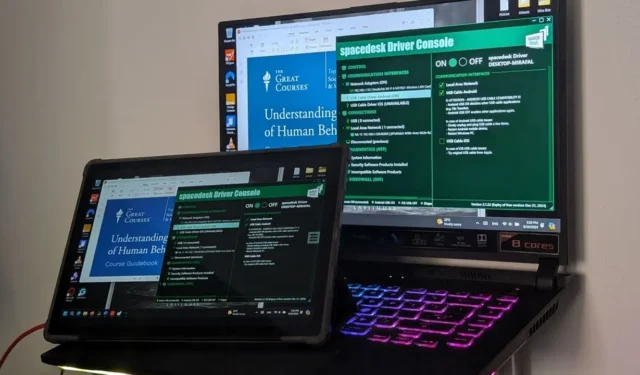
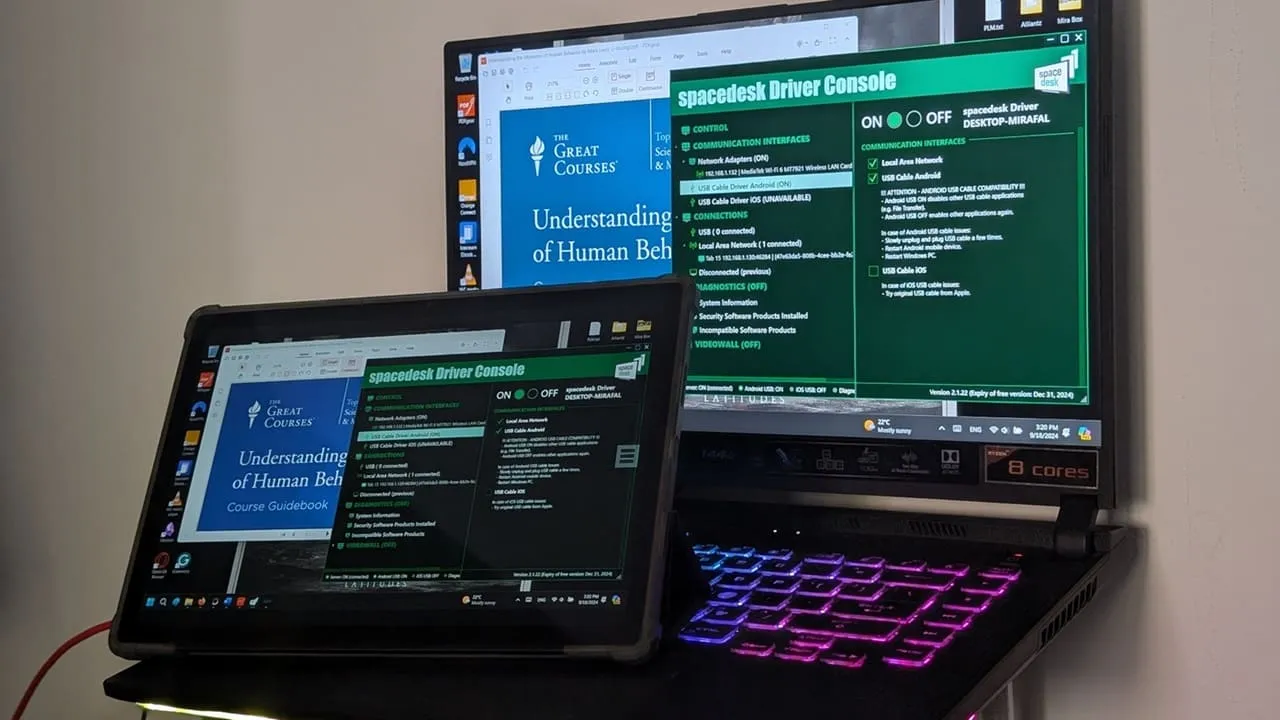
사용하지 않는 Android 태블릿이 있다면 데스크톱이나 노트북의 보조 화면으로 활용해 보세요.
Windows의 두 번째 화면으로 Android 태블릿 설정
삼성 태블릿을 윈도우 PC에 연결하는 것은 간단합니다. 갤럭시 기기는 빠른 메뉴에 Second Screen 옵션이 있어 추가 케이블이나 소프트웨어 없이도 컴퓨터에 원활하게 연결할 수 있습니다.
삼성이 아닌 Android 태블릿의 경우, 장치를 보조 화면으로 구성하려면 타사 소프트웨어가 필요합니다. 이 가이드에서는 Spacedesk를 사용하여 프로세스를 설명합니다.
Windows PC 와 Android 태블릿 에 Spacedesk 앱을 설치하여 시작합니다 . Windows 설치 프로그램은 Windows 8, 10 및 11을 지원합니다. 적절한 버전(32비트 또는 64비트)을 선택합니다. 시스템 유형을 확인하려면 설정 -> 시스템 -> 정보 -> 시스템 유형 으로 이동합니다 .
USB를 통한 장치 연결
Spacedesk는 Wi-Fi 또는 USB를 통한 연결 옵션을 제공합니다. USB 케이블을 사용하여 연결하려면 Android 기기에서 Spacedesk를 실행하고 하단의 LAN/Wi-Fi 상자를 체크합니다 . 그러면 태블릿이 컴퓨터 연결을 검색합니다.
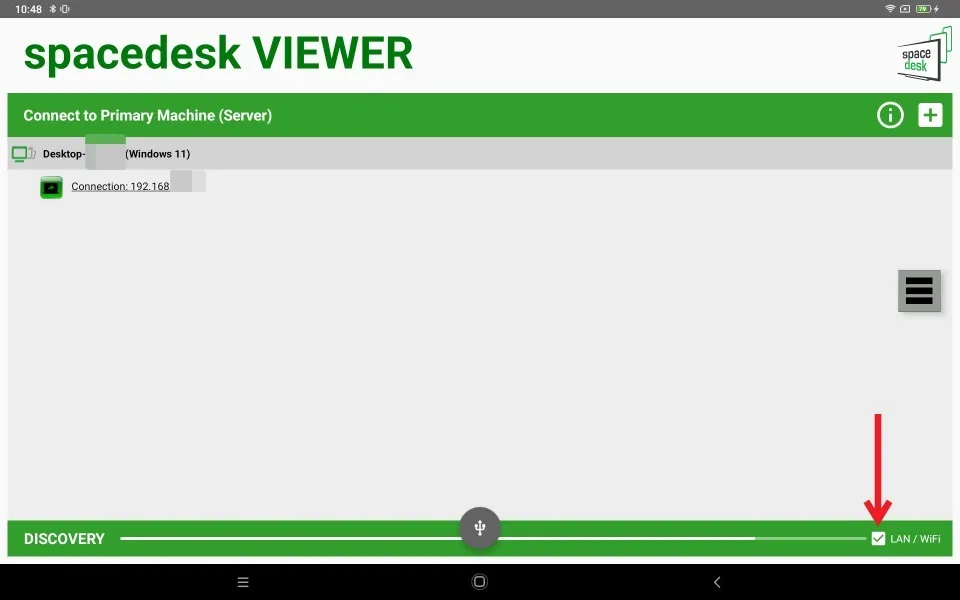
그런 다음 PC에서 Spacedesk를 열고 위쪽에서 켜기 로 전환하세요.
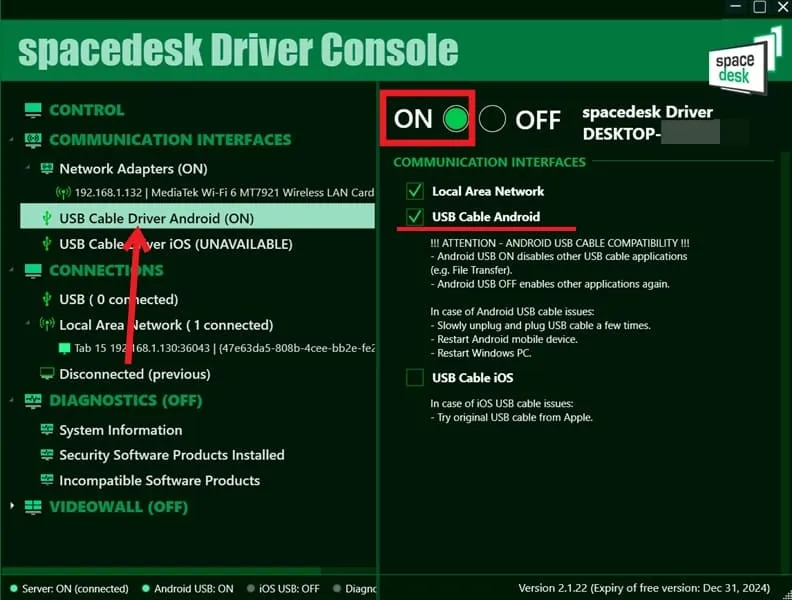
왼쪽에서 Android USB Cable Driver(ON)를 선택 하고 USB Cable Android 상자를 체크하세요 .
이제 Windows 화면이 Android 기기에 미러링됩니다. 디스플레이가 비어 있는 경우 USB 케이블을 잠시 분리했다가 다시 연결합니다. 문제가 지속되면 Android 태블릿과 Windows 컴퓨터를 모두 다시 시작한 다음 다시 연결을 시도합니다.
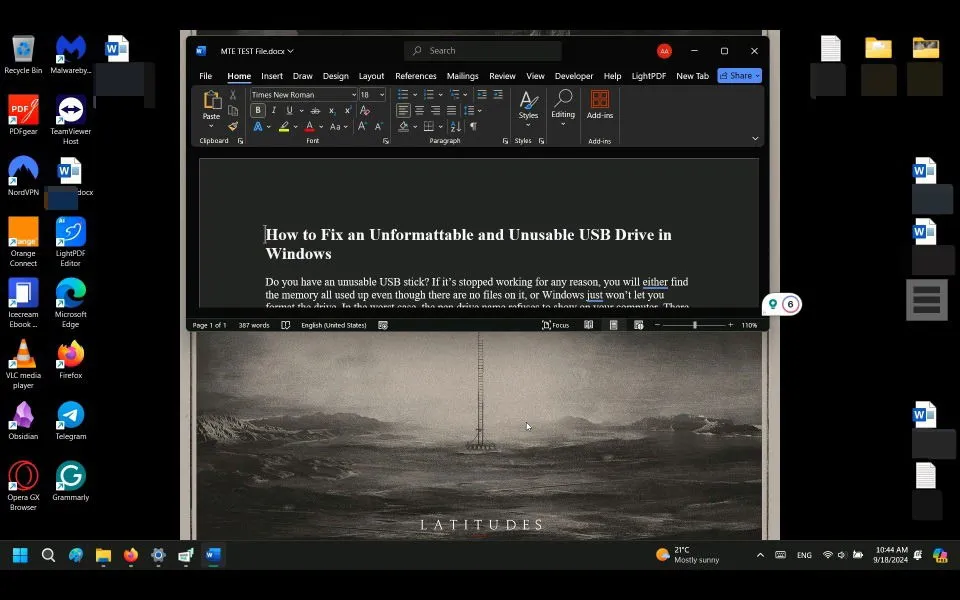
Wi-Fi를 통한 장치 연결
대안으로, 두 기기를 Wi-Fi 네트워크를 통해 연결할 수 있습니다. Spacedesk는 이 방법이 지연을 일으킬 수 있으므로 강력한 Wi-Fi 연결이 있는 경우에만 진행하는 것이 가장 좋다고 조언합니다.
두 기기가 동일한 Wi-Fi에 연결되어 있는지 확인하세요. 다음으로, PC에서 Spacedesk를 열고 켭니다. Android 태블릿으로 가서 Spacedesk를 실행하고 LAN/WiFi 상자를 체크하세요 .
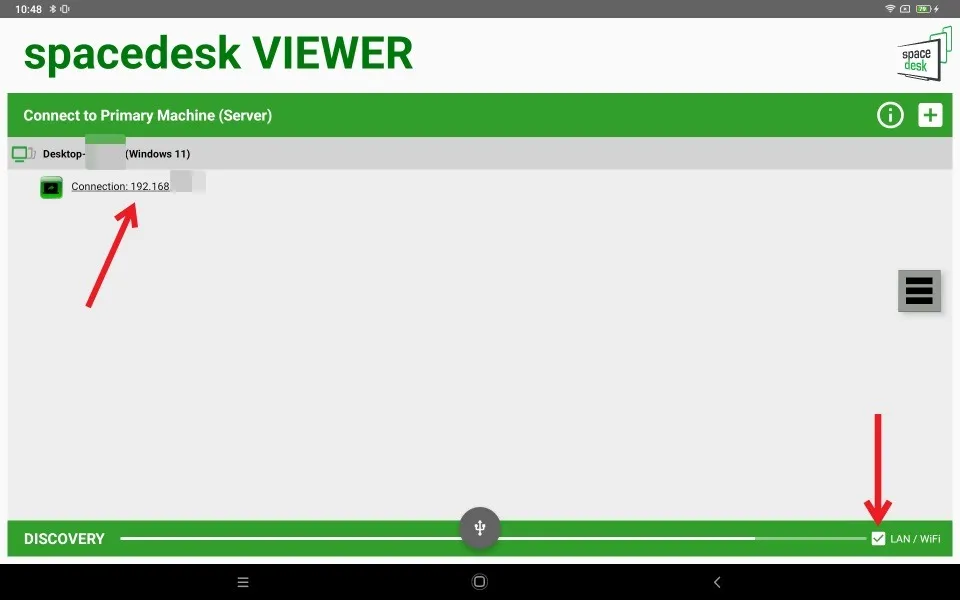
태블릿에서 Windows 디스플레이 미러링을 시작하려면 IP 주소 위에 표시된 컴퓨터 이름을 탭하세요.
보조 디스플레이 사용
기본적으로 Spacedesk는 Windows 디스플레이를 태블릿에 미러링합니다. 그러나 태블릿을 기본 화면의 확장으로 구성할 수 있습니다. Windows PC에서 설정 -> 시스템 -> 디스플레이 로 이동합니다. 이 디스플레이 복제를 클릭 하고 이 디스플레이 확장 으로 전환합니다 .

장치의 연결을 해제하려면 PC에서 Spacedesk를 열고 켜기 (ON) 토글을 끄기 (OFF) 로 전환하세요 .
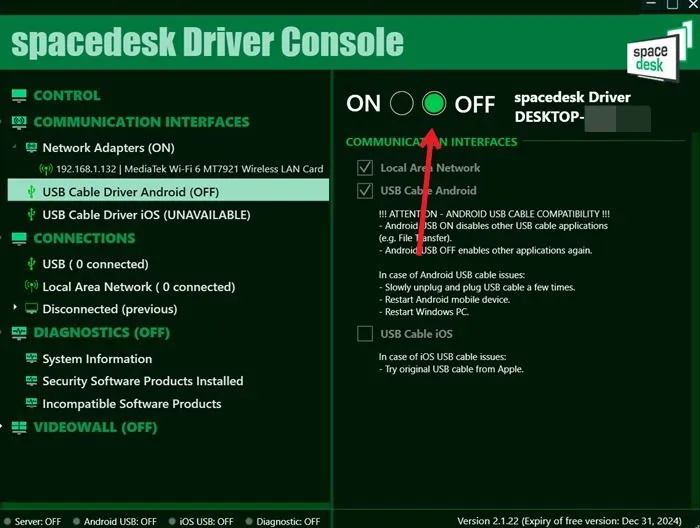
태블릿 화면이 어두워지고 Disconnected – Reconnecting to IP 라는 메시지가 표시됩니다 . 오른쪽의 메뉴 아이콘을 탭하고 Disconnect 를 선택합니다 .
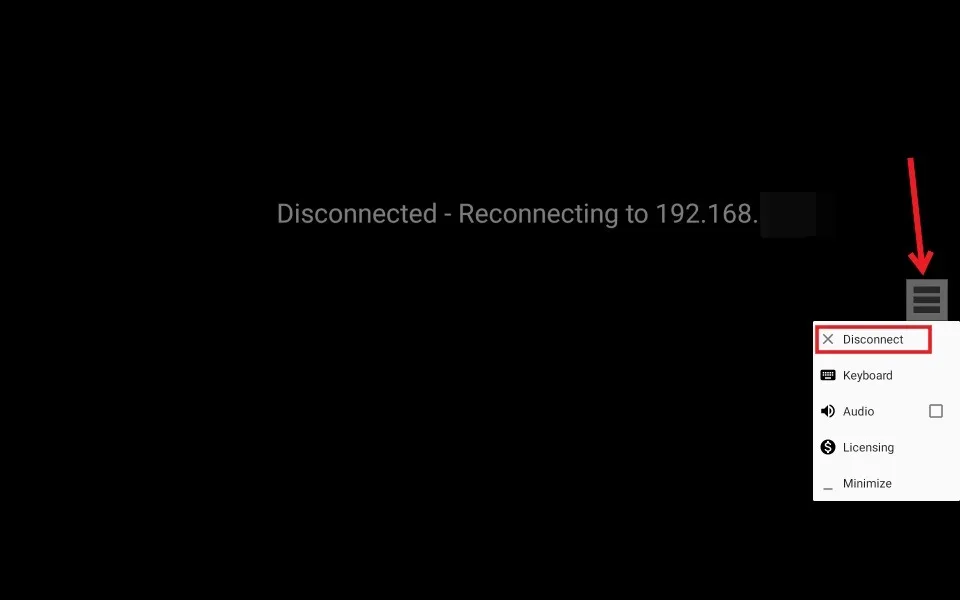
팝업창에서 확인을 눌러 작업을 확인하세요 .
Mac에서 Android 태블릿을 두 번째 화면으로 설정하기
Mac 사용자의 경우 Duet Display 소프트웨어를 사용하여 유사한 설정을 구성할 수 있으며, 7일 무료 체험판을 제공합니다. Mac 컴퓨터 와 Android 태블릿에 Duet Display를 다운로드하세요.
USB를 통한 장치 연결
Mac에서 Duet 앱을 열면 적절한 기능에 필요한 권한을 안내해 줍니다. 왼쪽 패널에서 내 기기를 클릭합니다 . Android 기기가 오른쪽 목록에 나타납니다.

Android 태블릿에서 Duet 앱을 실행하고 유선을 선택하여 USB 연결을 설정하세요.
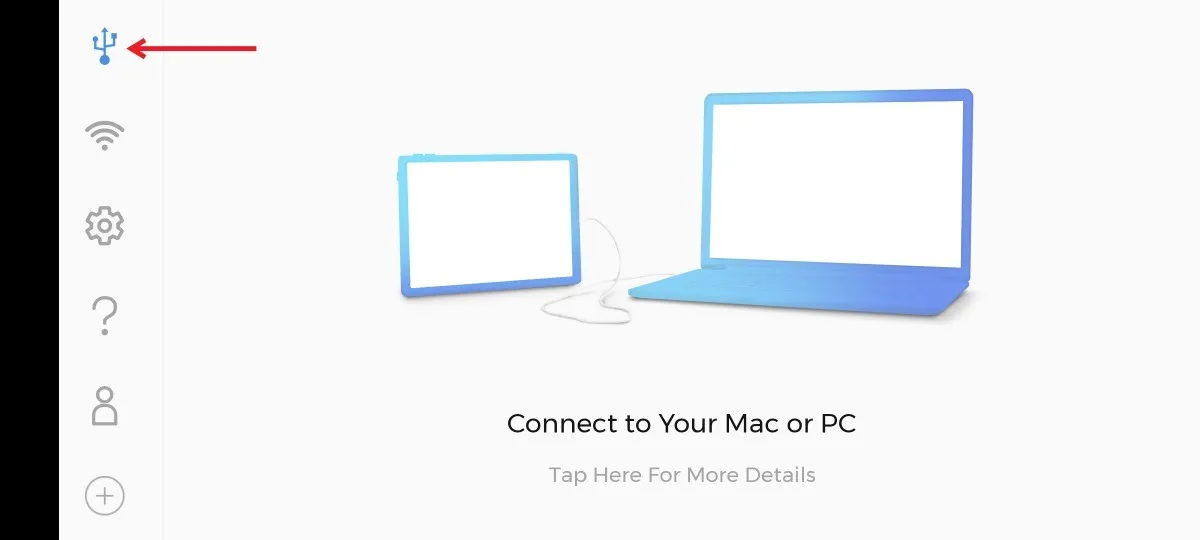
Android 기기에서 USB 디버깅이 활성화되었는지 확인한 다음 USB 케이블을 사용하여 Mac에 연결합니다. 컴퓨터를 신뢰하라는 메시지가 표시되면 액세스를 허용합니다. Mac의 Duet 앱에서 설정 으로 이동하여 Android USB 지원 활성화를 선택합니다 .
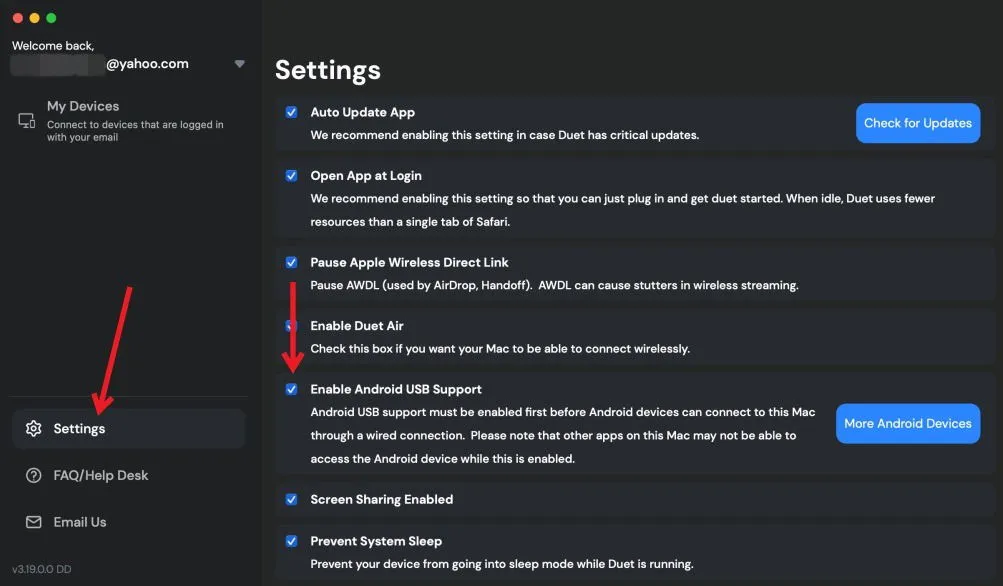
마지막으로, Mac의 Duet 앱에서 Android 기기를 사용하여 디스플레이를 미러링 할지 , 확장 할지 선택할 수 있습니다.
Wi-Fi를 통한 장치 연결
태블릿과 Mac이 모두 동일한 Wi-Fi 네트워크에 연결되어 있는지 확인하세요. Mac에서 Duet 앱을 열면 Android 기기가 사용 가능한 연결로 표시됩니다. 그렇지 않은 경우 Android 기기를 통해 연결하라는 메시지가 표시될 수 있습니다. Android의 Duet 앱에서 왼쪽에 있는 Wi-Fi 기호를 탭하고 Mirror 또는 Extend 옵션을 선택합니다.
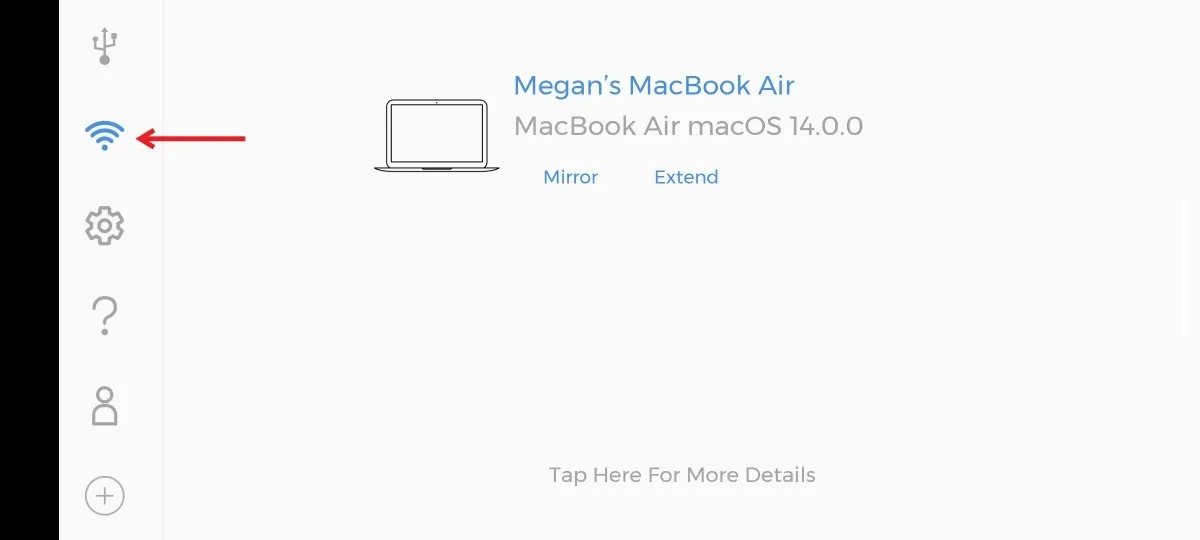
기기의 연결을 해제하려면 Mac 기기의 Duet 앱에서 연결 해제를 클릭하면 됩니다.
안드로이드 태블릿을 보조 모니터로 사용하기 전 고려 사항
안드로이드 태블릿을 보조 디스플레이로 변환하는 테스트는 성공적이었지만, Wi-Fi 연결을 사용하는 동안 약간의 지연이 관찰되었습니다.
오래된 Android 태블릿을 사용하는 경우 화면 번인이 발생할 수 있으며, 이는 디스플레이의 텍스트와 이미지에 변색이나 윤곽이 생길 수 있습니다. 이 문제는 일반적으로 OLED 또는 AMOLED 화면에서 발생하지만 LCD 디스플레이에서는 덜 흔합니다. 이러한 문제는 일반적으로 눈에 띄기 시작하기 전에 광범위하게 사용해야 합니다.
태블릿이 예전만큼 유행하지는 않지만, 2024년에도 왜 내가 여전히 태블릿을 사용하는지 알아보는 것은 흥미로울 수 있습니다. 또한 iPad를 소유하고 있다면 Apple 태블릿을 확장 디스플레이로 활용하는 방법도 알아보세요.
모든 이미지와 스크린샷의 출처는 Alexandra Arici입니다.


답글 남기기