PC용 Chrome에서 패스키를 저장하는 단계별 가이드
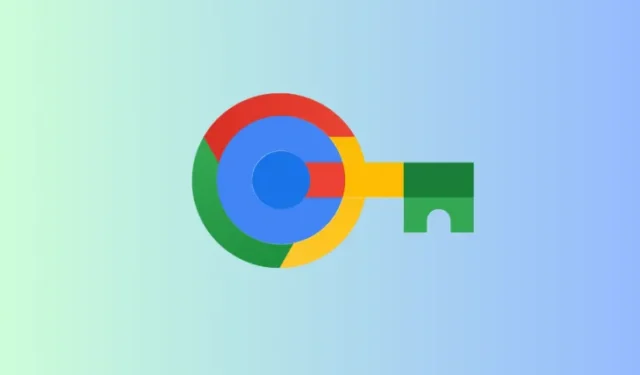
필수 정보
- Google Chrome을 사용하면 사용자가 PC에 패스키를 저장하여 더 빠르고 안전하게 로그인할 수 있습니다.
- 계정의 ‘보안’ 섹션으로 이동하여 ‘패스키’를 찾습니다. ‘패스키 만들기’를 클릭하고 Windows Hello PIN 또는 생체 인식 데이터를 입력하여 검증하여 패스키를 저장합니다.
- 저장 후 ‘패스키로 로그인’ 기능을 사용하여 로그인할 수 있습니다.
패스키는 계정에 로그인하는 혁신적인 방법으로, 기존의 사용자 이름-비밀번호 접근 방식의 필요성을 제거합니다. 이러한 패스키는 특정 기기에 연결되어 생체 인식 또는 기기 잠금 해제 기능을 통한 즉각적인 로그인에 활용할 수 있습니다.
이전에는 패스키를 저장하는 옵션은 Android 기기의 Google 비밀번호 관리자에서만 제공되었습니다. 이 기능은 이제 추가 플랫폼을 포함하도록 확대되어 모든 버전의 Chrome에서 패스키를 저장하는 것이 더 간단해졌습니다. 그 결과, 모든 기기에서 다양한 웹사이트, 애플리케이션 및 서비스에 대한 패스키를 저장할 수 있습니다. 다음은 PC에서 Chrome에서 패스키를 만들고 저장하는 방법입니다.
PC용 Chrome에서 패스키를 생성하고 저장하는 단계
패스키가 점점 더 인기를 얻고 있지만, 널리 사용되는 일부 앱과 서비스는 여전히 이 로그인 방법을 지원하지 않습니다. 시작하려면 패스키를 저장하려는 웹사이트나 앱에서 이 옵션을 제공하는지 확인하세요 .
- 웹사이트에 따라 패스키를 저장하는 방법이 약간 다를 수 있습니다. 계정의 보안 섹션에서 ‘패스키’를 찾으세요.
- 패스키를 찾으면 패스키 만들기(또는 비슷한 옵션)를 클릭합니다.
- Windows Hello에서 메시지가 표시되면 PIN을 입력하세요.
- 다 됐어요! 계정에 대한 패스키를 성공적으로 생성하고 저장했습니다.
시각적인 도움이 필요하면 아래 가이드를 참조하세요. 더 나은 보기를 원하시면 전체 화면으로 전환하는 것을 고려하세요.
PC용 Chrome에서 Passkeys로 로그인하기
Chrome에서 패스키를 만든 후 로그인은 간단한 프로세스가 됩니다. 방법은 다음과 같습니다.
- 웹사이트의 로그인 페이지에 접속하세요.
- ‘패스키로 로그인’ 옵션이나 비슷한 링크를 클릭합니다(이는 웹사이트에 따라 다를 수 있음).
- 메시지가 표시되면 Windows Hello PIN을 입력하세요.
- 이렇게 하면 패스키를 사용해 계정에 로그인할 수 있습니다.
다시 한번, 참조를 위해 아래의 시각적 가이드를 참조하십시오. 전체 화면 모드는 시청 경험을 향상시킬 수 있습니다.
패스키는 모든 웹사이트, 앱 또는 서비스에서 보편적으로 사용할 수 있는 것은 아니지만, 그 장점으로 인해 빠르고 안전한 로그인 대안이 됩니다. 사용이 확대되고 있으며, 대부분의 웹사이트에서 곧 채택할 것으로 예상됩니다. 이 기능을 알고 패스키를 효과적으로 생성하고 활용하는 방법을 알아보세요.


답글 남기기