Excel에서 전체 열에 수식을 적용하는 3가지 효과적인 방법
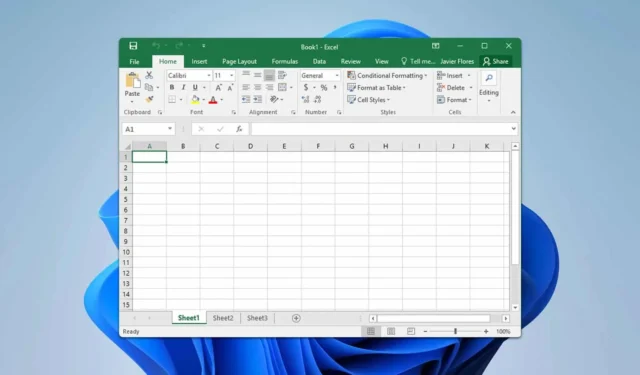
정기적으로 Excel을 사용하는 우리에게는 일반적인 질문이 생깁니다. Excel 수식을 전체 열에 어떻게 적용할 수 있을까요? 이 가이드에서는 이를 달성하는 가장 효과적인 방법을 살펴보겠습니다. 그럼 시작해 볼까요.
Excel에서 전체 열에 수식을 적용하는 방법
1. 자동 채우기 핸들을 두 번 클릭합니다.
- 수식이 포함된 셀을 선택하세요.
- 선택한 셀의 오른쪽 하단에 있는 작은 녹색 사각형을 찾으세요.
- 녹색 사각형을 두 번 클릭하여 해당 열에 수식을 채웁니다.
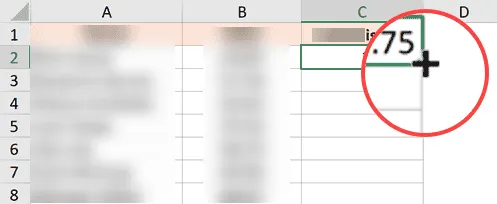
2. 아래로 채우기 기능 사용
- 수식이 있는 열에서 수식과 그 아래에 채워넣으려는 모든 셀을 강조 표시합니다.
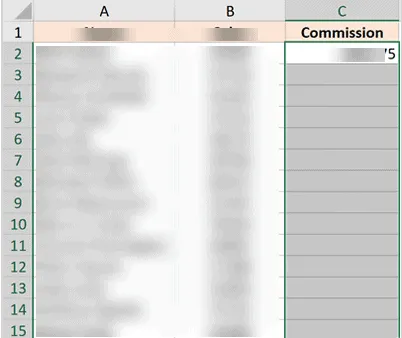
- 다음으로 홈 탭으로 이동합니다.
- 그런 다음 채우기를 클릭하고 아래로 채우기를 선택합니다 .
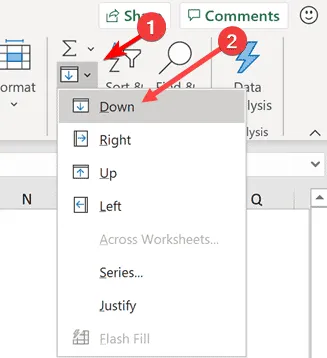
키보드 단축키를 통해서도 쉽게 이를 달성할 수 있습니다.
- 수식이 포함된 셀을 선택하세요.
- Ctrl+ Shift+를 눌러 Down Arrow전체 열을 강조 표시합니다. 또는 Ctrl+ Shift+를 사용하여 End수식에 대한 데이터가 포함된 열의 모든 관련 셀을 선택합니다.
- 마지막으로 Ctrl+를 사용하여 D선택한 범위에 맞게 수식을 채웁니다.
3. 범위를 Excel 표로 변환
- 표로 서식을 지정할 모든 셀을 선택합니다.
- 홈 탭으로 이동하여 표 서식을 선택합니다 .
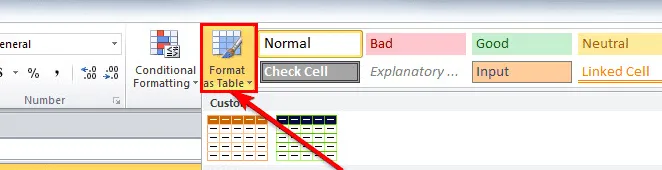
- 원하는 테이블 스타일을 선택하세요.
- Excel 옵션에 액세스합니다.
- 교정 섹션으로 가서 자동 교정 옵션을 클릭하세요 .
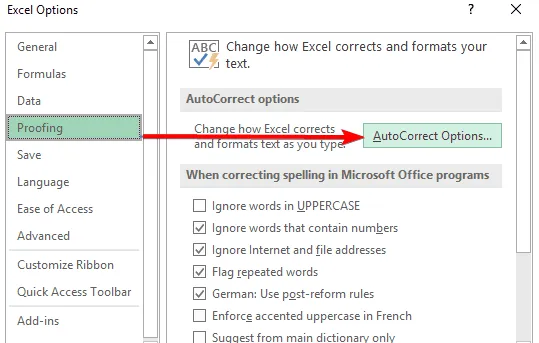
- 입력할 때 자동 서식 섹션에서 표에 새 행과 열 포함 및 표에 수식을 채워 계산된 열을 만듭니다를 선택합니다 .
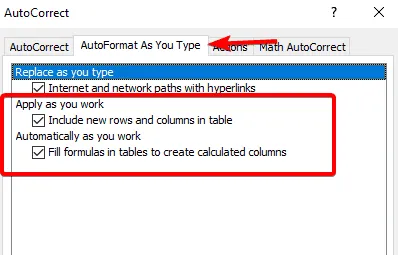
이러한 단계를 완료하면 열에 해당 수식이 자동으로 채워집니다.
시연된 대로, Excel에서 전체 열에 수식을 적용하는 것은 간단합니다. 많은 경우, 자동 채우기 핸들을 두 번 클릭하거나 키보드 단축키를 사용하여 빠르게 채울 수 있습니다.


답글 남기기