Windows 11에서 Wi-Fi 및 이더넷 네트워크 어댑터 비활성화: 단계별 가이드
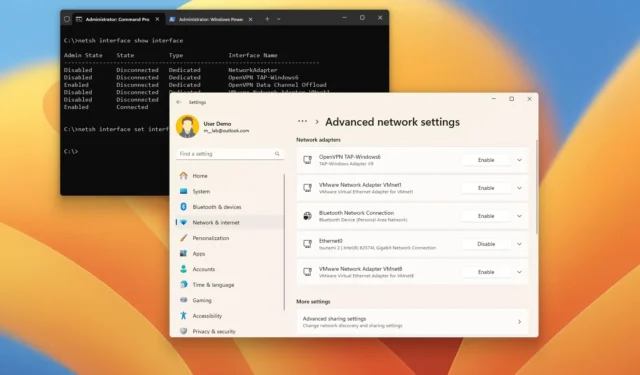
- Windows 11에서 설정 > 네트워크 및 인터넷 > 고급 네트워크 설정 으로 이동합니다 . ” 비활성화 ” 버튼을 클릭하여 네트워크 어댑터를 끄거나 ” 활성화 ” 버튼을 클릭하여 다시 활성화합니다.
- 장치 관리자와 제어판을 사용하여 네트워크 어댑터를 관리할 수도 있습니다.
- 명령줄 인터페이스를 선호하는 경우 명령 프롬프트와 PowerShell을 사용하여 Wi-Fi 및 이더넷 어댑터를 제어할 수 있습니다.
Windows 11에서는 설정 앱에서 직접 네트워크 어댑터(Wi-Fi와 이더넷 모두)를 활성화 또는 비활성화하는 것이 간단합니다. 그러나 이 작업을 위해 제어판, 장치 관리자, 명령 프롬프트 또는 PowerShell을 활용할 수도 있습니다.
네트워크 어댑터를 자주 관리할 필요는 없지만 연결 문제를 해결하기 위해 어댑터를 활성화하거나 비활성화해야 할 수도 있습니다. 또한 사용하지 않는 어댑터를 비활성화하면 구성을 개선하고 보안을 강화하거나 에너지를 절약하는 데 도움이 될 수 있습니다.
이유가 무엇이든 설정 앱, 장치 관리자, 제어판, 명령 프롬프트, PowerShell을 포함한 다양한 방법을 사용하여 Windows 11 기기의 네트워크 어댑터를 효과적으로 관리할 수 있습니다.
이 가이드에서는 Windows 11에서 네트워크 어댑터를 활성화하거나 비활성화하는 방법을 자세히 설명합니다.
- Windows 11에서 네트워크 어댑터 비활성화
- 장치 관리자에서 네트워크 어댑터 비활성화
- 제어판에서 네트워크 어댑터 비활성화
- 명령 프롬프트에서 네트워크 어댑터 비활성화
- PowerShell에서 네트워크 어댑터 비활성화
Windows 11에서 네트워크 어댑터 비활성화
Windows 11에서 Wi-Fi 또는 이더넷 네트워크 어댑터를 비활성화하려면 다음 단계를 따르세요.
-
Windows 11 PC에서 설정을 엽니다 .
-
네트워크 및 인터넷을 선택하세요 .
-
오른쪽의 고급 네트워크 설정 탭을 클릭하세요 .
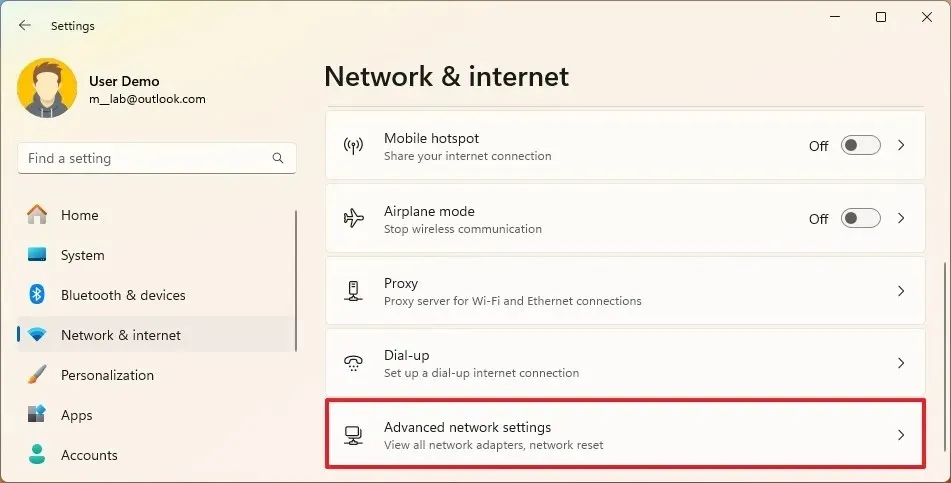
-
“네트워크 어댑터” 섹션에서 비활성화 버튼을 눌러 Windows 11에서 Wi-Fi 또는 이더넷 어댑터를 끕니다.
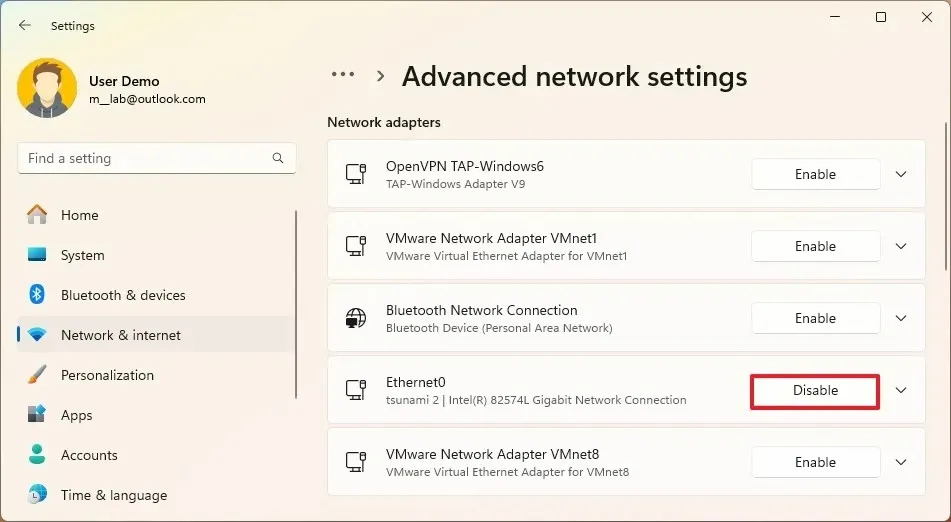
이러한 단계를 완료하면 네트워크 어댑터가 비활성화되어 연결이 차단됩니다. 연결 문제를 해결하려면 아래 단계에 따라 다시 활성화할 수 있습니다.
네트워크 어댑터 활성화
Windows 11에서 네트워크 어댑터를 활성화하려면 다음 단계를 따르세요.
-
설정을 엽니다 .
-
네트워크 및 인터넷을 선택하세요 .
-
오른쪽에 있는 고급 네트워크 설정 탭을 클릭하세요 .
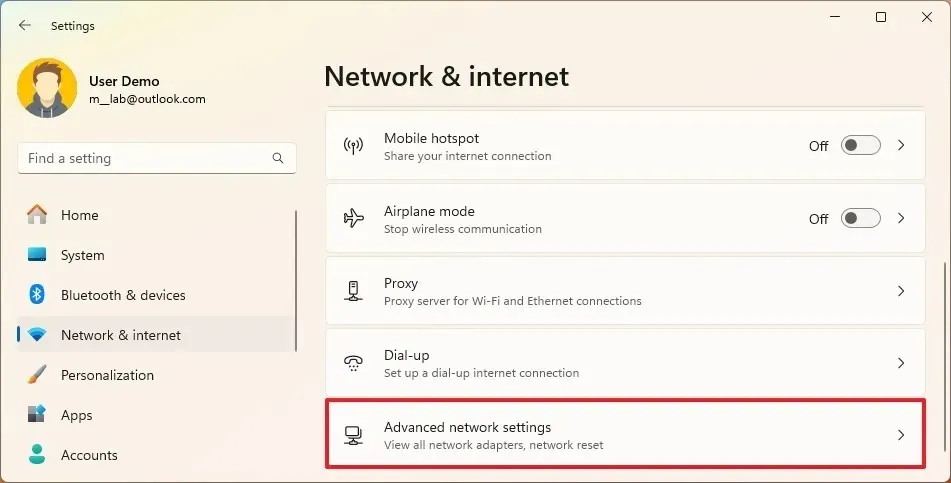
-
“네트워크 어댑터” 섹션에서 사용 버튼을 클릭하여 Windows 11에서 Wi-Fi 또는 이더넷 네트워크 어댑터를 켭니다.
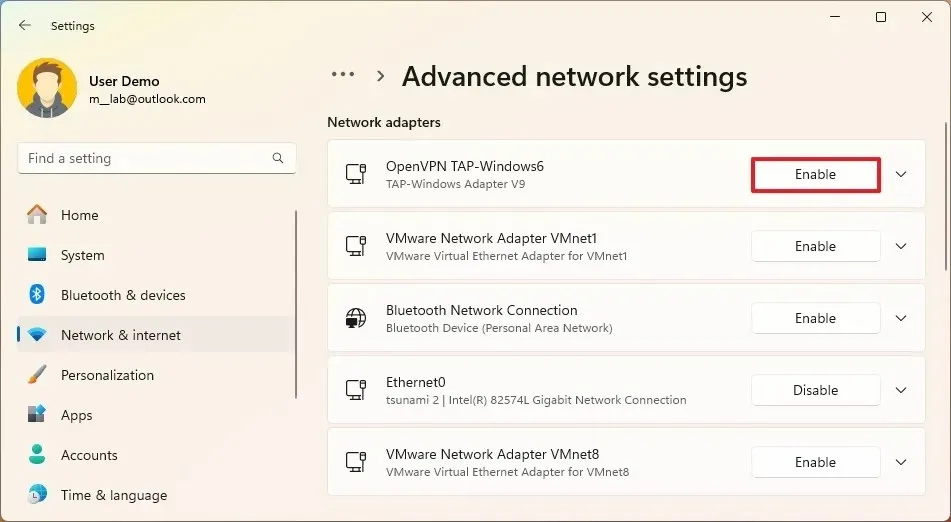
이러한 단계를 완료하면 무선 또는 유선 네트워크 어댑터가 활성화되어 Windows 11에서 연결을 허용할 수 있습니다.
장치 관리자에서 네트워크 어댑터 비활성화
Windows 11의 장치 관리자에서 네트워크 어댑터를 활성화하거나 비활성화하려면 다음 단계를 따르세요.
-
시작을 엽니다 .
-
장치 관리자 를 검색 하고 맨 위의 결과를 클릭하여 앱을 실행합니다.
-
네트워크 어댑터 범주를 확장합니다.
-
어댑터를 비활성화하려면 네트워크 어댑터를 마우스 오른쪽 버튼으로 클릭하고 장치 비활성화를 선택합니다 .
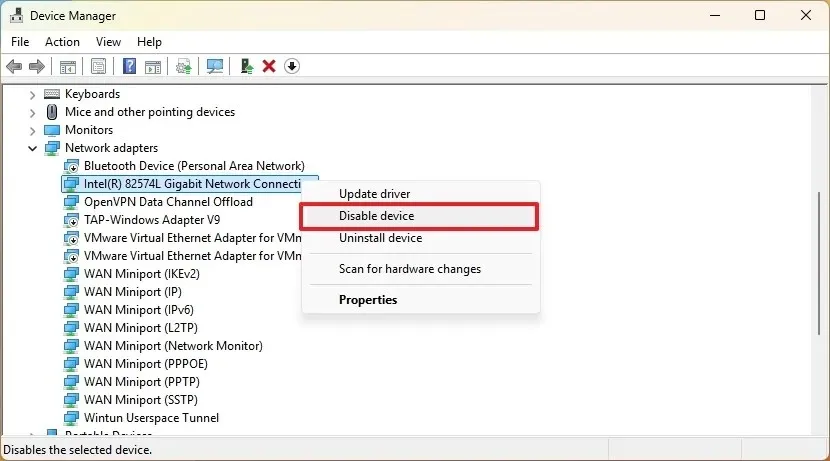
-
확인하려면 예(Y) 버튼을 클릭하세요 .
-
어댑터를 활성화하려면 네트워크 어댑터를 다시 마우스 오른쪽 버튼으로 클릭하고 장치 사용을 선택합니다 .
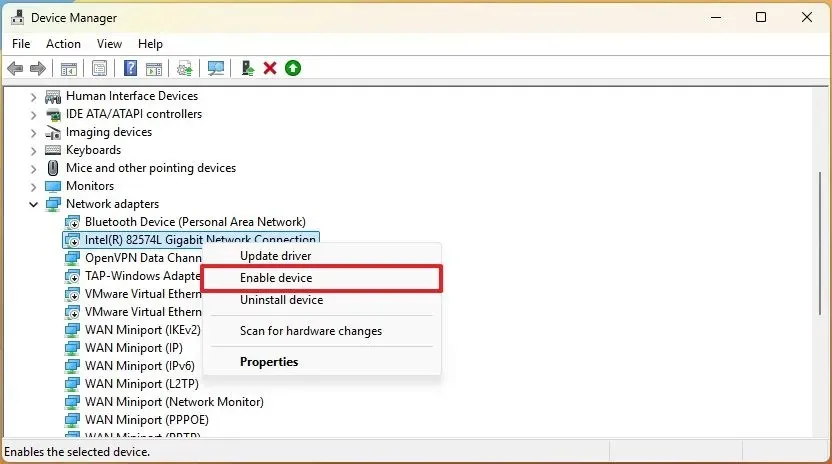
이러한 단계를 완료하면 네트워크 인터페이스의 상태가 귀하의 선택에 따라 변경됩니다.
제어판에서 네트워크 어댑터 비활성화
제어판을 사용하여 네트워크 어댑터를 비활성화하려면 다음 단계를 따르세요.
-
시작을 엽니다 .
-
제어판을 검색 하여 클릭하여 응용 프로그램을 엽니다.
-
네트워크 및 인터넷을 선택하세요 .
-
네트워크 및 공유 센터 를 클릭합니다 .
-
왼쪽 창에서 “어댑터 설정 변경” 옵션을 선택합니다 .
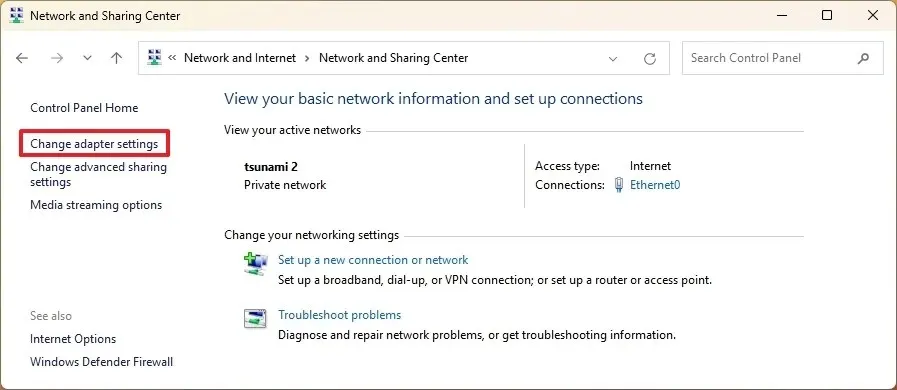
-
이더넷 또는 Wi-Fi 어댑터를 선택하고 “이 네트워크 장치 비활성화”를 클릭합니다.
이러한 단계를 완료하면 PC의 네트워크 어댑터가 비활성화됩니다.
제어판에서 어댑터 활성화
제어판을 통해 네트워크 어댑터를 다시 활성화하려면 다음 지침을 따르세요.
-
시작을 엽니다 .
-
제어판을 검색 하여 클릭해서 엽니다.
-
네트워크 및 인터넷을 선택하세요 .
-
네트워크 및 공유 센터 를 클릭합니다 .
-
왼쪽 창에서 “어댑터 설정 변경” 옵션을 선택합니다 .
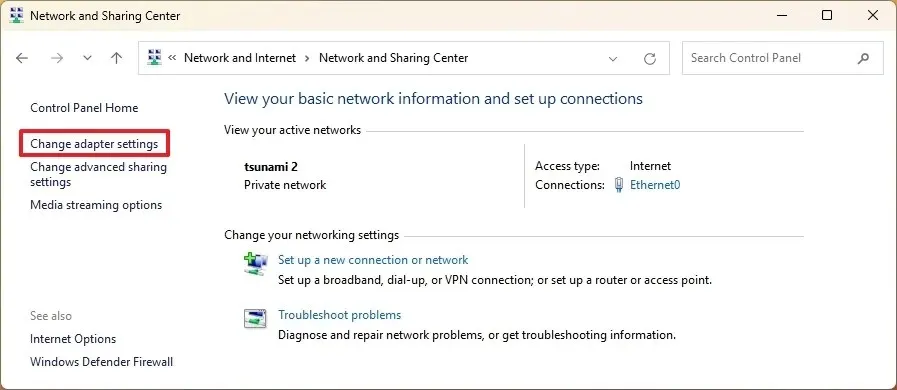
-
이더넷 또는 Wi-Fi 어댑터를 선택하고 “이 네트워크 장치 사용”을 클릭합니다.
이러한 단계가 완료되면 장치에서 네트워크 어댑터가 활성화됩니다.
명령 프롬프트에서 네트워크 어댑터 비활성화
명령 프롬프트를 사용하여 네트워크 어댑터를 비활성화하려면 다음 단계를 따르세요.
-
시작을 엽니다 .
-
명령 프롬프트 (또는 터미널 ) 를 검색하고 , 맨 위의 결과를 마우스 오른쪽 버튼으로 클릭한 후 관리자 권한으로 실행을 선택합니다 .
-
네트워크 어댑터 이름을 보려면 다음 명령을 입력하고 Enter를 누르세요 .
netsh interface show interface -
Wi-Fi 또는 이더넷 어댑터를 비활성화하려면 아래 명령을 입력하고 Enter를 누르세요 .
netsh interface set interface "ADAPTER-NAME" disable
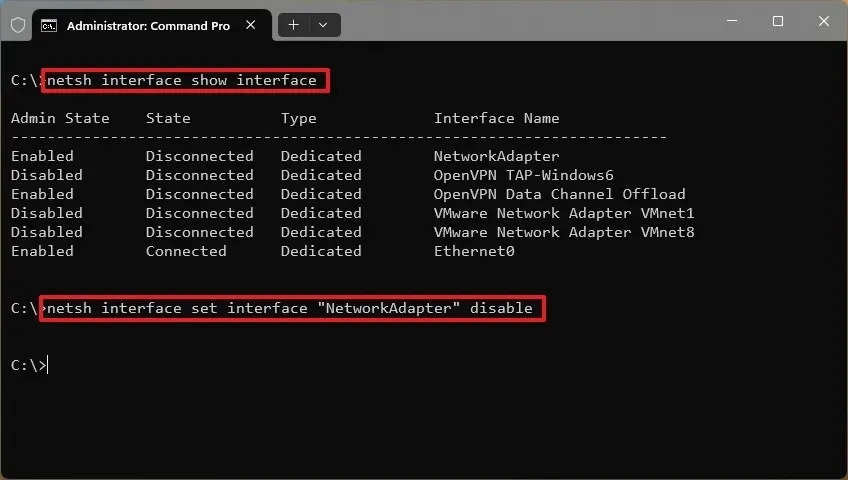
비활성화하려면 “ADAPTER-NAME”을 어댑터의 실제 이름으로 바꿔야 합니다 .
이러한 단계를 완료하면 지정된 Wi-Fi 또는 이더넷 어댑터가 비활성화됩니다.
명령 프롬프트에서 어댑터 활성화
명령 프롬프트를 통해 네트워크 어댑터를 활성화하려면 다음 단계를 따르세요.
-
시작을 엽니다 .
-
명령 프롬프트 (또는 터미널 ) 를 검색하고 , 맨 위의 결과를 마우스 오른쪽 버튼으로 클릭한 다음 관리자 권한으로 실행을 선택합니다 .
-
아래 명령을 입력하여 네트워크 어댑터 이름을 확인하고 Enter를 누르세요 .
netsh interface show interface -
다음 명령을 입력하여 Wi-Fi 또는 이더넷 어댑터를 활성화하고 Enter를 누릅니다 .
netsh interface set interface "ADAPTER-NAME" enable
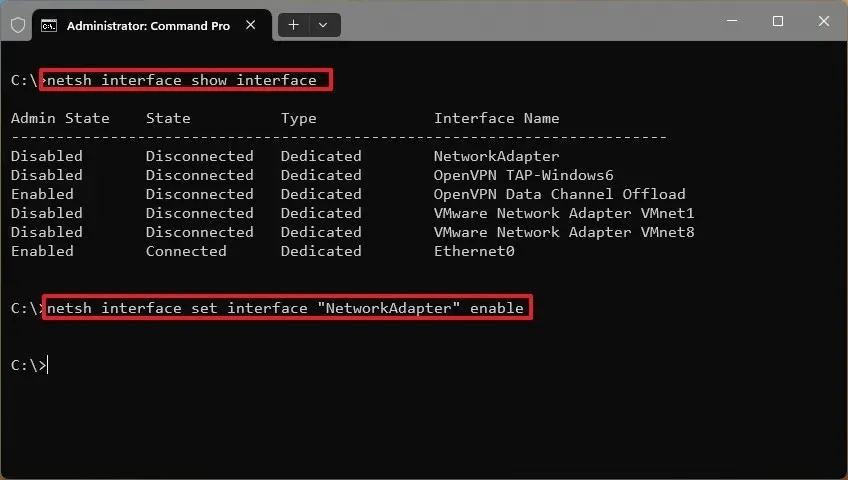
어댑터를 활성화하려면 “ADAPTER-NAME”을 실제 어댑터 이름으로 바꿔야 합니다 .
이러한 단계를 완료하면 지정된 네트워크 어댑터가 활성화됩니다.
PowerShell에서 네트워크 어댑터 비활성화
PowerShell을 통해 네트워크 어댑터를 비활성화하려면 다음 단계를 따르세요.
-
시작을 엽니다 .
-
PowerShell (또는 Terminal ) 을 검색하고 , 상단 결과를 마우스 오른쪽 버튼으로 클릭한 후 관리자 권한으로 실행을 선택합니다 .
-
아래 명령을 입력하여 네트워크 어댑터 이름을 확인하고 Enter를 누르세요 .
Get-NetAdapter | format-list -Property Name -
Wi-Fi 또는 이더넷 어댑터를 비활성화하려면 아래 명령을 입력하고 Enter를 누르세요 .
Disable-NetAdapter -Name "ADAPTER-NAME" -Confirm:$false
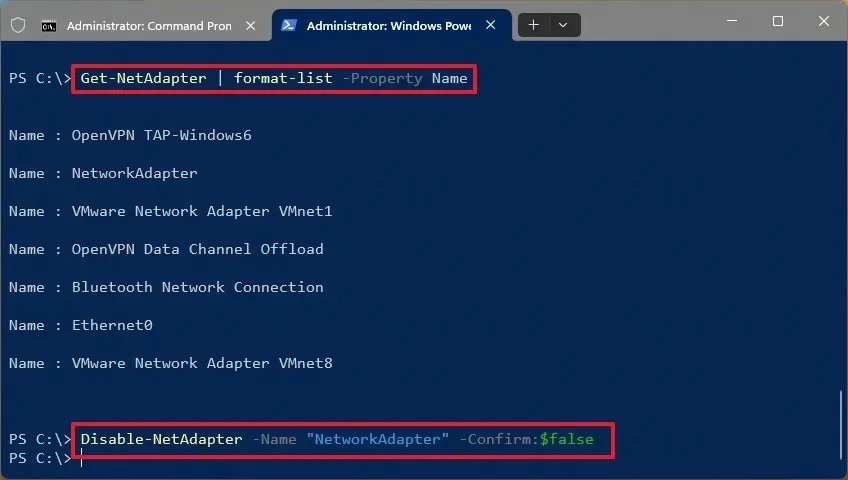
명령을 실행하기 전에 “ADAPTER-NAME”을 어댑터의 실제 이름으로 변경하는 것을 잊지 마세요 .
이러한 단계를 완료하면 PowerShell은 지정된 네트워크 어댑터를 비활성화합니다.
PowerShell에서 어댑터 활성화
PowerShell을 사용하여 네트워크 어댑터를 활성화하려면 다음 단계를 따르세요.
-
시작을 엽니다 .
-
PowerShell (또는 Terminal ) 을 검색하고 , 상단 결과를 마우스 오른쪽 버튼으로 클릭한 후 관리자 권한으로 실행을 선택합니다 .
-
아래 명령을 입력하여 네트워크 어댑터 이름을 확인하고 Enter를 누르세요 .
Get-NetAdapter | format-list -
아래 명령을 입력하여 Wi-Fi 또는 이더넷 어댑터를 활성화하고 Enter를 누르세요 .
Enable-NetAdapter -Name "ADAPTER-NAME" -Confirm:$false
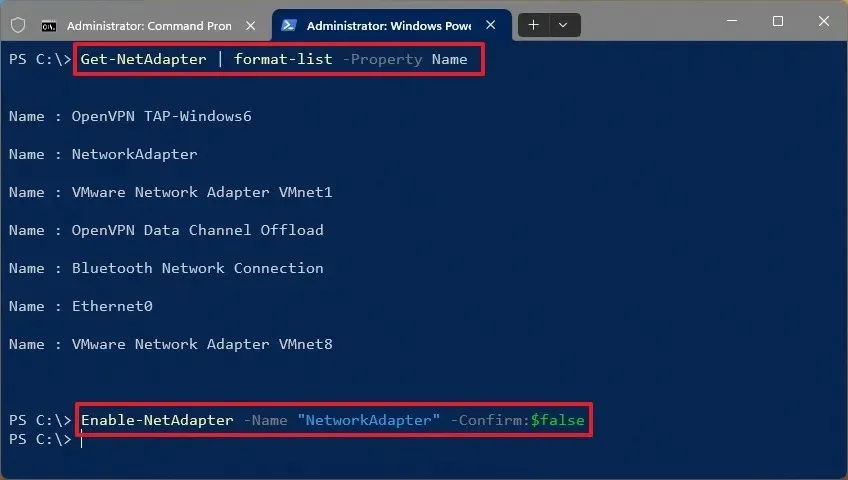
명령을 실행하기 전에 “ADAPTER-NAME”을 어댑터의 실제 이름으로 바꿔야 합니다 .
이러한 단계를 완료하면 PowerShell이 Windows 11 장치에서 네트워크 어댑터를 활성화합니다.
네트워크 어댑터를 활성화 또는 비활성화하는 데 어떤 방법을 사용하셨나요? 댓글로 경험을 공유해 주세요.
2024년 9월 19일 업데이트: 이 가이드는 정확성을 높이고 프로세스의 업데이트를 반영하기 위해 개정되었습니다.


답글 남기기