Windows 11 및 10에서 낮은 클럭 속도에 갇힌 CPU를 수정하는 방법
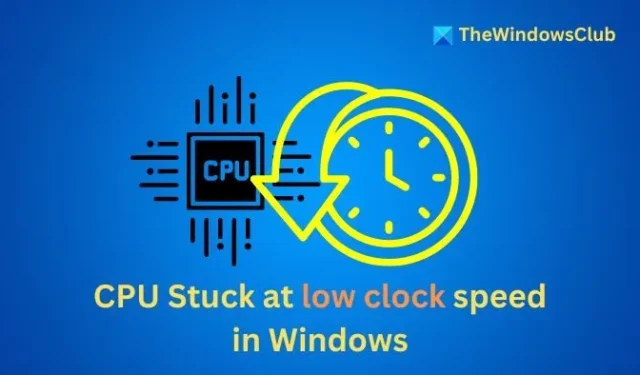
CPU 클럭 속도는 CPU가 명령을 처리하는 속도를 말하며, 전반적인 시스템 성능에 영향을 미칩니다. 시스템이 낮은 클럭 속도로 작동하는 경우 성능에 부정적인 영향을 미칠 수 있습니다. 다음 단계는 이 문제를 해결하는 데 도움이 될 수 있습니다.
![Windows에서 CPU가 낮은 클럭 속도로 멈춤 [수정] Windows에서 CPU가 낮은 클럭 속도로 멈춤](https://cdn.thewindowsclub.blog/wp-content/uploads/2024/09/cpu-stuck-at-low-clock-speed-in-windows.webp)
Windows 11/10에서 낮은 클럭 속도에서 멈춘 CPU 해결
- Windows 레지스트리를 통해 LLPPM 비활성화
- Intel PM 드라이버 끄기
- 프로세서 상태 설정 조정
- 클린 부팅을 사용하여 문제 해결
1] Windows 레지스트리를 통해 LLPPM 비활성화
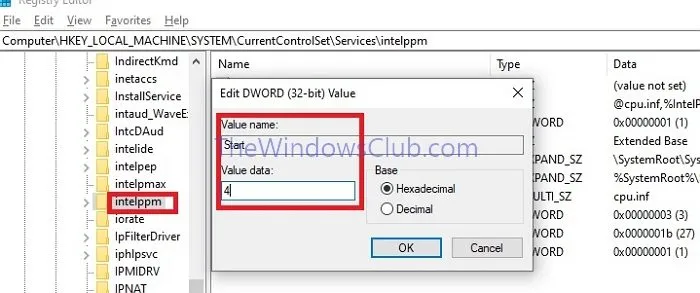
저 지연 전력 관리 프로필 (LLPPM)은 시스템이 유휴 상태일 때 절전 모드를 활성화하여 실수로 CPU 클럭 속도를 제한할 수 있습니다. 이 설정을 비활성화하면 과도한 전력 소비 감소를 방지할 수 있습니다.
- 실행 대화 상자에 입력 하고 Enter 키를 눌러 레지스트리 편집기를 엽니다 .
regedit - 다음 키로 이동합니다.
HKEY_LOCAL_MACHINE\SYSTEM\CurrentControlSet\Services\intelppm
- 시작 값을 두 번 클릭하여 4 로 수정합니다 .
- 레지스트리 편집기를 닫고 시스템을 다시 시작하여 변경 사항을 적용하세요.
2] Intel PM 드라이버 끄기
- SHIFT 키를 누른 채로 시스템을 다시 시작하면 고급 시작 옵션에 액세스할 수 있습니다.
- 고급 시작 메뉴에서 문제 해결 > 고급 옵션 > 명령 프롬프트 로 이동하여 터미널을 열고 다음 명령을 입력하여 드라이버 폴더에 액세스합니다.
cd C:\Windows\System32\drivers
- 다음을 입력하여 Intel PPM 파일의 이름을 바꾸세요.
ren intelppm.sys intelppm.sys.bak
- 시스템을 재시작하면 ppm 파일을 찾지 않고도 CPU가 작동하여 클럭 속도가 향상될 수 있습니다.
3] 프로세서 상태 설정 조정
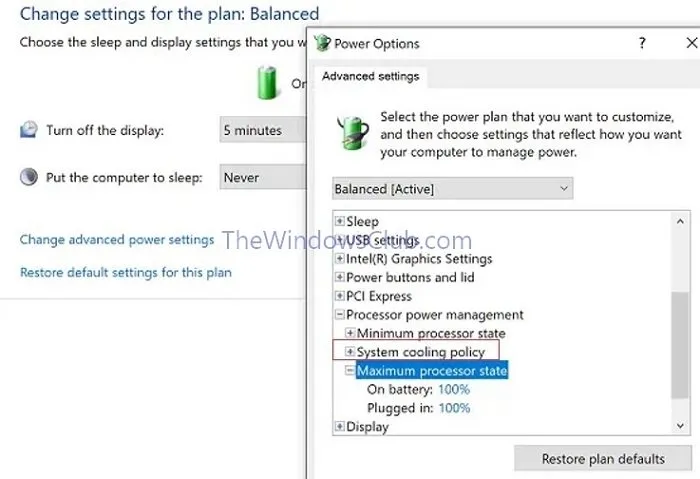
프로세서 상태를 최고 성능으로 설정하면 CPU가 작업 부하 요구에 따라 클럭 속도를 높일 수 있습니다. 방법은 다음과 같습니다.
- Win + I를 눌러 설정 앱을 엽니다 .
- 전원 옵션 > 전원 관리 옵션 설정 변경 > 고급 전원 관리 옵션 설정 변경 으로 이동합니다 .
- 프로세서 전원 관리 -> 최대 프로세서 상태를 선택합니다 .
- 배터리 사용 과 전원 연결 모두 100% 로 설정합니다 .
- 과열을 방지하기 위해 시스템 냉각 정책을 확장 하고 활성 으로 설정합니다 .
4] 클린 부팅을 사용하여 문제 해결
클린 부팅은 필수 드라이버만으로 시스템을 시작합니다. 이 프로세스는 특정 드라이버나 애플리케이션이 CPU가 최적 클럭 속도 이하로 작동하도록 하는지 확인하는 데 도움이 됩니다. 클린 부팅을 수행하는 방법은 다음과 같습니다.
- 실행 대화 상자에 msconfig를 입력 하고 Enter 키를 눌러 시스템 구성 유틸리티 에 액세스합니다 .
- 서비스 탭을 선택 하고 모든 Microsoft 서비스 숨기기를 선택합니다 .
- 모두 사용 안 함 을 클릭 한 다음 적용, 확인을 차례로 클릭 하여 시스템을 다시 시작합니다.

CPU가 제대로 작동하는 경우 서비스를 개별적으로 활성화하여 어느 서비스 때문에 문제가 발생하는지 확인하세요.
CPU 사용률이 100%에 갇혔을 때 어떻게 해결하나요?
리소스 집약적 프로세스 종료: CPU 부하를 줄이려면 과도한 양의 CPU 리소스를 사용하는 프로세스를 종료합니다.
- CTRL + SHIFT + ESC를 눌러 작업 관리자를 시작합니다 .
- CPU를 많이 사용하는 프로세스를 식별하고 마우스 오른쪽 버튼을 클릭한 후 프로세스 끝내기를 선택합니다 .
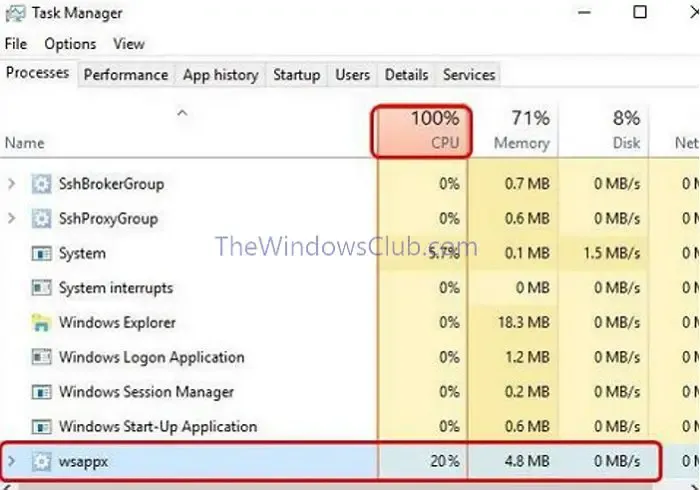
애플리케이션 관리 서비스 다시 시작: 애플리케이션을 관리하는 서비스를 다시 시작하면 과도한 CPU를 소모하는 임시 파일이나 프로세스를 제거할 수 있습니다.
- 실행 대화 상자에 services.msc를 입력하여 서비스 창을 엽니다 .
- 애플리케이션 관리 서비스를 찾아 마우스 오른쪽 버튼으로 클릭하고 다시 시작을 선택합니다 .
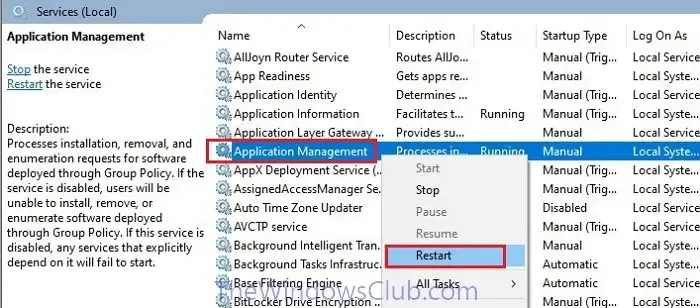
전원 계획 재설정: 불필요한 전력 사용이나 과열 문제는 CPU 사용 수준을 높일 수 있습니다. 성능과 효율성의 균형을 맞추기 위해 전원 계획을 조정하면 문제가 완화될 수 있습니다.
- 데스크톱 검색 창에 입력하여 설정 페이지를 열고, 하드웨어 > 전원 옵션을 선택합니다 .
- 균형 옵션을 선택 하고 요금제 설정 변경 을 클릭한 다음 이 요금제에 대한 기본 설정 복원을 선택합니다 .
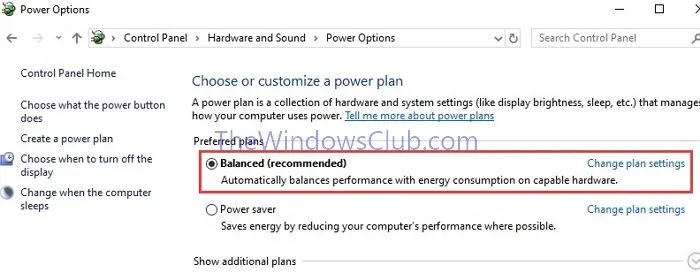
- 설정을 확인하려면 변경 사항 저장을 클릭하세요 .
전원을 연결하면 CPU가 0.38GHz에 고정되는 이유는 무엇입니까?
열 조절 또는 전원 관리 문제로 인해 CPU가 낮은 속도로 실행될 수 있습니다.
- 프로세서 과열: 이는 열 조절로 이어질 수 있습니다. 노트북의 팬과 통풍구에 먼지와 장애물이 없는지 확인하세요.
- 전원 설정: 절전 모드를 사용하면 CPU 성능이 제한될 수 있습니다. 전원 계획을 고성능 또는 균형으로 전환하면 클럭 속도를 높이는 데 도움이 될 수 있습니다.
CPU가 멈췄을 때 어떻게 해야 하나요?
과열을 확인하고 전원 옵션을 조정하면 문제를 해결하는 데 도움이 될 수 있습니다. CPU 속도가 지나치게 높으면 첫 번째 질문에 설명된 솔루션을 따라 문제를 해결하세요.


답글 남기기