열려 있는 탭을 유지하면서 Google Chrome을 다시 시작하세요
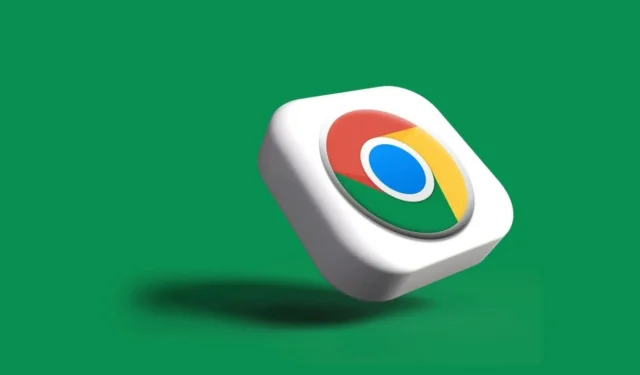
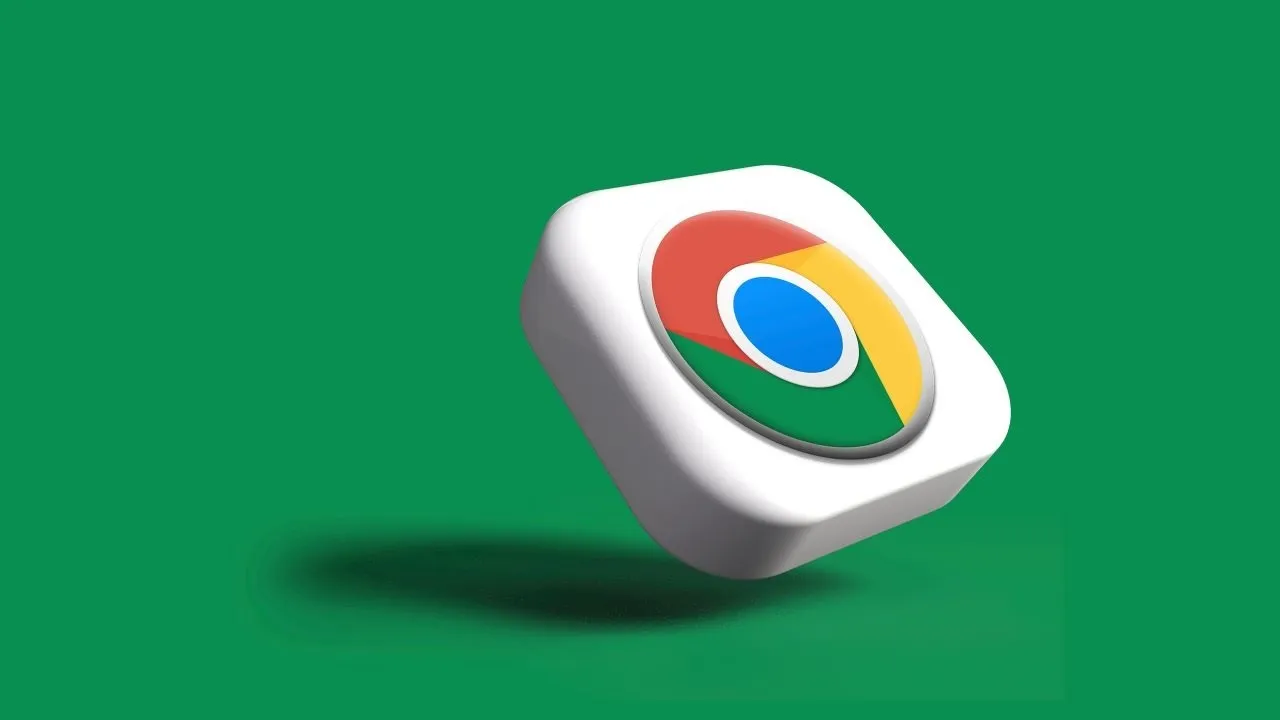
Google Chrome 탭은 손상된 확장 프로그램, 맬웨어, 캐시 문제 또는 마우스나 트랙패드의 오작동과 같은 문제로 인해 예기치 않게 닫힐 수 있습니다. 열려 있는 중요한 웹사이트에 대한 액세스 권한을 잃지 않기 위해 많은 사용자는 브라우저를 다시 시작하는 것을 미루는 것을 선호합니다. 이 가이드에서는 이전에 열었던 탭을 잃지 않고 Chrome을 다시 시작하는 방법을 보여줍니다.
Chrome에서 중단한 부분부터 계속 진행하도록 설정
긴 세션 후 최근에 Chrome을 닫았다면 다음에 열 때 기본 새 탭 페이지가 나타날 수 있습니다. 그러나 이 설정을 변경하여 Chrome이 중단한 곳에서 바로 시작하도록 할 수 있습니다.
이를 조정하려면 브라우저 오른쪽 상단에 있는 세 개의 점을 클릭한 다음 설정을 선택합니다. 아래로 스크롤하여 시작 시를 찾습니다 . 여기에서 Chrome이 다시 시작할 때의 동작을 결정하는 세 가지 옵션이 표시됩니다. 두 번째 옵션인 중단한 곳에서 계속을 선택하여 활성화합니다. 이 변경 사항은 자동으로 저장됩니다. 이제 Chrome을 다시 시작할 때마다 이전에 열었던 모든 탭이 자동으로 복원됩니다.
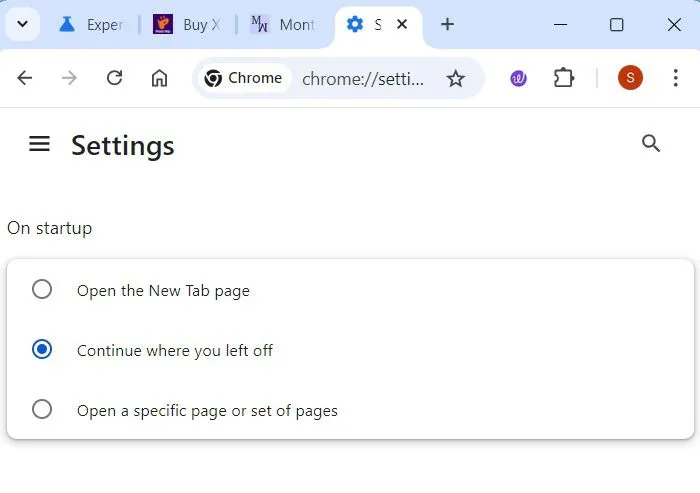
또 다른 유용한 설정은 Chrome을 시작할 때마다 특정 페이지 세트를 열 수 있게 해주는데, 이는 특히 온라인 리서치에 유용합니다. 특정 페이지 또는 페이지 세트 열기를 선택한 다음 새 페이지 추가를 클릭하여 필요한 만큼 많은 URL을 포함합니다. 필요한 경우 각 URL 옆에 있는 세 개의 점을 클릭하여 편집하거나 제거할 수 있습니다.
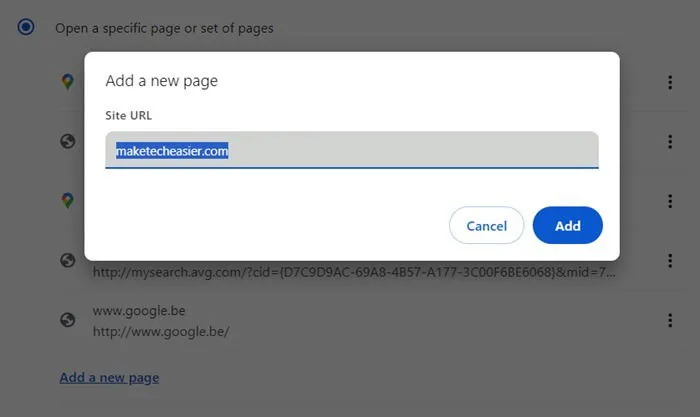
주소창에 “Chrome://Restart”를 입력하세요.
chrome://restart이 방법은 충돌 후 Windows와 Mac에서 Chrome의 모든 열린 탭을 다시 시작하는 가장 쉬운 방법일 수 있습니다. Chrome을 다시 열고 주소창에 입력한 다음 Enter또는 를 누르기만 하면 됩니다. Chrome이 닫혔다가 다시 열리면서 이전 세션 의 Return모든 탭이 복원됩니다.
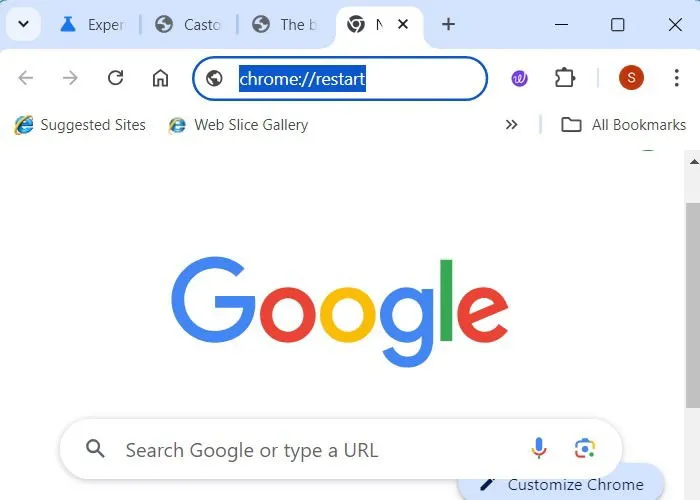
이 명령을 실행할 때, 컴퓨터 메모리에 의존하기 때문에 페이지가 로드될 때 약간의 지연이 있을 수 있다는 점을 명심하세요. 또한, 일부 탭은 제대로 열리지 않을 수 있습니다. 예를 들어, 온라인 뱅킹과 같은 보안 사이트는 프로세스 중에 시간 초과가 발생하면 로그아웃될 수 있습니다.
키보드 단축키를 사용하여 탭 복원
운영 체제와 기기에 따라 다양한 키보드 단축키를 사용하여 Chrome에서 닫힌 탭을 쉽게 복원할 수 있습니다. Google Chrome에서 탭을 다시 여는 데 효과적인 단축키는 다음과 같습니다.
- Windows 및 Linux : CTRL+ SHIFT+를 눌러 T마지막으로 열었던 탭을 다시 엽니다. Windows와 Linux는 모두 최대 10개의 탭을 기억하는 편리한 단축키를 제공합니다. CTRL1~8 사이의 숫자와 함께 누르기만 하면 됩니다. 예를 들어, CTRL+는 3세 번째 탭으로 이동하고, CTRL+는 9열린 탭 수와 관계없이 마지막 탭으로 이동합니다.
- Mac : ⌘+ Shift+를 눌러 예기치 않게 닫힌 Chrome 탭을 복구합니다. 안타깝게도 Mac은 번호가 매겨진 탭으로 탐색하는 것을 지원하지 않지만 +를 T사용하여 전체 탭 기록을 볼 수 있습니다 .⌘Y
“최근 탭”에서 “창 복원”을 클릭하세요.
Chrome 기록은 세션 기록을 보관합니다(탐색 기록을 정기적으로 지우지 않는 한). 이를 통해 다음에 Chrome을 열 때 전체 탭 세션을 복원할 수 있습니다.
이 기능에 액세스하려면 Chrome을 다시 시작하고 오른쪽 상단 모서리에 있는 3개 점 메뉴를 클릭한 다음 History 로 이동합니다 . 최근 탭 섹션을 살펴보세요.
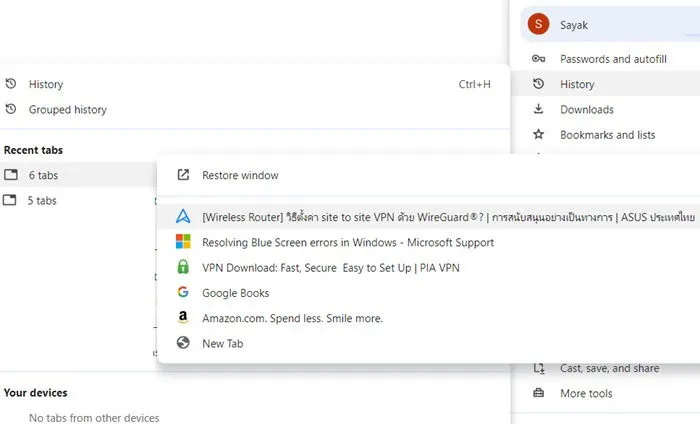
최근에 닫은 탭 목록이 표시됩니다. 여러 개의 탭이 열린 상태에서 Chrome 세션을 마치면 열린 탭 수에 따라 “6개 탭” 또는 “5개 탭”으로 기록이 저장됩니다. 모든 탭 기록에 사용할 수 있는 기능인 Restore window(창 복원)를 클릭하여 세션을 검색합니다.
북마크 단축키를 활용해 Chrome 탭 다시 시작
중요한 링크를 가까이에 두는 또 다른 방법은 Chrome의 북마크 기능을 사용하는 것입니다. 북마크 바를 표시하려면 Ctrl+ Shift+를 누르 B거나 세 개의 점 메뉴를 통해 액세스합니다. 북마크 및 목록 -> 모든 북마크 표시 . 여기에서 현재 탭 추가를 선택하여 열려 있는 웹 페이지를 북마크에 쉽게 추가할 수 있습니다 .
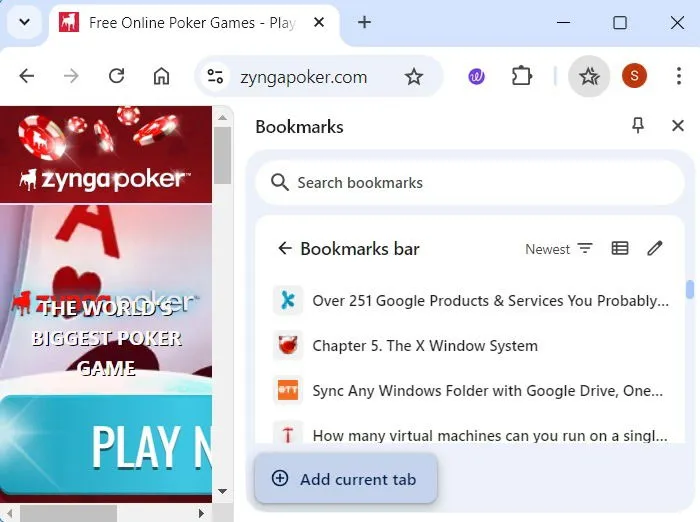
페이지를 추가한 후 이전 메뉴로 돌아갑니다. 이제 북마크 바 옆에 있는 세 개의 점을 클릭하여 모든 북마크를 새 창 이나 새 탭 그룹 의 일부로 열 수 있습니다 . 이렇게 하면 선택한 모든 탭으로 Chrome이 효과적으로 다시 시작됩니다.
기본 북마크 바를 사용하지 않으려는 경우 Chrome에서 새 폴더를 만들고 이름을 바꾸어 모든 중요한 탭을 정리할 수 있습니다.
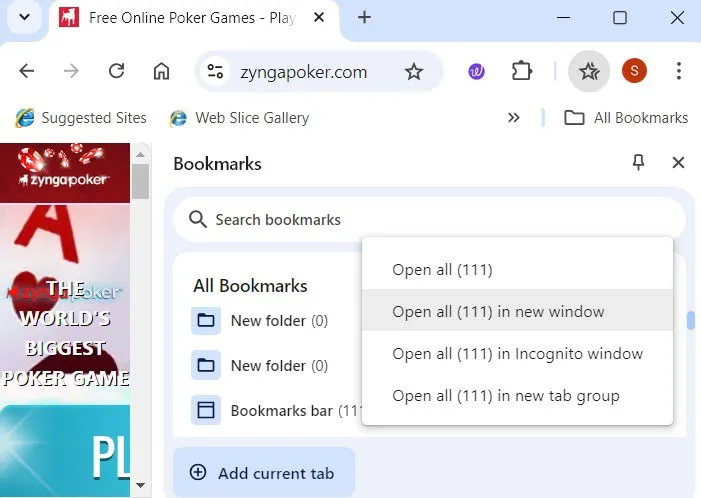
알고 계셨나요? Microsoft Edge에서 Google Chrome 확장 프로그램을 사용할 수 있습니다.
OneTab 활용하기
확장 프로그램을 사용하는 데 열려 있다면 OneTab을 사용해 보세요 . 이 특히 편리한 Chrome 확장 프로그램을 사용하면 현재 열려 있는 모든 탭을 하나의 통합된 목록으로 저장할 수 있습니다. 설치가 완료되면 필요한 권한을 부여한 다음 확장 프로그램을 고정 해제하여 쉽게 액세스할 수 있습니다.
다음 Chrome 세션을 위해 중요한 탭을 저장해야 할 때마다 OneTab 아이콘을 클릭하기만 하면 탭이 자동으로 저장됩니다. Chrome을 다시 시작하면 OneTab이 저장된 모든 탭을 깔끔하게 표시합니다. 또한 모든 탭 복원 , 모두 삭제 , 웹 페이지로 공유 등의 기능을 제공합니다. OneTab을 사용하면 날짜와 시간별로 정리된 여러 탭 세션을 볼 수도 있어 특히 조사 작업에 유용합니다.
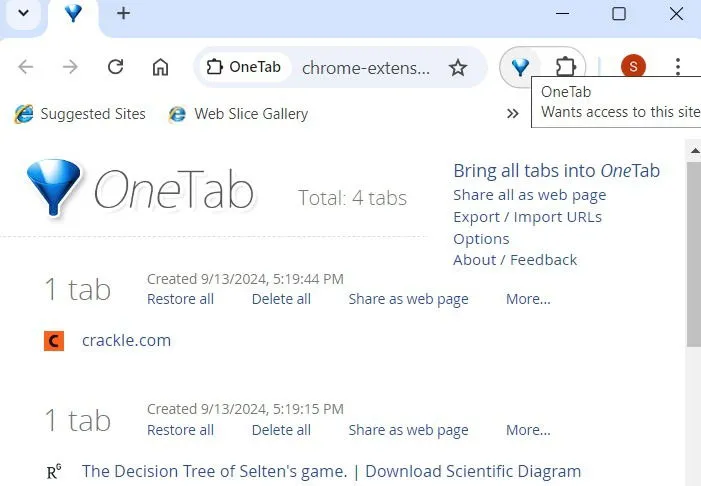
탭 복원에 효과적으로 도움이 되는 다른 Chrome 확장 프로그램은 다음과 같습니다.
- 버튼 : 이 사용자 친화적인 확장 프로그램을 사용 하면 주소 표시줄 상단의 최근 탭 다시 열기를 클릭하기만 하면 모든 필요한 웹 페이지에 빠르게 액세스할 수 있습니다 .
- Tab Porter : 직장과 집 등 여러 기기를 전환하는 경우 Tab Porter를 사용하면 열려 있는 모든 탭을 가벼운 HTML 문서로 저장할 수 있으며, 나중에 다른 기기로 가져올 수 있습니다.
동시에 여러 개의 Google Chrome 탭을 열어 놓고 멀티태스킹을 하는 것은 흔한 일입니다. 위에서 설명한 방법 중 하나 이상을 활용하면 탭을 잃을 걱정 없이 언제든지 Google Chrome을 쉽게 다시 시작할 수 있습니다.
온라인에서 자주 검색하는 경우 검색 환경을 개선하도록 설계된 이러한 Chrome 확장 프로그램을 탐색하는 것을 잊지 마세요. 게다가 Chrome에서 여러 프로필을 사용하는 경우 프로필을 쉽게 추가하거나 제거할 수 있으므로 관리하기가 간단합니다.
이미지 출처: Unsplash . 모든 스크린샷은 Sayak Boral이 촬영했습니다.


답글 남기기