Windows 11에서 누락된 다운로드 폴더를 복원하는 방법
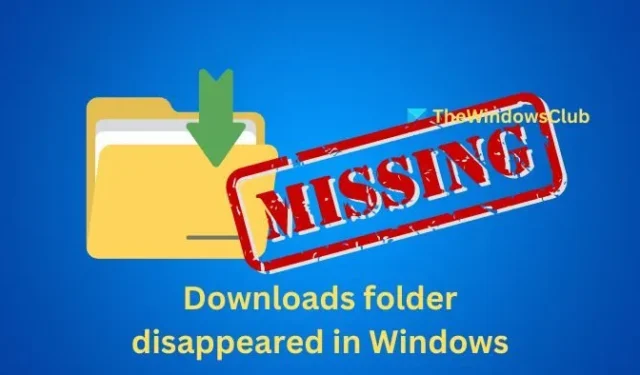
다운로드 폴더는 이름 에서 알 수 있듯이 주로 인터넷에서 다운로드한 문서, 이미지 및 기타 파일을 저장하는 데 사용됩니다. Windows 시스템의 각 사용자는 사용자 디렉토리에서 찾을 수 있는 자체 다운로드 폴더를 가지고 있습니다. 그러나 Windows 11에서 다운로드 폴더가 사라졌고 더 이상 찾을 수 없는 경우 문제를 해결하는 방법은 다음과 같습니다.
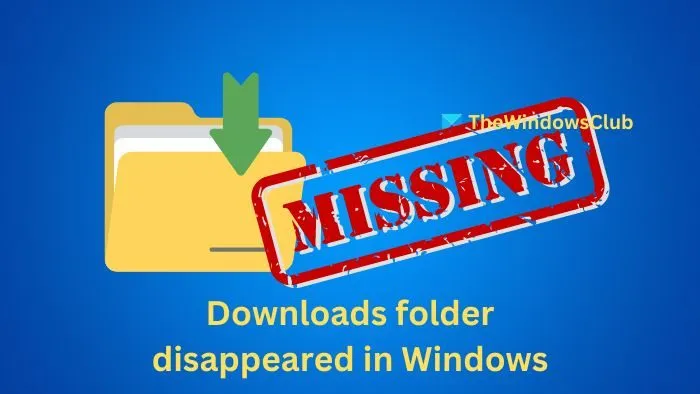
Windows 11에서 누락된 다운로드 폴더 수정
다운로드 폴더를 기본 위치로 복원하는 데 사용할 수 있는 몇 가지 방법은 다음과 같습니다.
- Shell 명령 사용
- 파일 탐색기에서
- Windows 레지스트리를 통해
- 배치 파일 스크립트 사용
Windows에서 누락된 다운로드 폴더를 복원하는 단계
1] Shell 명령어 사용하기
다운로드 폴더가 원래 위치에 없으면 다음 단계에 따라 셸 명령을 사용하여 추적할 수 있습니다.
- Win + E를 눌러 파일 탐색기를 시작 하고 왼쪽 패널에서 이 PC 아이콘 을 클릭합니다 .
- 주소창에 shell:downloads를 입력하고 Enter를 눌러 다운로드 폴더에 접근합니다.
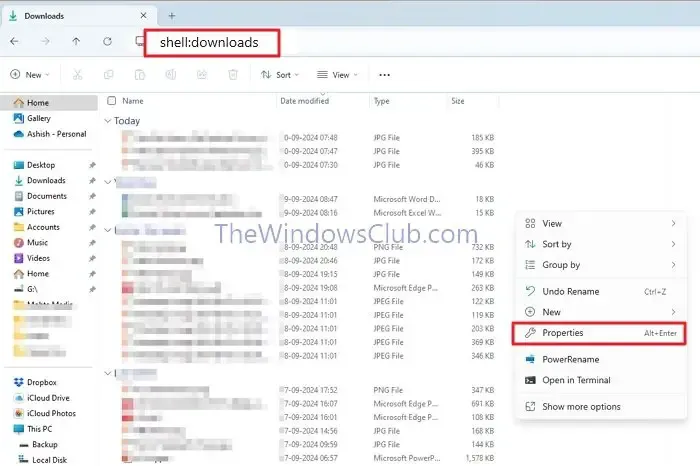
- 다운로드 폴더를 마우스 오른쪽 버튼으로 클릭 하고 속성을 선택합니다 .
- 속성 창에서 기본값 복원을 클릭 하면 다운로드 폴더가 원래 위치로 돌아갑니다.
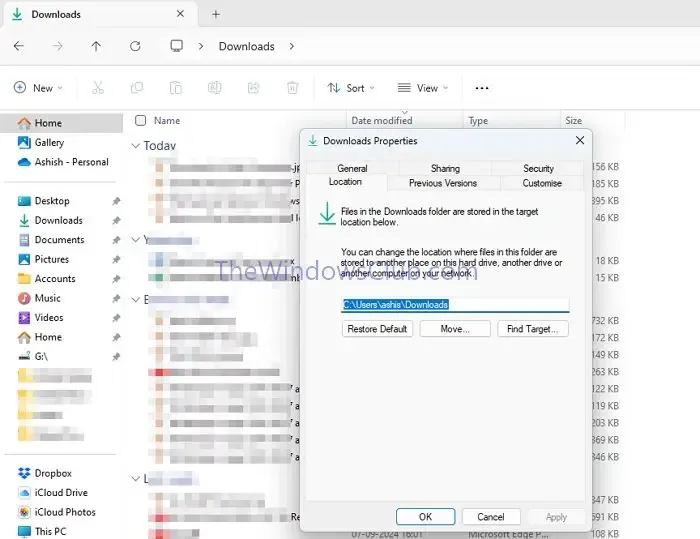
파일 탐색기로 돌아가면 다운로드 폴더가 지정된 위치에 다시 위치해 있을 것입니다.
2] 파일 탐색기에서
파일 탐색기의 메모리를 재설정하여 기록을 지우면 누락된 다운로드를 해결하는 데 도움이 될 수 있습니다. 다음 단계를 따르세요.
- 시작 메뉴에서 파일 탐색기 옵션을 검색하고, 나타나는 첫 번째 결과를 클릭합니다.
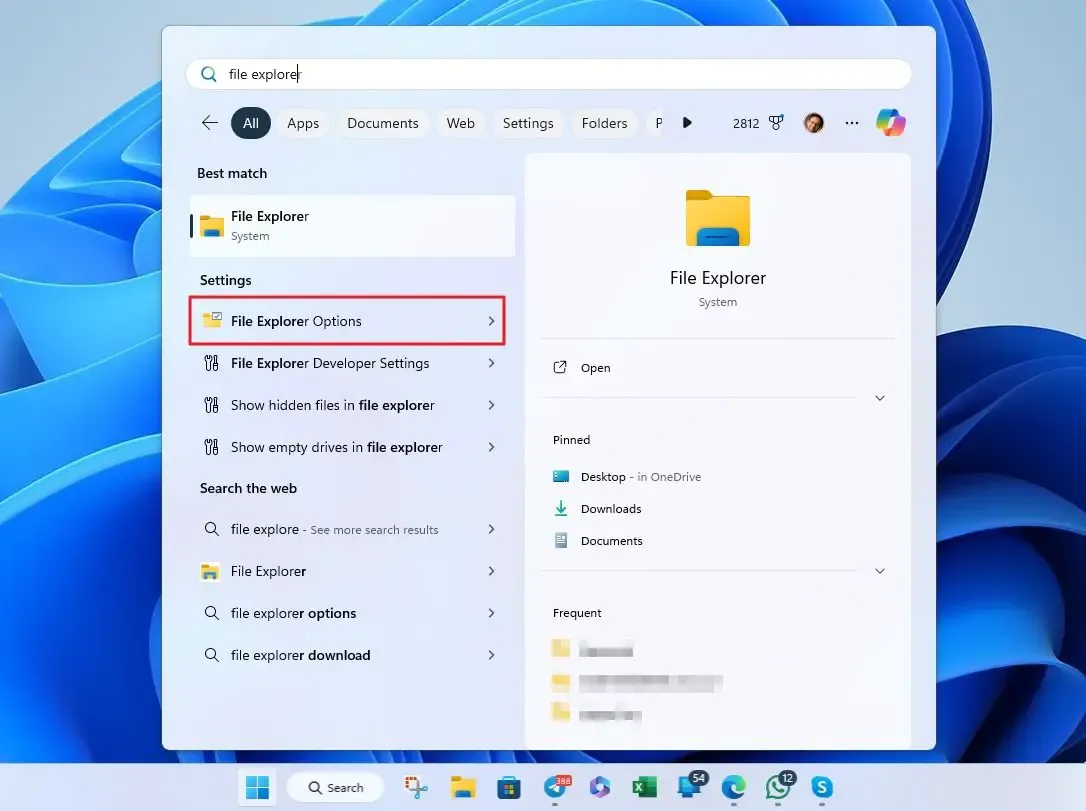
- 일반 탭 에서 개인 정보 보호 섹션을 찾은 다음 지우기 버튼을 클릭 하면 탐색기 기록이 지워집니다.
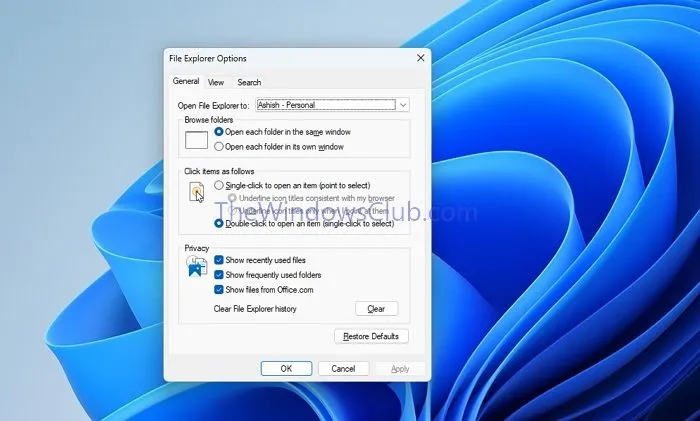
3] Windows 레지스트리를 통해
다음 지침에 따라 Windows 레지스트리 편집기를 사용하여 다운로드 폴더 경로를 재설정할 수도 있습니다.
데스크톱 검색 창에 regedit를 입력 하고 클릭하여 레지스트리 편집기를 엽니다.
Navigate to HKEY_CURRENT_USER\SOFTWARE\Microsoft\Windows\CurrentVersion\Explorer\User Shell Folders
두 번 클릭 하고 값 데이터를 %USERPROFILE%\Downloads 로 {7D83EE9B-2244-4E70-B1F5-5393042AF1E4}설정합니다 .
그런 다음 두 번 클릭 {374DE290-123F-4565-9164-39C4925E467B}하고 값 데이터 를 %USERPROFILE%\Downloads 로 설정합니다 .
레지스트리 편집기를 닫고 컴퓨터를 다시 시작하여 변경 사항을 적용하세요. 그러면 다운로드 폴더가 기본 위치로 복원됩니다.
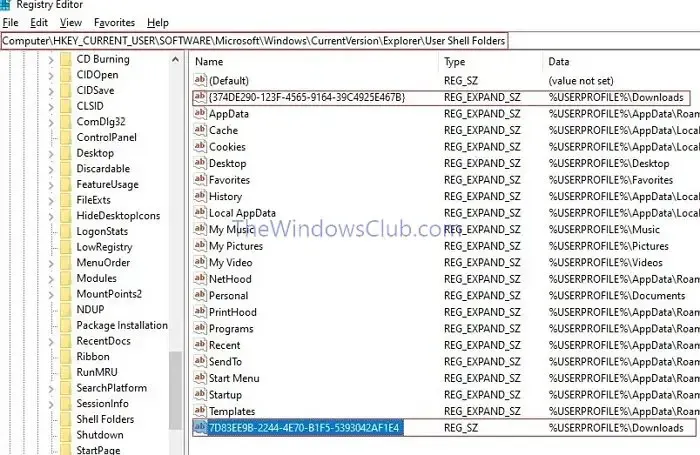
4] 배치 파일 스크립트 사용
Windows의 배치 파일은 실행 시 자동으로 일련의 명령을 실행합니다. 다운로드 폴더를 복원하기 위해 입력해야 하는 명령은 다음과 같습니다.
메모장을 열고 다음 명령을 지정된 순서대로 입력하세요.
@ echo off
taskkill /f /im explorer.exe
시간 초과 /t 2 /nobreak >nul
존재하지 않으면 “%UserProfile%\Downloads”mkdir “%UserProfile%\Downloads”
reg add “HKCU\SOFTWARE\Microsoft\Windows\CurrentVersion\Explorer\Shell 폴더”/v “{374DE290-123F-4565-9164-39C4925E467B}”/t REG_SZ /d “C:\Users\%USERNAME%\Downloads”/f
reg add “HKCU\SOFTWARE\Microsoft\Windows\CurrentVersion\Explorer\User Shell Folders”/v “{374DE290-123F-4565-9164-39C4925E467B}”/t REG_EXPAND_SZ /d %%USERPROFILE%%”\Downloads”/f
reg add “HKCU\SOFTWARE\Microsoft\Windows\CurrentVersion\Explorer\User Shell Folders”/v “{7D83EE9B-2244-4E70-B1F5-5393042AF1E4}”/t REG_EXPAND_SZ /d %%USERPROFILE%%”\Downloads”/f
속성 +r -s -h “%USERPROFILE%\Downloads”/S /D
시간 초과 /t 1 /nobreak >nul
explorer.exe를 시작하세요
이 스크립트에서는:
@ echo off : 실행된 명령의 표시를 비활성화합니다.
taskkill /f /im explorer.exe, timeout /t 2 /nobreak >nul : explorer.exe 프로세스를 종료한 후 2초 동안 기다립니다.
존재하지 않으면 “%UserProfile%\Downloads” mkdir “%UserProfile%\Downloads” : 다운로드 폴더가 존재하는지 확인하고, 존재하지 않으면 생성합니다.
다음 레지스트리 명령은 다운로드 폴더의 적절한 위치를 설정합니다.
attrib -r -s -h “%USERPROFILE%\Downloads”/S /D : 다운로드 폴더의 읽기 전용, 시스템 및 숨김 속성을 제거하여 접근 가능하게 만듭니다.
timeout /t 1 /nobreak >nul 및 explorer.exe 시작 : 복원된 다운로드 폴더에 액세스하기 위해 파일 탐색기를 다시 열기 전에 1초 동안 멈춥니다.
이 파일을 .bat 확장자(배치 파일의 기본값)로 저장하고 두 번 클릭하여 실행하면 다운로드 폴더를 복원하는 명령이 실행됩니다.
다운로드 폴더를 복원하려면 시스템 설정을 재구성해야 하는데, 특히 레지스트리를 변경하거나 배치 스크립트를 실행할 때 그렇습니다. 따라서 이러한 단계를 진행하기 전에 레지스트리를 백업하는 것이 좋습니다.
바탕 화면에 있는 내 파일이 사라진 이유는 무엇인가요?
실수로 바탕 화면 아이콘을 숨겼을 수 있습니다. 다시 표시하려면 바탕 화면을 마우스 오른쪽 버튼으로 클릭하고 보기를 선택한 다음 바탕 화면 아이콘 표시 옵션을 체크합니다.
내 폴더가 보이지 않는 이유는 무엇인가요?
폴더가 보이지 않는 경우 숨김 속성이 활성화되어 있을 수 있습니다. 파일 탐색기 설정에서 숨김 파일이 표시되는지 확인한 다음 폴더를 마우스 오른쪽 버튼으로 클릭하고 속성으로 이동하여 숨김 옵션의 선택을 취소합니다.


답글 남기기