ERROR_FSFILTER_OP_COMPLETED_SUCCESSFULLY의 의미 이해
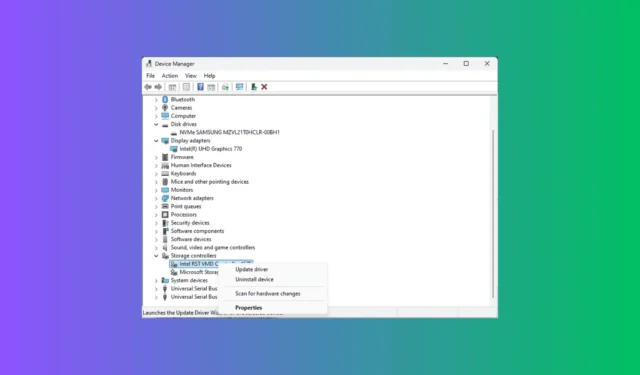
ERROR_FSFILTER_OP_COMPLETED_SUCCESSFULLY 는 오류 메시지가 아니라 정보 알림 역할을 합니다. 구체적으로 설명 762(0x2FA): 파일 시스템 또는 파일 시스템 필터 드라이버가 FsFilter 작업을 성공적으로 완료했습니다. 이 메시지는 수정해야 할 문제나 오류를 나타내지 않지만, 파일 시스템 필터 드라이버가 문제 없이 작업을 효과적으로 완료했음을 나타냅니다.
ERROR_FSFILTER_OP_COMPLETED_SUCCESSFULLY에 대한 자세한 내용을 보려면 어떻게 해야 하나요?
ERROR_FSFILTER_OP_COMPLETED_SUCCESSFULLY 는 파일 시스템 또는 필터 드라이버가 FsFilter 작업을 성공적으로 완료했음을 나타내는 성공 알림입니다. 자세한 내용을 알아보려면 다음 단계를 따르세요.
- 키를 누르고 검색 상자에 이벤트 뷰어를Windows 입력한 후 열기를 클릭합니다.
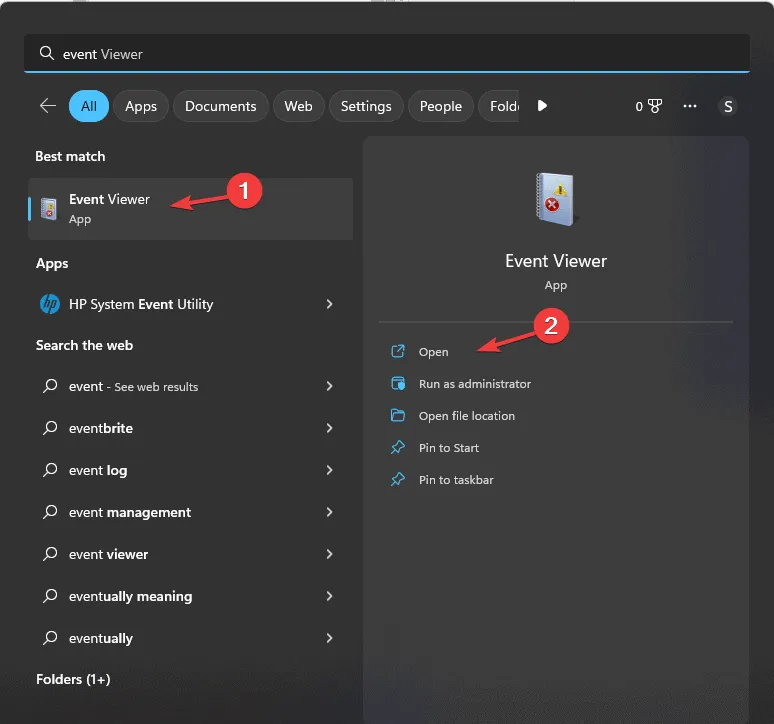
- 왼쪽 창에서 Windows 로그 섹션을 클릭하여 확장하고 시스템을 선택합니다 .
- 시스템 이벤트와 관련된 항목을 찾으세요. ERROR_FSFILTER_OP_COMPLETED_SUCCESSFULLY 이벤트를 찾아 표시된 정보를 읽으세요.
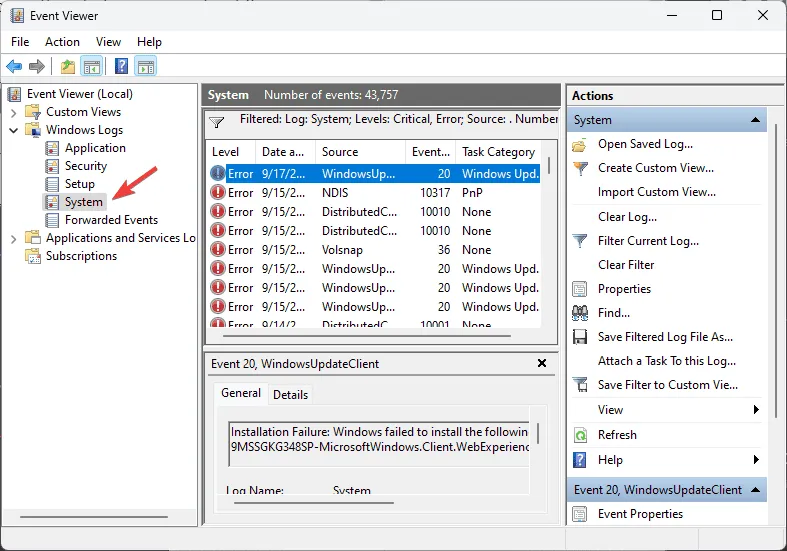
- 이 이벤트가 오류 또는 중요 로 표시되어 있으면 해당 이벤트를 선택하고 오른쪽 창에서 현재 로그 필터링을 선택하세요.
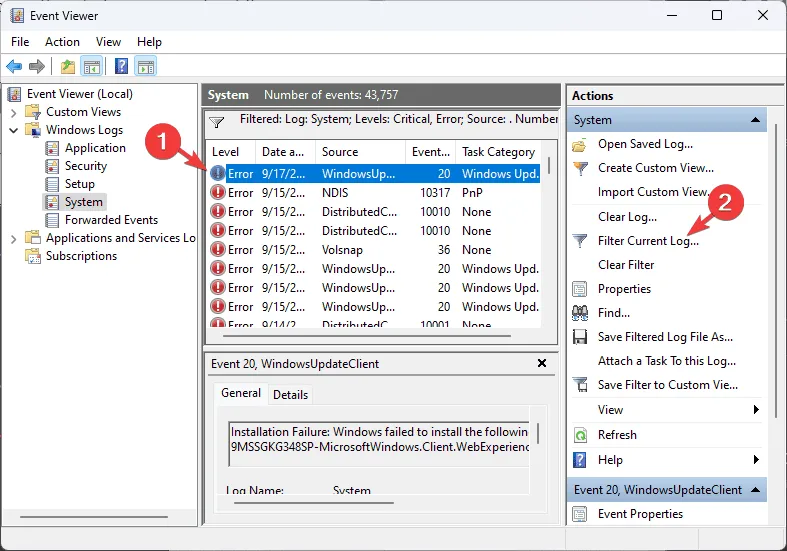
- 팝업 창에서 이벤트 수준 아래에 있는 오류 및 중요를 선택 하고 확인을 클릭합니다 .
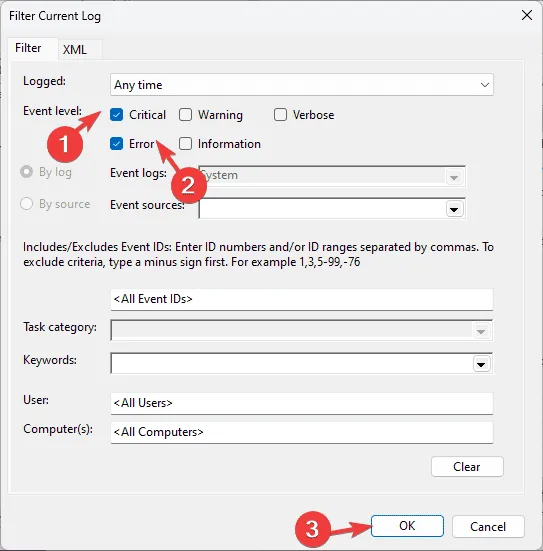
- 이제 디스크 오류나 하드웨어 관련 문제가 있는지 확인하세요. 잠재적인 파일 시스템 작동 문제를 시사하는 추가 메시지가 보이면 계속 읽어보세요!
ERROR_FSFILTER_OP_COMPLETED_SUCCESSFULLY와 관련된 문제를 어떻게 해결할 수 있나요?
1. 파일 시스템 필터 드라이버 확인
- Windows +를 눌러 실행R 대화 상자를 엽니다 .
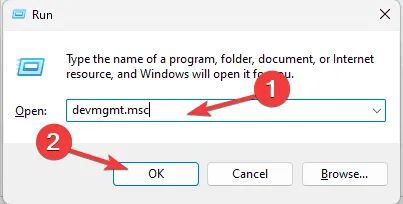
- devmgmt.msc를 입력 하고 확인을 클릭하여 장치 관리자를 시작합니다 .
- 디스크 드라이브 또는 스토리지 컨트롤러 범주 로 이동한 후 클릭하여 확장합니다.
- 예를 들어, 내 HP 컴퓨터의 Intel RST VMD 컨트롤러 467F는 파일 시스템 필터 드라이버 역할을 합니다. 자신의 컨트롤러를 식별한 후 마우스 오른쪽 버튼을 클릭하고 컨텍스트 메뉴에서 속성을 선택합니다.
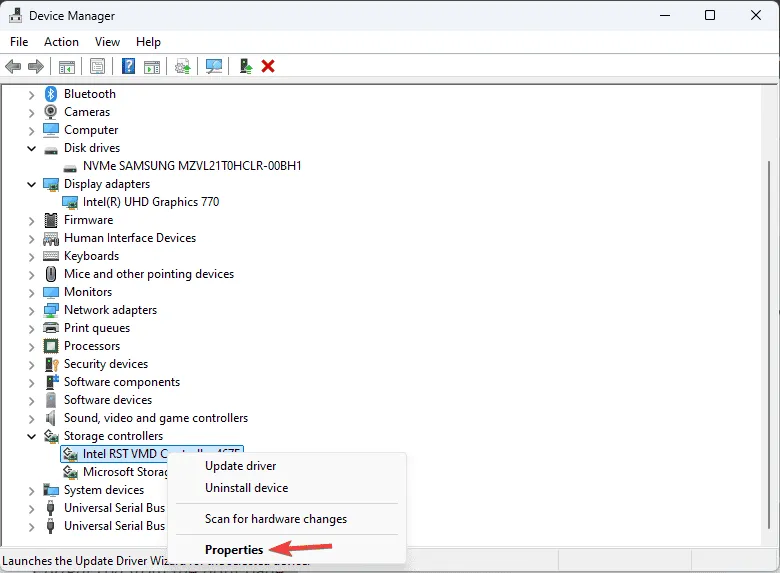
- 드라이버 탭 으로 가서 드라이버 버전 과 드라이버 날짜를 기록하세요 . 또한 디지털 서명자를 확인하여 드라이버가 신뢰할 수 있는 출처에서 온 것인지 확인하세요.
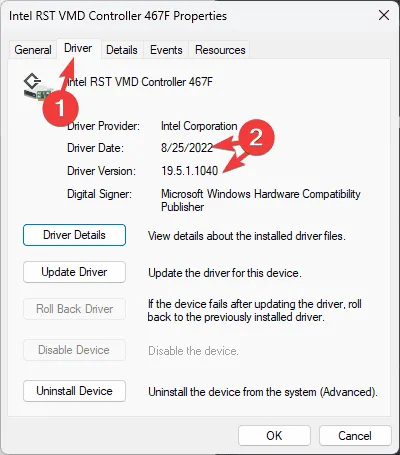
올바른 버전의 드라이버를 사용하고 있는지 확인하려면 다음 단계를 따르세요.
- 장치 제조업체의 공식 웹사이트를 방문하세요. 여기서는 제 장치의 제조업체인 HP의 공식 웹사이트를 예로 들어 설명하겠습니다 .
- 기기를 선택한 다음 제품의 일련번호와 제품 번호를 입력하세요.
- 기기의 운영 체제를 선택하고 다음을 클릭하세요 .
- 귀하의 기기에 사용 가능한 드라이버 목록이 표시됩니다. 언급된 버전이 귀하가 기록한 버전과 일치하는지 확인하세요.
- 그렇지 않은 경우 다운로드를 클릭하여 파일을 가져옵니다. 다운로드한 파일을 두 번 클릭하고 화면의 지시에 따라 설치 프로세스를 완료합니다.
2. 드라이버를 다시 설치하세요
- Windows +를 눌러 실행R 창을 엽니다 .
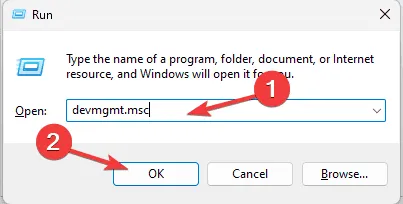
- devmgmt.msc를 입력 하고 확인을 클릭하여 장치 관리자 에 액세스합니다 .
- 저장소 컨트롤러 범주를 확장하고 파일 시스템 필터 드라이버를 마우스 오른쪽 버튼으로 클릭한 다음 장치 제거를 선택합니다 .
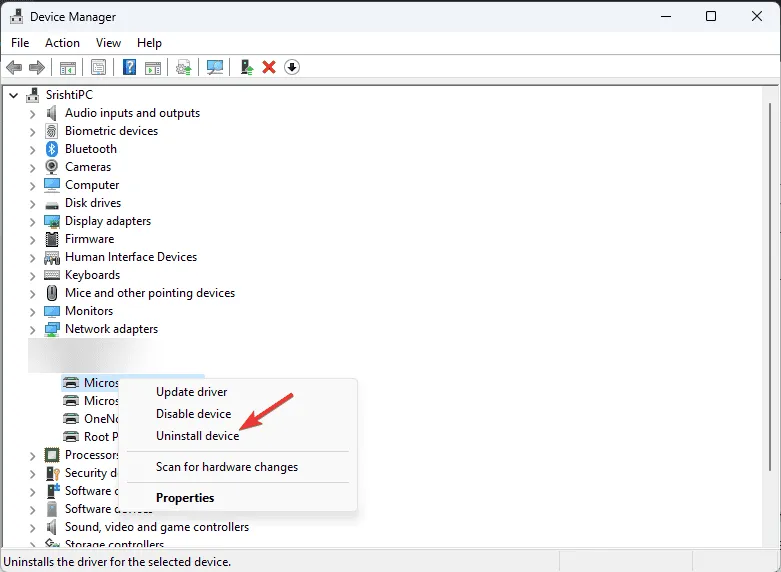
- 선택을 확인하려면 다시 제거를 클릭하세요 .
- 다시 설치하려면 작업 으로 이동하여 하드웨어 변경 사항 검색을 선택하세요 .
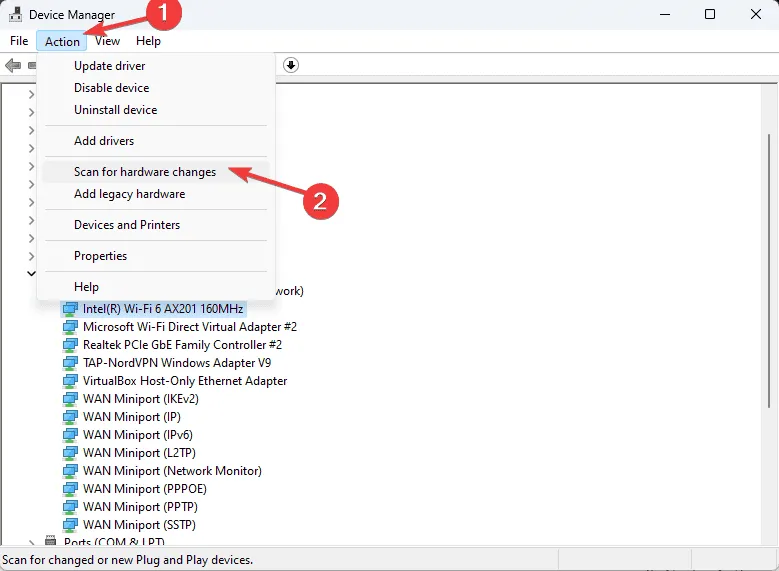
3. SFC 스캔을 실행합니다.
- 키를 누르고 검색창에 cmd를Windows 입력한 후 관리자 권한으로 실행을 클릭합니다 .
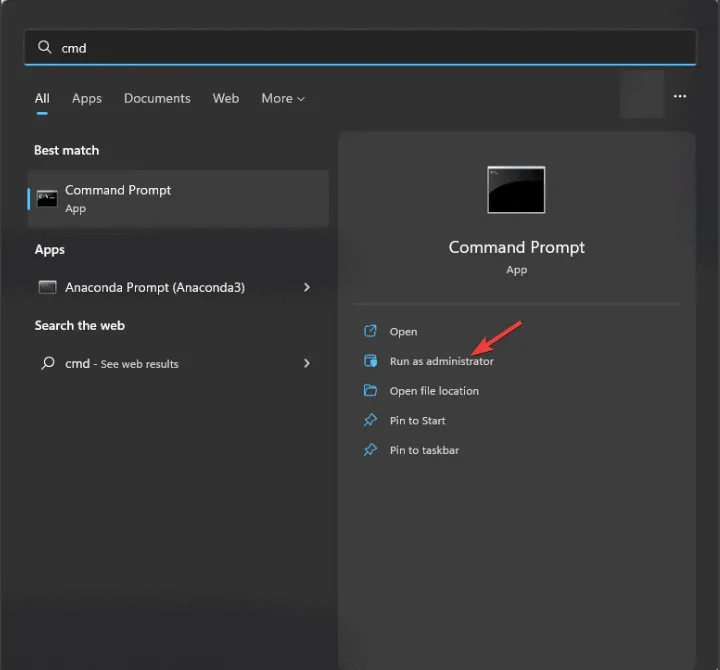
- 다음 명령을 복사하여 붙여넣어 손상되거나 누락된 시스템 파일을 복구한 다음, 다음을 누르세요 Enter.
sfc /scannow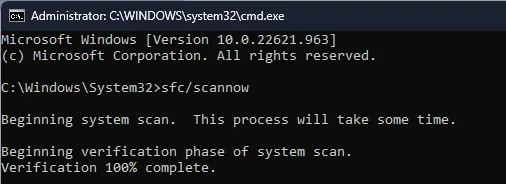
- 명령이 완료될 때까지 기다린 다음, PC를 재부팅하여 변경 사항을 적용하세요.
4. 디스크 오류 확인
- 키를 누르고 검색창에 cmd를Windows 입력한 후 관리자 권한으로 실행을 클릭합니다 .
- 다음 명령을 복사하여 붙여넣어 PC의 디스크 오류를 확인하고 키를 누릅니다 Enter.
chkdsk /f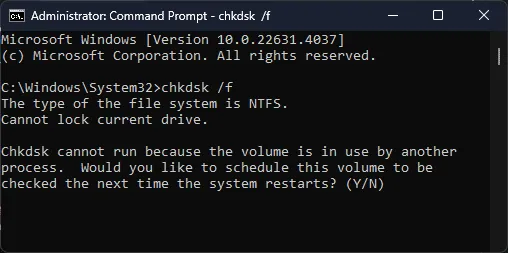
- 컴퓨터를 다시 시작하라는 메시지가 표시됩니다. 모든 작업을 저장하고 명령 프롬프트에 Y를Enter 입력한 다음 를 누릅니다 .
- 검사가 완료되면 시스템이 Windows로 부팅되고 결과가 명령 프롬프트 창에 표시됩니다.
오류가 발견되었지만 해결할 수 없는 경우 데이터를 백업하고 이상한 소음, 잦은 충돌, 손상된 파일 등 다른 오류 징후가 보이면 드라이브를 교체하는 것을 고려하세요.
5. PC를 이전 버전으로 복원하세요
- 키를 누르고 검색창에 제어판을Windows 입력한 후 열기를 클릭합니다.
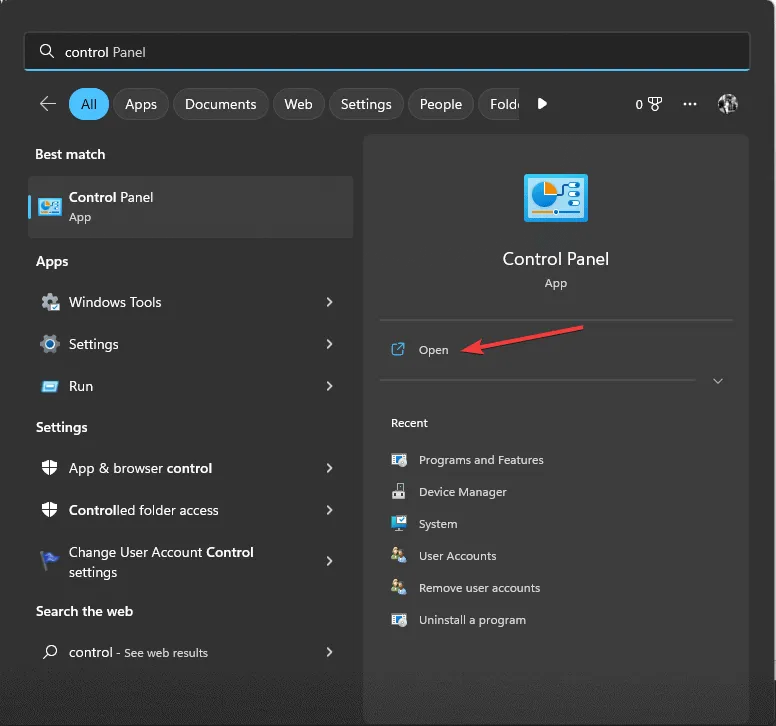
- 보기 기준에서 큰 아이콘을 선택한 다음 복구를 클릭합니다 .
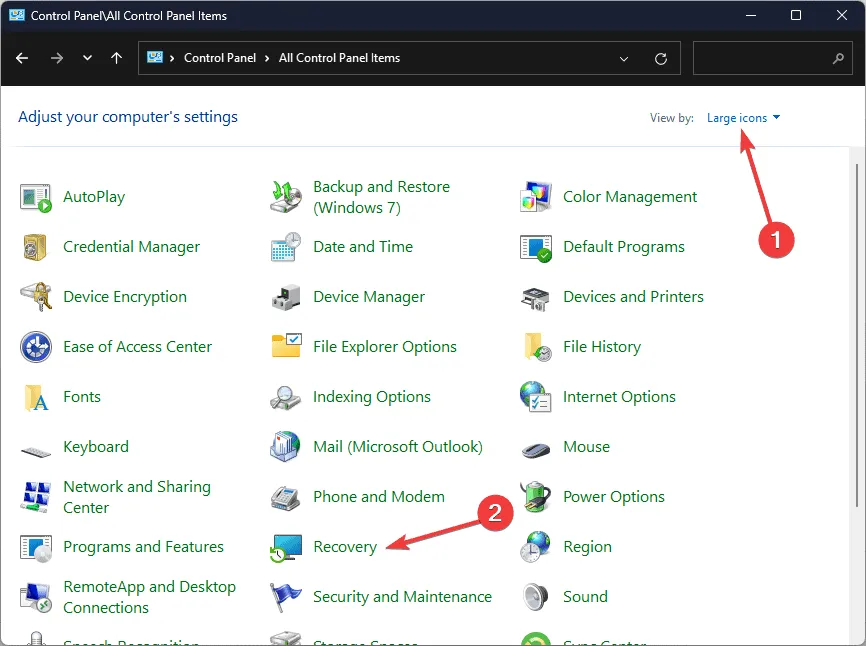
- 시스템 복원 열기를 클릭합니다 .
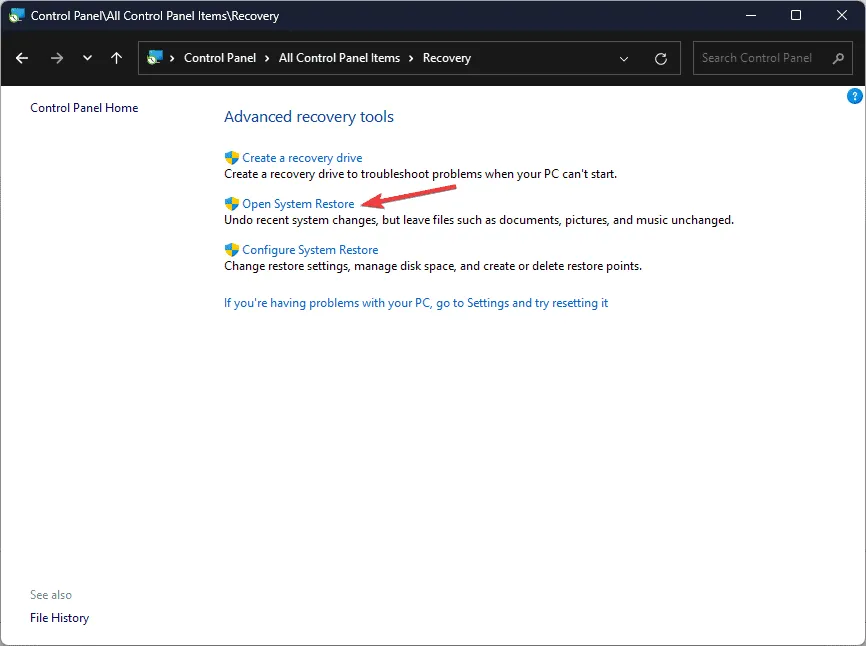
- 시스템 복원 창에서 다른 복원 지점 선택을 선택한 후 다음을 클릭합니다 .
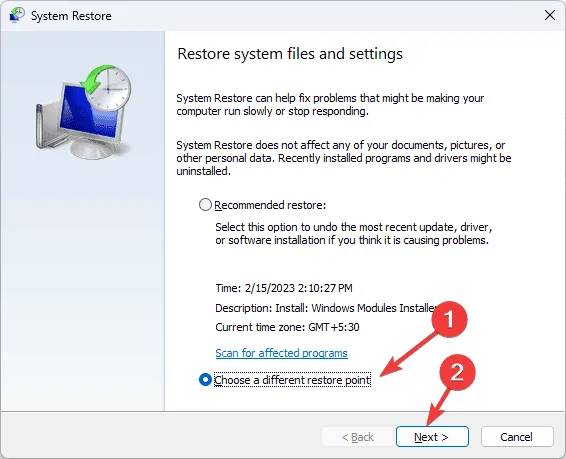
- 다음 화면에서 PC가 정상적으로 작동하던 이전 복원 지점이나 가장 오래된 복원 지점을 선택하고 다음을 클릭합니다 .
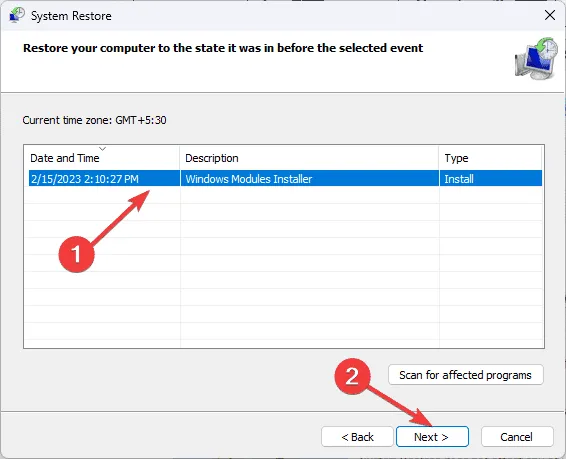
- 완료를 클릭하여 복원 프로세스를 시작합니다.
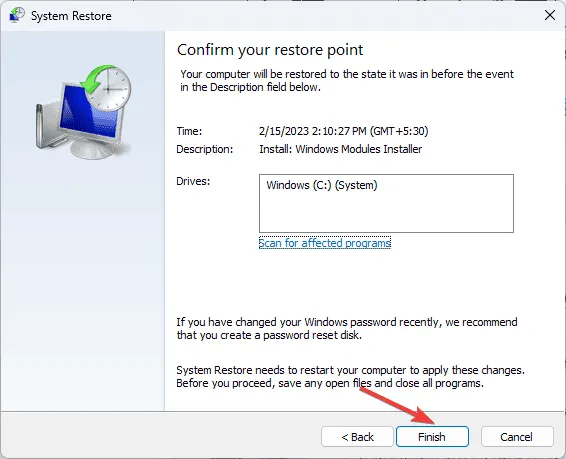
Windows가 다시 시작되고 PC를 선택한 버전으로 복원하려고 시도합니다. 이 프로세스에는 시간이 걸릴 수 있으므로 컴퓨터를 끄지 않는 것이 중요합니다. 재부팅 후 설정 으로 이동하여 Windows 업데이트를 클릭한 다음 업데이트 확인을 선택합니다 . 사용 가능한 업데이트가 있으면 다운로드 및 설치를 클릭하여 시스템이 최신 상태인지 확인합니다.
재시작 후 시스템 복원에 실패한 메시지가 나타나면 이 유용한 가이드를 확인하여 추가 해결 방법을 알아보세요.
ERROR_FSFILTER_OP_COMPLETED_SUCCESSFULLY 메시지가 표시된 후에 추가 문제가 발생하면 PC를 재설정하거나 운영 체제를 완전히 다시 설치하는 것을 고려해 보시기 바랍니다.
이 주제와 관련된 질문이나 문제가 있으면 아래 댓글 섹션에 언급해 주세요. 도와드릴 수 있어서 기쁩니다!


답글 남기기