회색으로 표시된 ‘관리자 권한으로 실행’ 옵션을 활성화하기 위한 솔루션
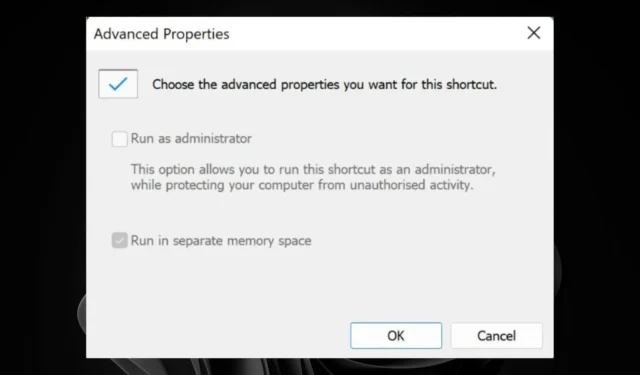
일반적으로 대부분의 애플리케이션과 파일은 관리자 권한이 없어도 실행할 수 있습니다. 그러나 특정 고급 작업의 경우 관리자 권한으로 실행 옵션이 회색으로 표시될 수 있습니다.
이 문제는 잘못 구성된 사용자 계정 컨트롤(UAC) 설정, 손상된 파일이나 프로그램 또는 잘못된 사용자 프로필로 인해 발생할 수 있습니다. 문제 해결 단계를 수행하기 전에 관리자 권한이 있는 계정을 사용하고 있는지 확인하는 것이 중요합니다.
관리자 권한으로 실행 옵션이 회색으로 표시된 경우 수행할 작업
1. 호환성 모드 가용성 확인
- 문제가 있는 파일이나 프로그램을 찾아 마우스 오른쪽 버튼으로 클릭한 후 속성을 선택합니다 .
- 호환성 탭 으로 이동하여 관리자 권한으로 이 프로그램 실행 옵션이 회색으로 표시되어 있는지 확인합니다. 사용 가능한 경우 상자를 선택한 다음 적용 및 확인을 클릭합니다 .
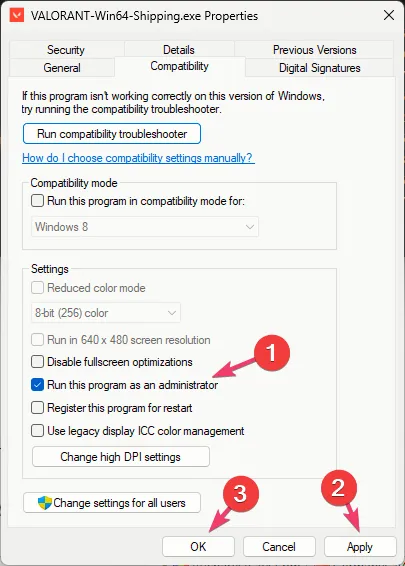
회색으로 표시된 옵션은 종종 바로가기에서 발생하는데, 바로가기는 실행 파일(EXE)에 단순히 링크합니다. 때때로 잘못된 구성으로 인해 이 옵션을 사용할 수 없게 될 수 있습니다.
또한 바로가기에는 UAC 보안 설정을 촉구하는 데 필요한 상승된 권한이 없을 수도 있습니다. 이를 수정하려면 바로가기의 속성을 확인하세요.
2. UAC 설정 비활성화
- Win +를 눌러 실행R 대화 상자를 엽니다 . msconfig를 입력 하고 눌러 시스템 구성 창 에 액세스합니다 .Enter
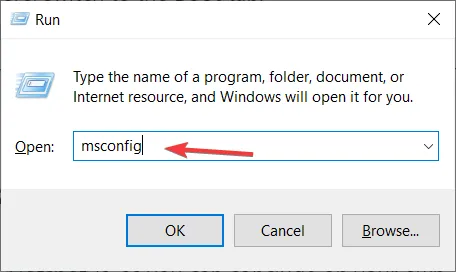
- 도구 탭 으로 이동하여 UAC 설정 변경을 선택 하고 시작을 클릭합니다 .
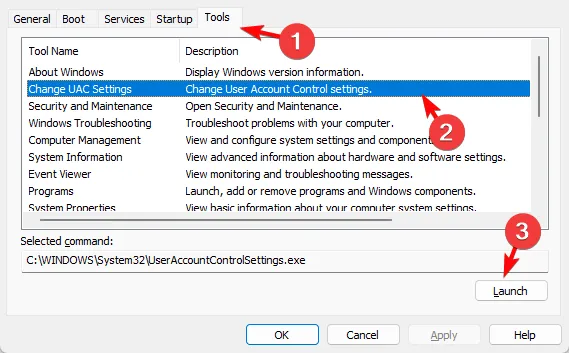
- 사용자 계정 컨트롤 설정 창이 열립니다. 슬라이더를 Never notify 로 옮기고 OK를 클릭하여 변경 사항을 저장합니다.
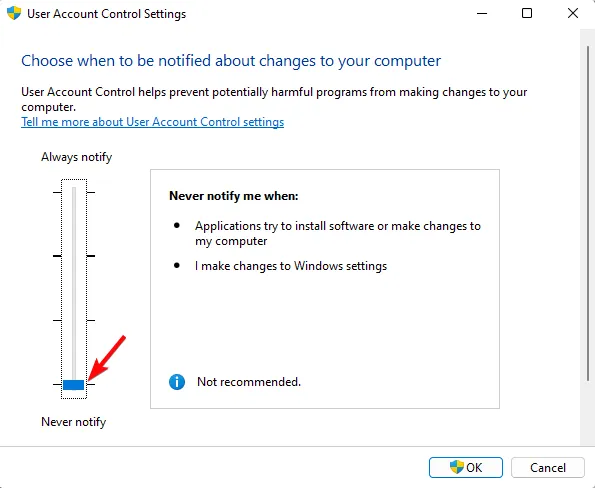
3. 폴더 권한 조정
3.1 사용자 권한 부여
- 문제가 있는 파일을 마우스 오른쪽 버튼으로 클릭하고 속성을 선택합니다 .
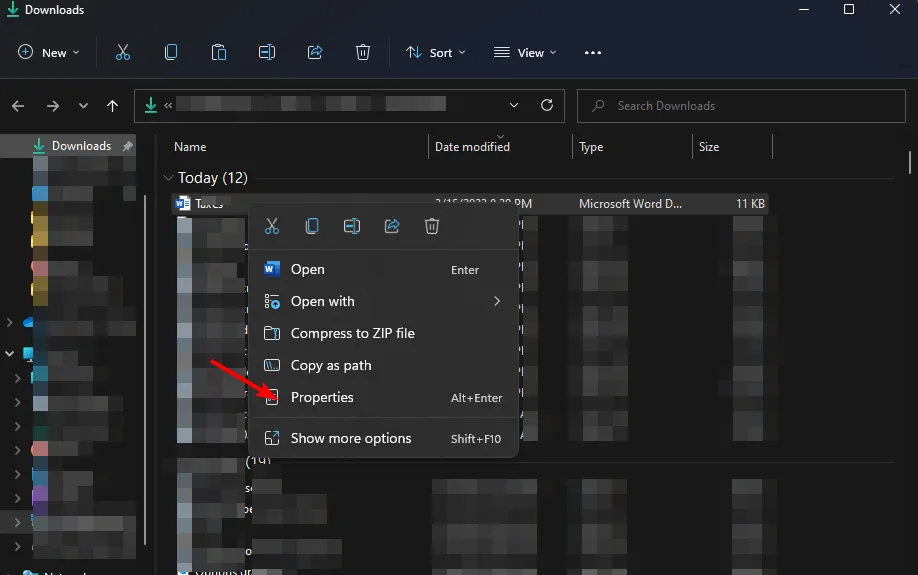
- 보안 탭 으로 이동합니다 .
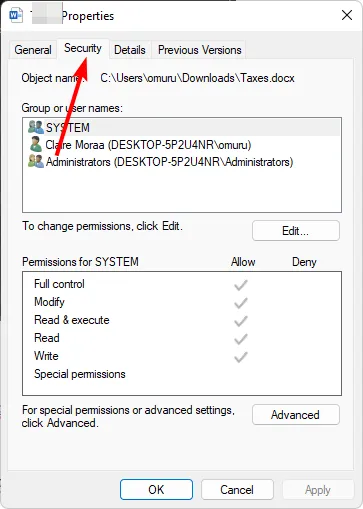
- 편집 버튼 을 클릭하세요 .
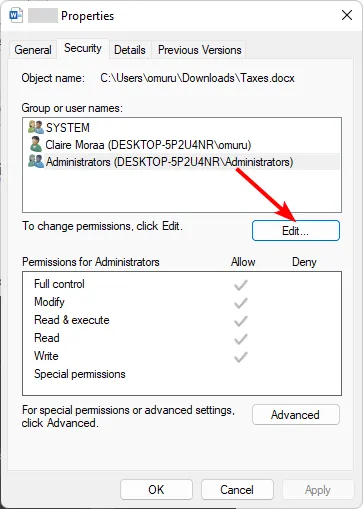
- 모든 인증된 사용자에게 권한을 부여하려면 [ 허용] 아래의 모든 옵션을 선택한 다음, [적용] 및 [확인]을 클릭하여 변경 사항을 확인합니다.
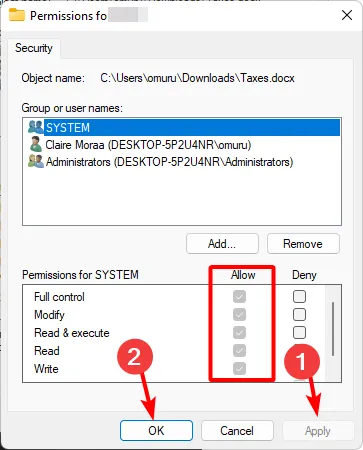
- 파일을 다시 열어 보세요.
3.2 파일/폴더의 소유권 가져오기
- 문서를 찾아 마우스 오른쪽 버튼으로 클릭하고 속성을 선택합니다 .
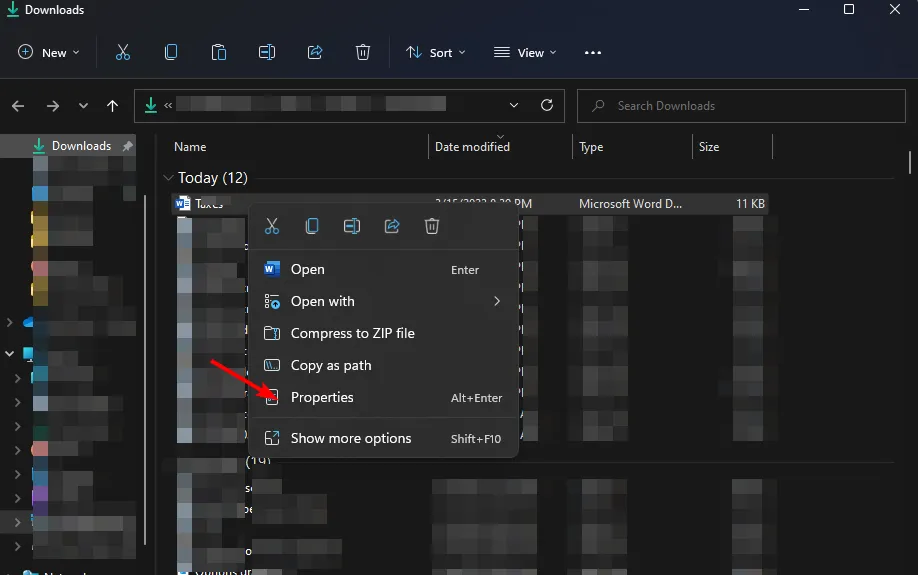
- 보안 탭으로 가서 이 개체의 속성을 보려면 읽기 권한이 있어야 합니다 라는 메시지를 찾습니다 . 이는 권한이 충분하지 않음을 나타냅니다. 하단의 고급을 클릭합니다.
- 대화 상자가 나타나면 계속을 클릭하세요 .
- 권한 탭 에서 추가를 클릭합니다 .
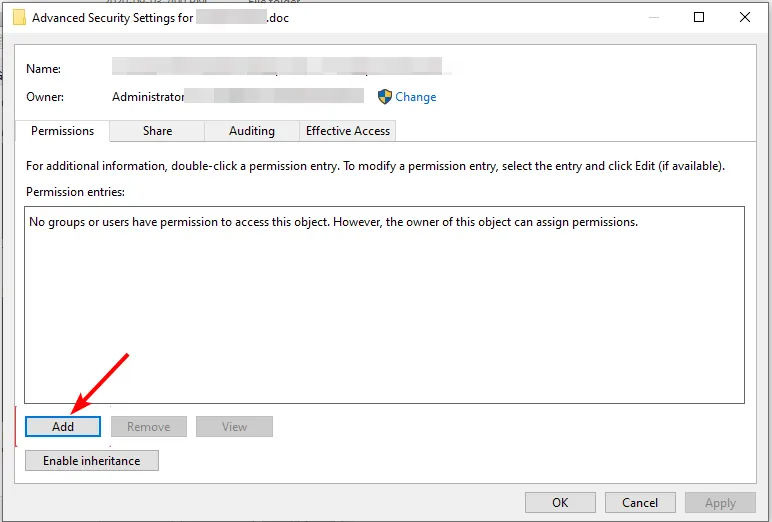
- 권한 항목 창에서 주체 선택을 클릭하고 필요한 세부 정보를 입력한 후 하단에서 고급을 선택합니다.

- 지금 찾기를 클릭하고 인증된 사용자를 선택한 다음 확인을 눌러 하단에 있는 모든 사용자를 확인합니다.
- 모든 상자를 체크하여 권한을 부여하고 확인을 클릭하여 변경 사항을 저장합니다.
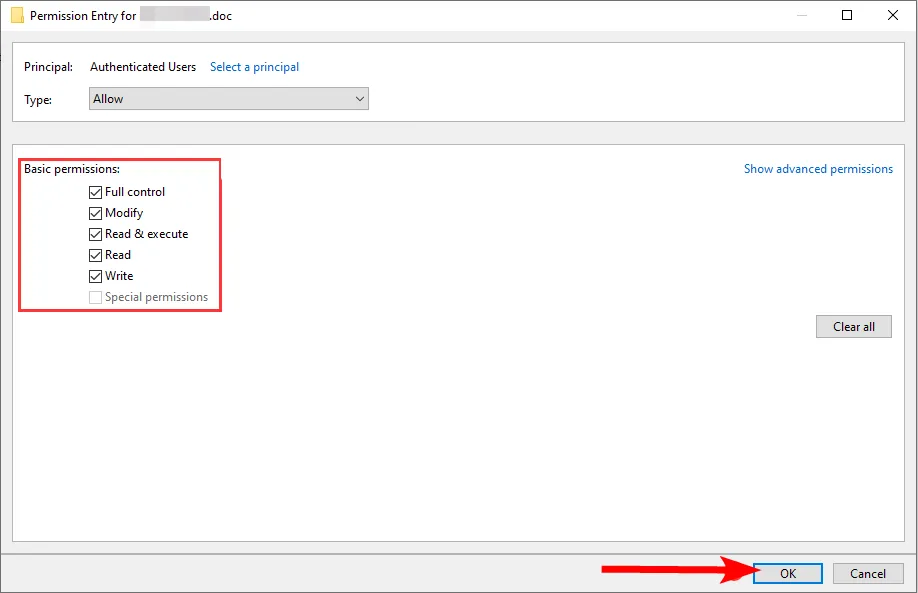
- 오류가 지속되는지 확인하려면 파일을 다시 관리자 권한으로 실행해보세요. 일부 PC의 경우 변경 사항을 적용하려면 재부팅이 필요할 수 있습니다.
4. DISM 및 SFC 스캔 실행
- 시작 메뉴를 열고 검색 상자에 cmd를 입력한 후 마우스 오른쪽 버튼을 클릭하여 관리자 권한으로 실행을 선택합니다 .
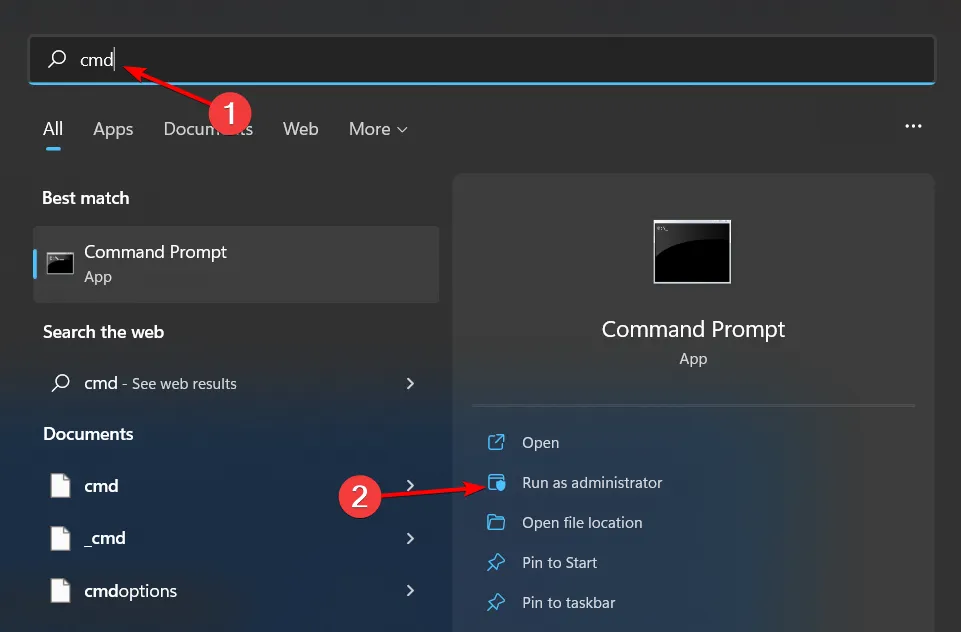
- 아래 명령어를 입력하고 Enter 각 명령어를 입력한 후 다음을 누르세요.
DISM.exe /Online /Cleanup-Image /Restorehealthsfc /scannow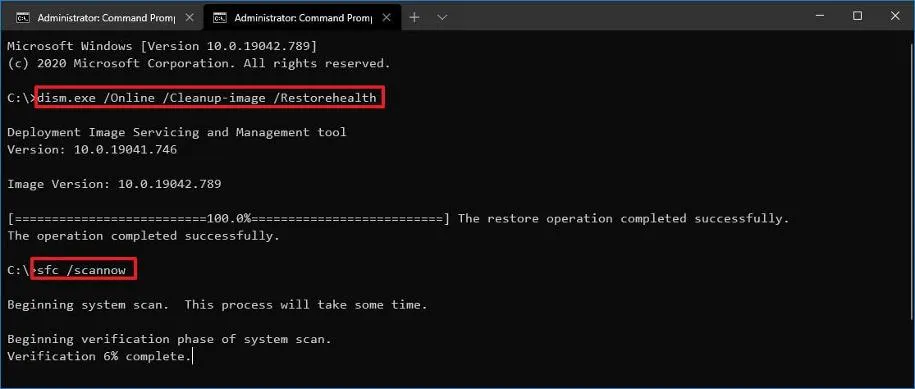
5. 문제가 있는 애플리케이션을 다시 설치합니다.
- 시작 메뉴를 클릭 하고 제어판을 검색한 다음 , 열기를 선택합니다 .

- 프로그램 에서 프로그램 제거를 선택합니다 .
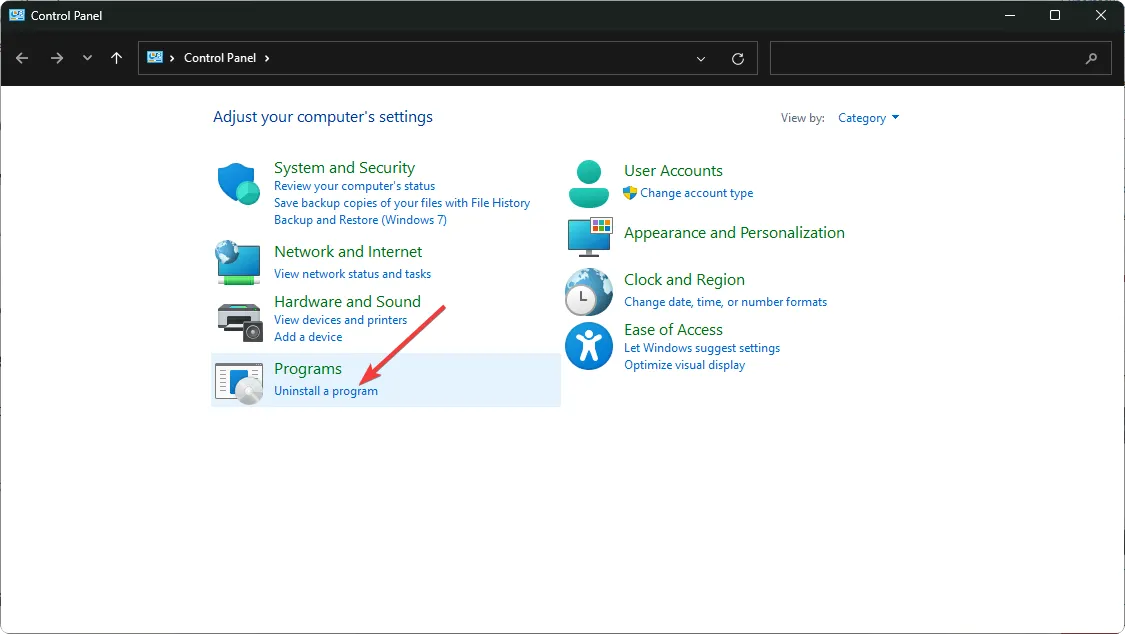
- 문제를 일으키는 프로그램을 찾아 선택한 후 제거를 클릭합니다 .
- 메시지가 나타나면 제거를 확인하세요.
- 소프트웨어와 관련된 나머지 파일을 제거합니다.
- 최신 버전을 다운로드하려면 프로그램 공식 웹사이트나 Microsoft Store를 방문하세요.
- 실행 파일을 다운로드한 후 두 번 클릭하여 애플리케이션을 설치하세요.
6. 새 사용자 프로필 만들기
- Windows +를 눌러 실행R 대화 상자를 열고 netplwiz를 입력한 후 확인을 클릭합니다 .
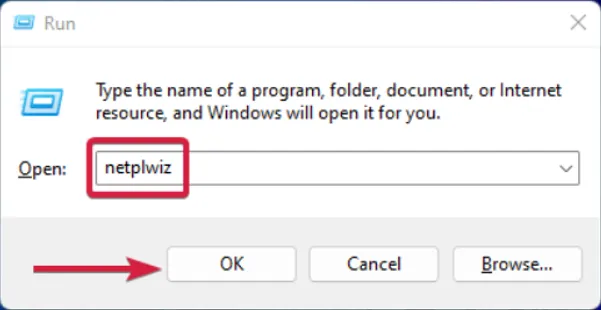
- 사용자 계정 창에서 추가를 클릭합니다 .
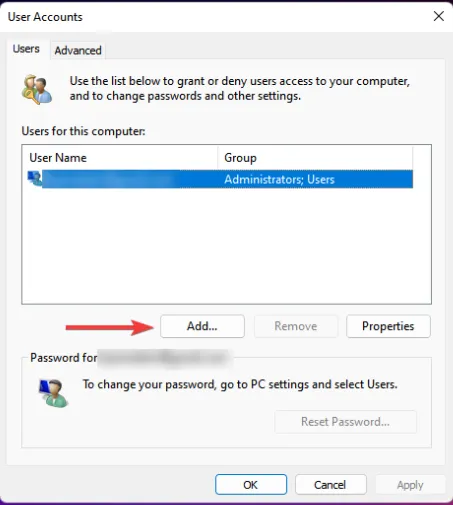
- Microsoft 계정 없이 로그인(권장하지 않음)을 선택합니다 .
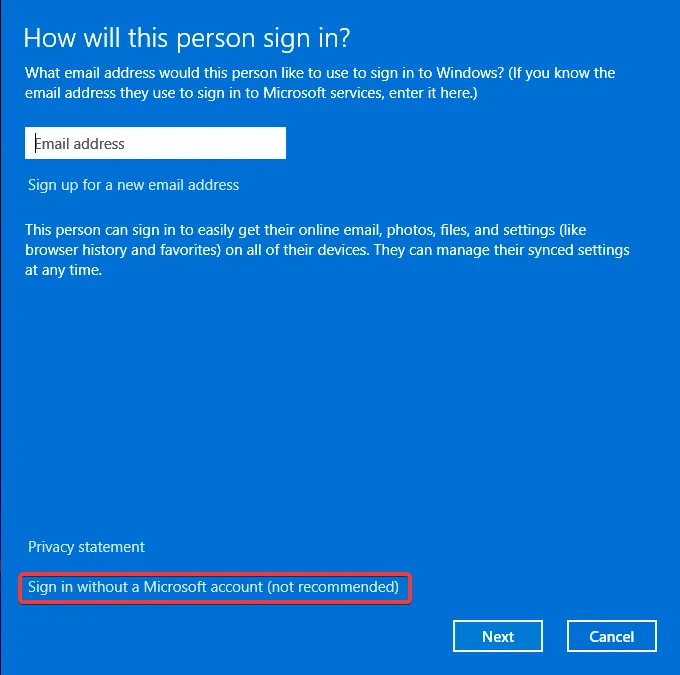
- 로컬 계정 옵션을 선택하세요 .
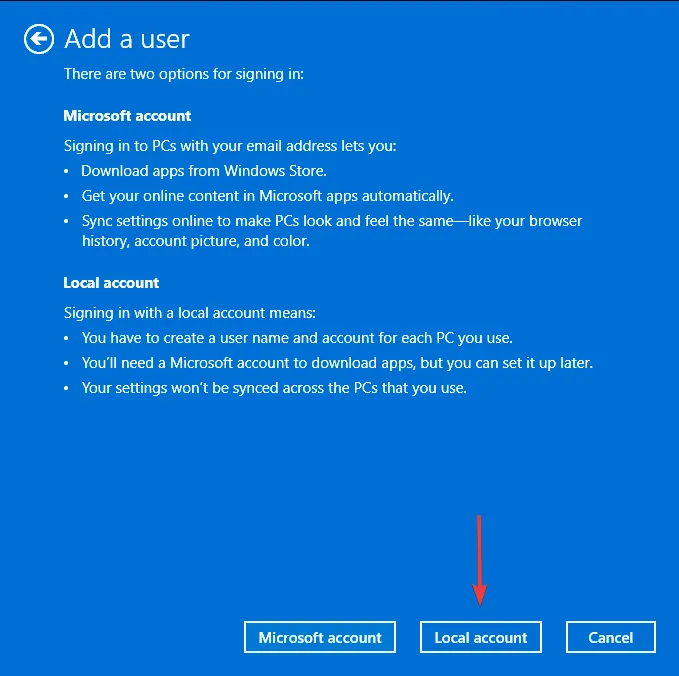
- 새 계정에 대한 사용자 이름과 선택 사항인 비밀번호를 입력하고 비밀번호를 설정하는 경우 힌트를 입력합니다. 완료되면 다음을 클릭합니다.
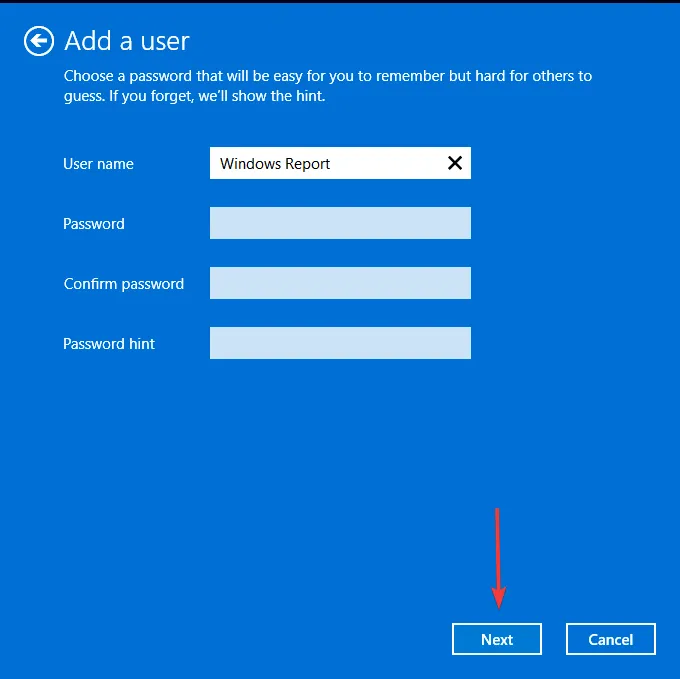
- 마침을 클릭하여 로컬 계정을 만듭니다.
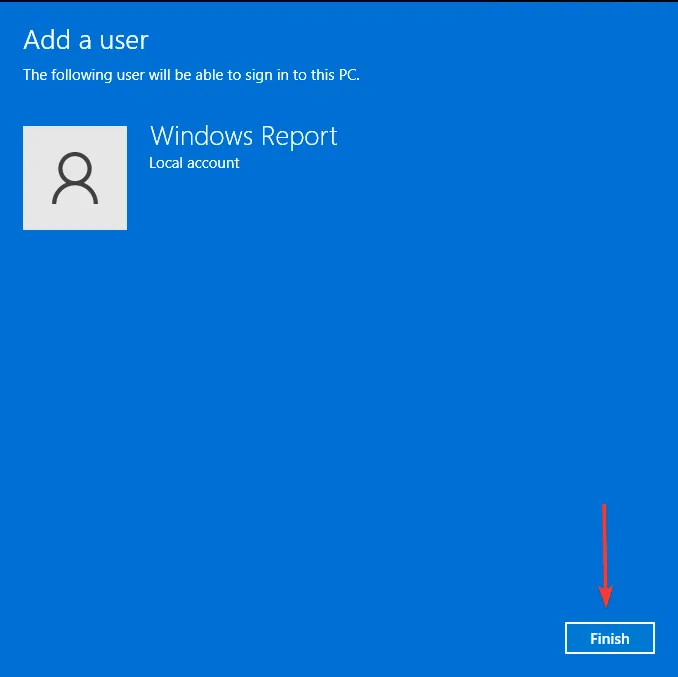
이 새로운 프로필에서 관리자 권한으로 실행 옵션을 사용할 수 있는 경우 이전 계정이 손상되었을 수 있습니다. 사용자 프로필을 복구하거나 파일을 새 계정으로 전송해 보세요.
7. 클린 부팅 수행
- 시작 메뉴를 열고 msconfig를 입력한 다음 시스템 구성을 엽니다 .
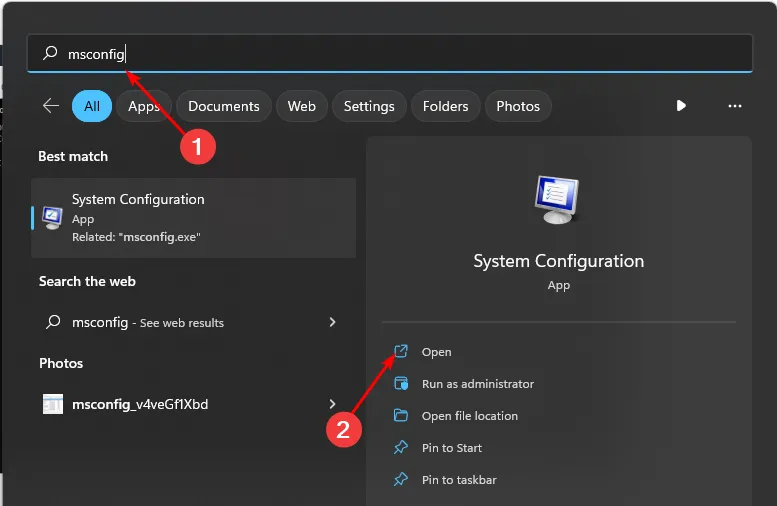
- 서비스 탭 으로 전환 하고 모든 Microsoft 서비스 숨기기를 선택합니다 .
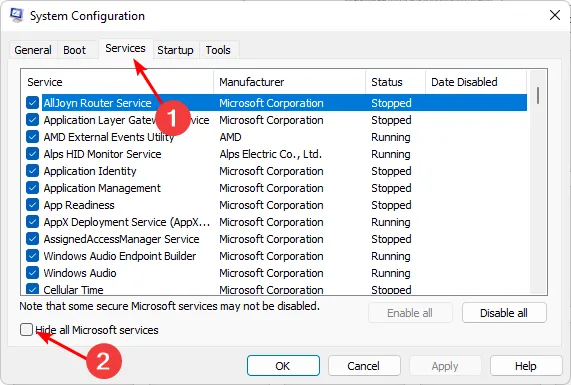
- 모두 비활성화 버튼을 클릭한 다음 적용을 클릭하여 변경 사항을 저장합니다.
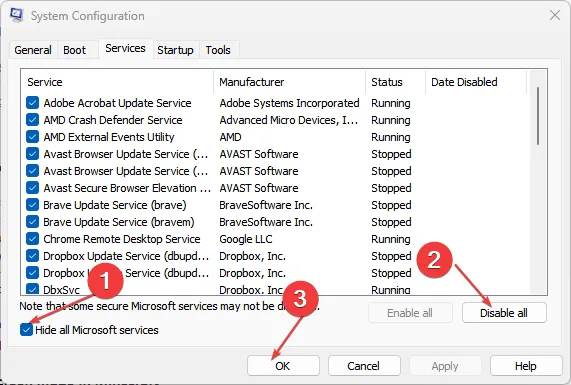
- 시작 탭 으로 가서 작업 관리자 열기를 선택 하고 확인을 클릭합니다 .
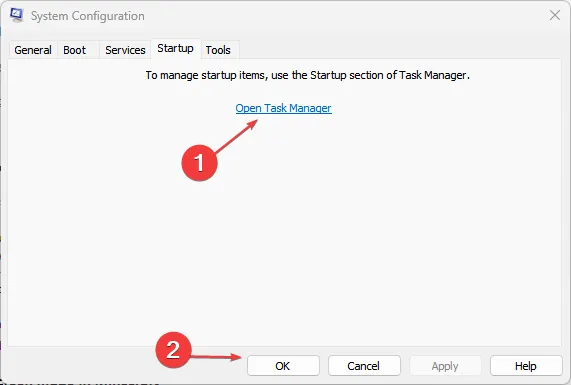
- 작업 관리자의 시작 섹션 에서 활성화된 모든 시작 항목을 비활성화합니다.
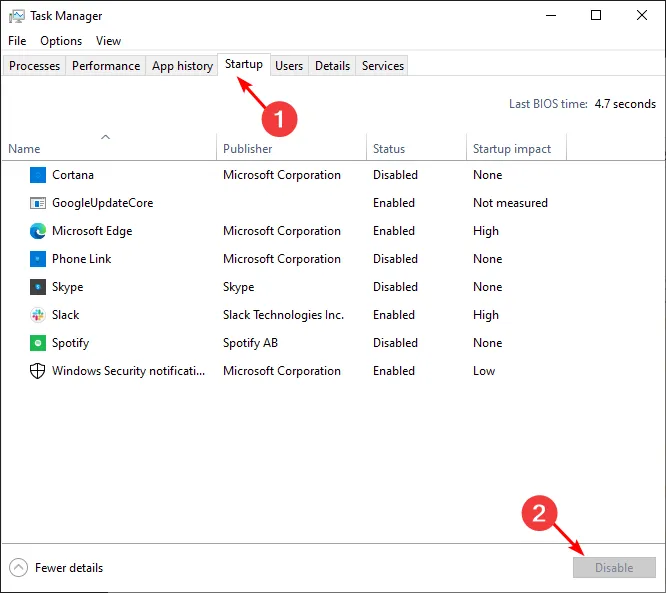
- 작업 관리자를 닫고 컴퓨터를 다시 시작하세요.
8. 인플레이스 업그레이드 수행
- 공식 Windows 11 다운로드 사이트를 방문하여 Windows 11 설치 미디어 만들기 섹션에서 지금 다운로드를 클릭합니다 .

- 다운로드한 파일을 두 번 클릭하여 시작하세요.
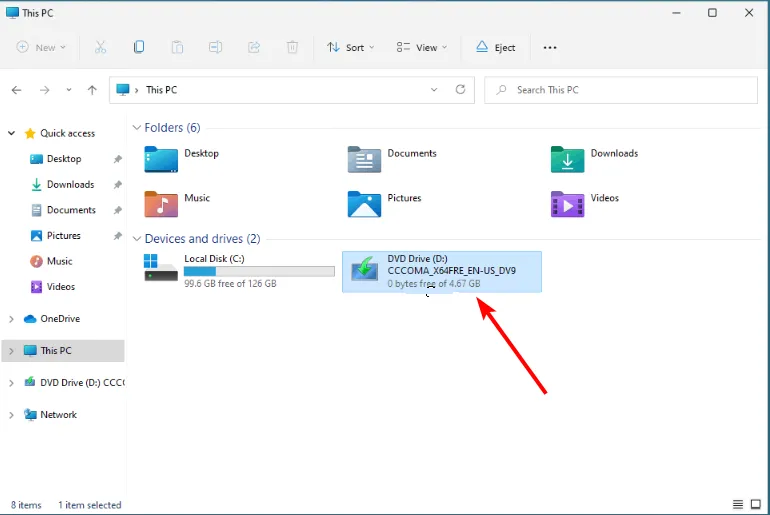
- Windows가 설치를 준비하는 동안 기다린 후 메시지가 나타나면 예를 클릭합니다.
- 사용권 계약에 동의하고 Windows가 필요한 업데이트를 다운로드하는 동안 기다리세요.
- 파일과 앱을 유지할지 또는 제거할지 선택합니다. 인플레이스 업그레이드의 경우 기본 설정을 유지하여 파일과 앱을 유지하도록 선택합니다.
- 설치를 클릭하여 기존 업그레이드를 시작합니다.
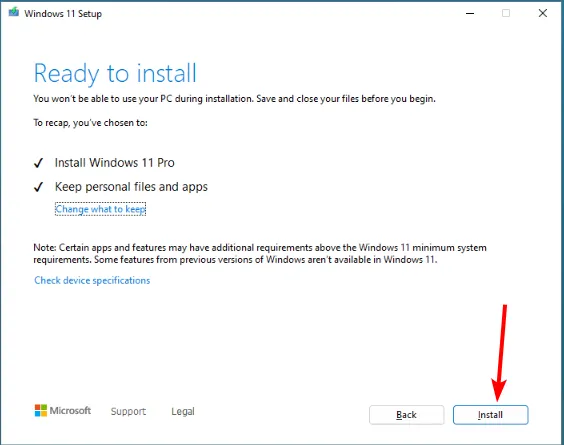
- 마지막으로, Windows가 업그레이드에 필요한 파일을 전송할 때까지 기다렸다가 컴퓨터를 다시 시작하세요.
관리자 권한으로 실행 옵션을 활성화했지만 여전히 작동하지 않는 경우 시스템 관리자가 제한된 액세스 권한을 가지고 있을 수 있습니다. 이 문제를 해결하는 데 사용할 수 있는 다양한 솔루션이 있습니다.
또한 지나치게 보호적인 바이러스 백신 프로그램은 때때로 액세스를 제한할 수 있습니다. 필요한 경우 일시적으로 비활성화하고 변경 사항을 관찰합니다.
누락된 옵션 외에도 다른 사용자로 실행하는 기능도 사용하지 못할 수 있습니다.
이것으로 가이드를 마칩니다. 하지만 어떤 솔루션이 당신에게 효과가 있었는지 알려주시면 감사하겠습니다. 또한, 당신에게 도움이 된 다른 솔루션이 있다면 아래 댓글에 공유해 주세요.


답글 남기기