타이핑 시 Microsoft Teams 지연을 해결하는 방법: 3가지 효과적인 솔루션
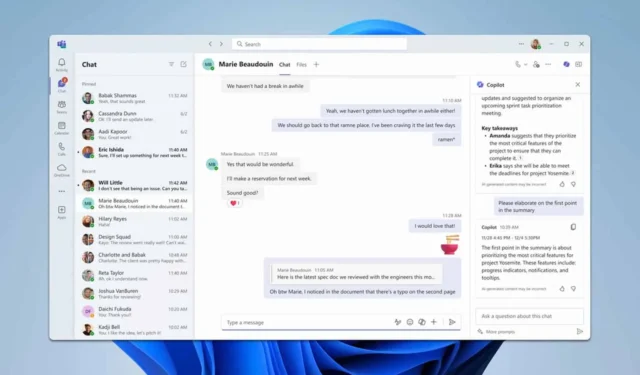
Microsoft Teams 에서 타이핑하는 동안 지연이 발생하는 것은 매우 실망스러울 수 있으며, 특히 중요한 회의나 토론 중에는 더욱 그렇습니다. 다행히도 성능을 향상시키고 타이핑 지연을 최소화하기 위해 구현할 수 있는 몇 가지 빠른 수정 사항이 있습니다.
타이핑할 때 Microsoft Teams에서 지연이 발생하는 것을 어떻게 방지할 수 있나요?
다른 솔루션을 시도하기 전에 최신 버전의 Microsoft Teams가 설치되어 있는지 확인하세요. 또한 CPU 또는 메모리 사용량이 높은 경우 불필요한 애플리케이션을 비활성화하는 것을 고려하세요.
1. GPU 하드웨어 가속 비활성화
- Microsoft Teams를 실행합니다 .
- 오른쪽 상단의 프로필 사진을 클릭하세요.
- 드롭다운 메뉴에서 설정을 선택하세요 .
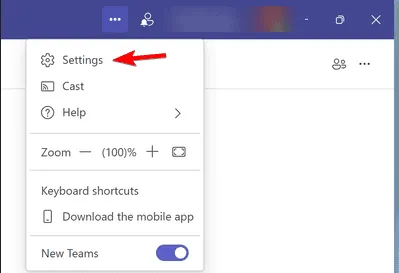
- 일반 탭 으로 이동합니다 .
- GPU 하드웨어 가속 비활성화 옆에 있는 옵션의 선택을 취소합니다 .
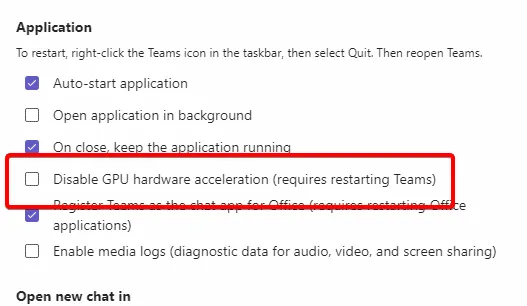
- Microsoft Teams를 다시 시작합니다 .
2. 읽음 확인 끄기
- Microsoft Teams를 열고 설정 으로 이동합니다 .
- 개인 정보 보호 탭을 선택하세요 .
- 읽음 확인 옆에 있는 토글 스위치를 끕니다 .
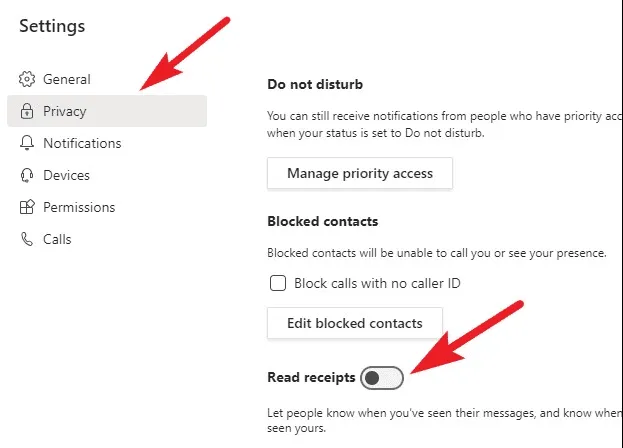
3. Microsoft Teams 재설치
- Microsoft Teams를 종료합니다 .
- 설정 앱을 열고 앱 > 설치된 앱으로 이동합니다.
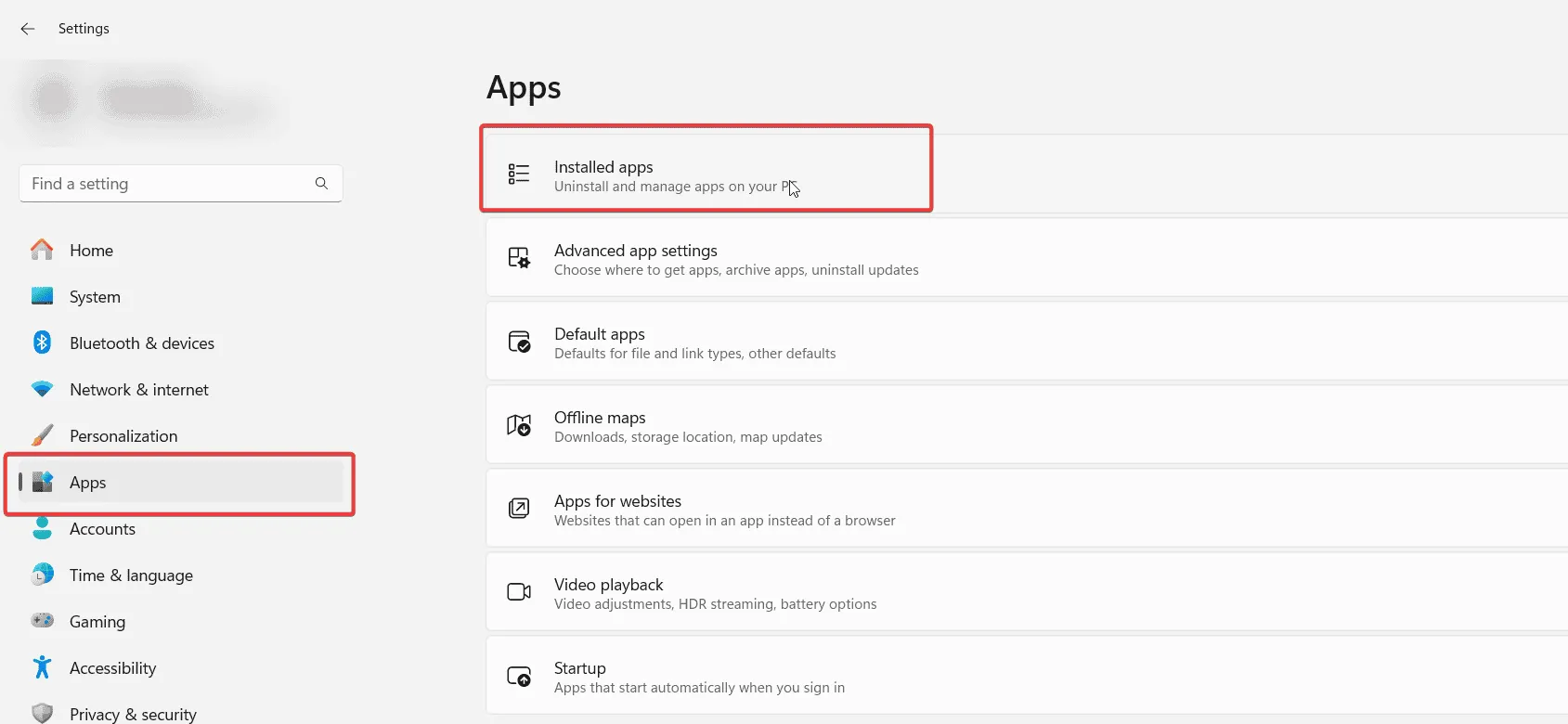
- 목록에서 Microsoft Teams를 찾은 다음 , 옆에 있는 세 개의 점을 클릭하고 제거를 선택합니다.
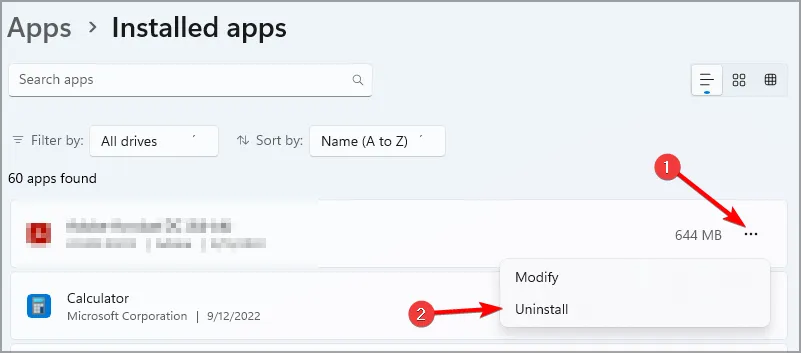
- 화면의 지시를 따르세요.
- 제거한 후 Teams 다운로드 페이지 로 가서 다시 다운로드하세요.
재설치하는 대신, 이 문제와 다른 수많은 문제를 해결하기 위해 시스템 파일을 지우기만 하면 될 수도 있습니다. 이를 달성하는 가장 빠른 방법은 Iolo System Mechanic을 사용하는 것입니다 .

Microsoft Teams 캐시를 지우는 방법?
- Windows+ 키를 누르세요 R.
%appdata%\Microsoft\Teams실행 대화 상자에 입력합니다 .- 해당 디렉토리에 있는 모든 파일과 폴더를 삭제합니다.
다음 단계를 따르면 Microsoft Teams를 사용하는 동안 지연을 줄이고 보다 원활한 환경을 보장할 수 있습니다 .
발생할 수 있는 문제는 이것뿐만이 아닙니다. 많은 사용자가 Windows 11에서 Microsoft Teams가 작동하지 않고 로딩에 멈췄다는 등의 문제를 보고했습니다. 이전 가이드에서 이러한 상황을 다루었습니다.


답글 남기기