iPhone에서 Snapchat 사운드 문제를 해결하는 방법
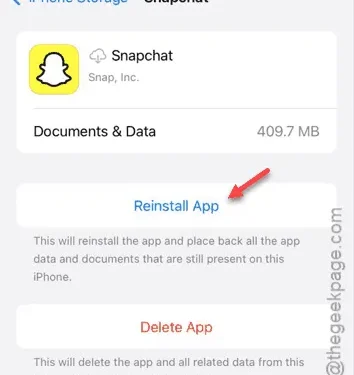
iPhone에서 Snapchat 앱 사운드가 작동하지 않는 문제가 있습니까? Snapchat에서 사운드나 알림이 생성되지 않는 경우 이 문서에서 몇 가지 문제 해결 단계를 안내합니다. 앱의 마이크를 켜는 것과 같은 기본 설정부터 시작합니다. 그래도 문제가 해결되지 않으면 Snapchat을 제거하고 다시 설치하는 것과 같은 보다 광범위한 조치를 고려하세요.
수정 1 – 마이크 액세스 활성화
Snapchat 앱에서 마이크 기능이 활성화되어 있는지 확인해야 합니다.
1단계 – 먼저 iPhone의 설정 메뉴로 이동합니다.
2단계 – 다음으로 ” 앱 ” 섹션을 찾아 탭합니다 .
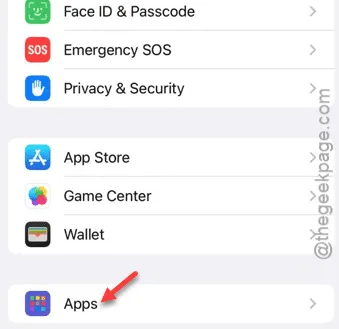
3단계 – 목록에서 ” Snapchat ” 앱을 빠르게 찾아 선택합니다.
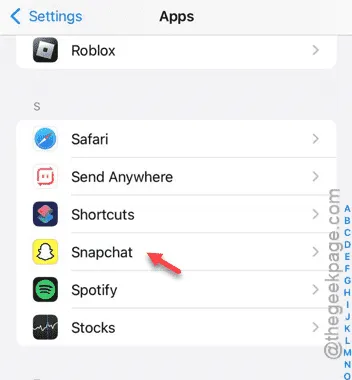
4단계 – “ 마이크 ” 옵션을 전환하여 활성화합니다.

스냅챗에서 마이크 접근을 활성화한 후, 사운드 알림이 제대로 작동하는지 확인하세요.
수정 2 – Snapchat 오프로드 및 재설치
스냅챗을 오프로드해도 앱 데이터는 지워지지 않지만, 앱 캐시를 지우는 데 도움이 됩니다.
1단계 – 설정 페이지 로 돌아가서 시작하세요 .
2단계 – ” 일반 ” 탭 을 찾아 엽니다 .
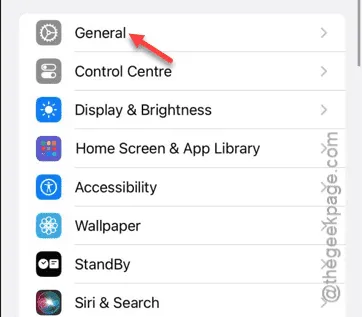
3단계 – 다음으로, ” iPhone 저장소 ” 옵션에 액세스합니다.
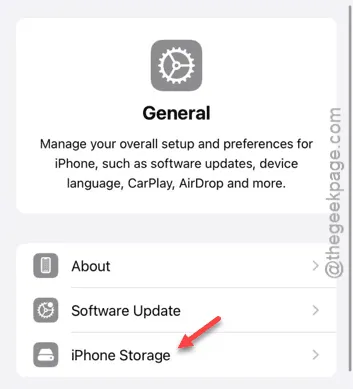
4단계 – Snapchat 앱을 찾을 때까지 목록을 스크롤합니다.
5단계 – 보이지 않으면 ” 모두 표시 “를 탭합니다.
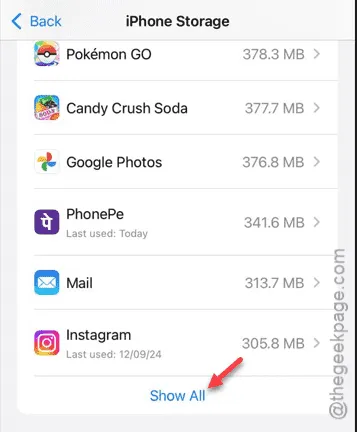
6단계 – Snapchat 앱에 액세스한 후 “ 앱 오프로드 ” 옵션을 선택하세요.
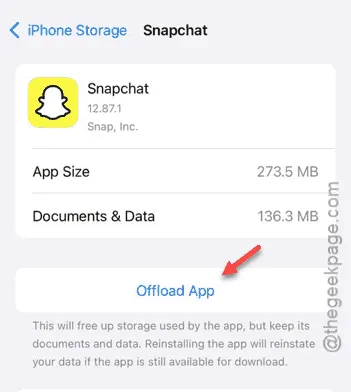
1~2분 정도 기다려 보세요.
7단계 – 설정 으로 돌아가서 다시 다음으로 이동합니다.
General > iPhone Storage

8단계 – iPhone 저장소 설정에서 “ Snapchat ” 앱을 클릭합니다.
9단계 – 이제 ” 앱 재설치 “를 선택하여 Snapchat을 다시 설치하세요.

이제 소리 알림이 작동하는지 확인하세요.
수정 3 – Snapchat 제거 및 재설치
오프로드로 문제가 해결되지 않으면 앱을 완전히 제거한 다음 다시 설치해보세요.
1단계 – iPhone에서 Snapchat 앱을 찾으세요 .
2단계 – 홈 화면에서 찾을 수 없는 경우 앱 라이브러리 에서 확인하세요 .
3단계 – Snapchat 앱 아이콘을 길게 누르고 ” 앱 삭제 “를 선택합니다.
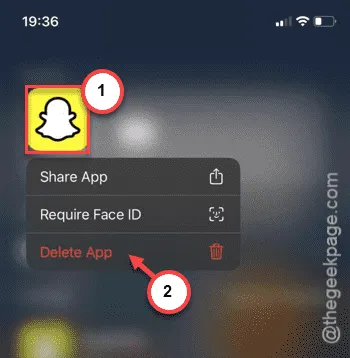
4단계 – “ 삭제 ” 옵션을 다시 탭하여 확인합니다 .
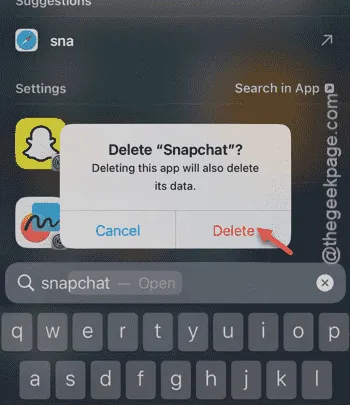
5단계 – 다음으로 App Store를 엽니다.
6단계 – 해당 위치에서 Snapchat 앱을 다시 설치합니다.
설치 후 Snapchat 로그인 정보를 사용하여 로그인하세요.
7단계 – Snapchat 앱 설정 과정에서 필요한 모든 권한을 부여하세요.
다시 소리 알림을 받기 시작해야 합니다. 이렇게 하면 문제가 해결되는지 확인하세요.


답글 남기기