Windows 11에서 관리자 공유를 비활성화하는 단계별 가이드
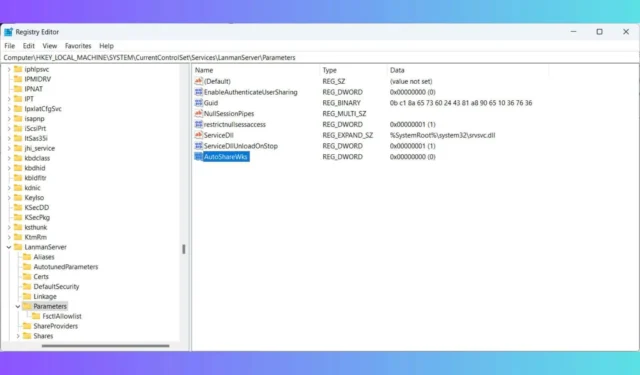
Windows 11에서 관리자 공유를 비활성화하면 허가되지 않은 원격 액세스를 차단하여 보안을 강화할 수 있습니다. 그러나 이 작업은 일반적으로 권장되지 않습니다. 수많은 도구가 엔드포인트에 소프트웨어를 배포하기 위해 관리자 공유에 의존하기 때문입니다. 예를 들어, System Center Configuration Manager(SCCM)는 다른 잠재적인 합병증과 함께 운영 문제에 직면할 수 있습니다.
Windows 11에서 관리자 공유를 비활성화하려면 어떻게 해야 하나요?
1. 레지스트리 편집기를 사용하여 AutoShareWks 값을 수정합니다.
- Win+를 눌러 실행R 대화 상자를 열고 regedit를 입력한 후 키를 눌러 레지스트리 편집기를 시작합니다.Enter
- UAC(사용자 계정 컨트롤) 메시지가 나타나면 예를 클릭하여 계속 진행합니다.
- 레지스트리 편집기에서 다음으로 이동합니다.
HKEY_LOCAL_MACHINE\SYSTEM\CurrentControlSet\Services\LanmanServer\Parameters - 오른쪽 창에서 AutoShareWks 값을 찾으세요 .
- 누락된 경우 빈 영역을 마우스 오른쪽 버튼으로 클릭하고 새로 만들기 > DWORD(32비트) 값을 선택한 후 이름으로 AutoShareWks를 입력하여 만듭니다.
- AutoShareWks를 두 번 클릭하고 값을 0으로 설정한 후 확인을 클릭하여 변경 사항을 확인합니다.
- 레지스트리 편집기를 종료하고 컴퓨터를 다시 시작하여 조정을 적용하세요.
2. Windows Server에서 관리자 공유 비활성화
Windows Server 시스템의 경우 절차는 유사하지만 다른 레지스트리 값이 필요합니다.
- Win+를 누르고 Rregedit를 입력한 후 .를 누릅니다 Enter.
- 변경을 허용하려면 모든 UAC 프롬프트를 수락합니다.
- LanmanServer Parameters 키로 이동합니다 .
HKEY_LOCAL_MACHINE\SYSTEM\CurrentControlSet\Services\LanmanServer\Parameters - 오른쪽 창에서 AutoShareServer를 검색하세요 .
- 해당 항목이 없으면 빈 공간을 마우스 오른쪽 버튼으로 클릭하고 새로 만들기 > DWORD(32비트) 값을 선택한 후 이름을 AutoShareServer 로 지정합니다 .
- AutoShareServer 를 두 번 클릭하고 값을 0으로 설정한 다음 확인을 클릭하여 변경 사항을 저장합니다.
- 레지스트리 편집기를 닫고 서버를 다시 시작하여 수정 사항을 적용하세요.
변경 사항을 확인하려면 컴퓨터 관리에 액세스한 다음 시스템 도구 > 공유 폴더 > 공유로 이동합니다. 관리 공유(예: C$, ADMIN$)가 더 이상 표시되지 않는지 확인합니다.
설명한 대로 Windows 11 및 Windows Server에서 관리자 공유를 비활성화하는 것은 간단하지만 일반적으로 권장되는 방법은 아닙니다.


답글 남기기