Windows 11 WiFi 어댑터 코드 10 오류를 해결하는 6가지 쉬운 솔루션
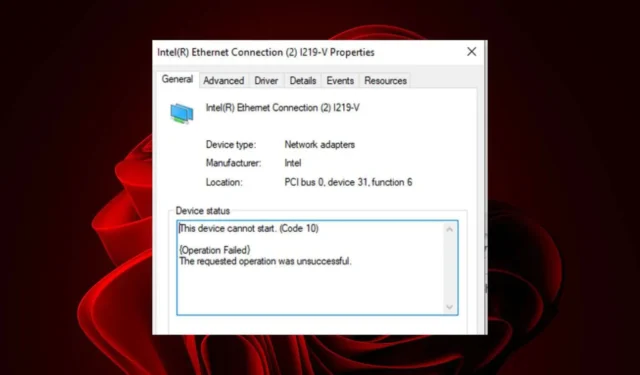
WiFi 어댑터 코드 10 오류는 일반적으로 장치 관리자에 노란색 경고 표시와 함께 나타나 인터넷 연결 문제를 나타냅니다. 이 문제는 일반적으로 드라이버 오류와 관련이 있습니다. 네트워크 어댑터 드라이버가 누락되었거나 오래되었거나 손상되었을 수 있습니다. 또한 연결 포트의 오작동이나 문제로 인해 네트워크 어댑터를 감지할 수 없을 수도 있습니다.
Windows 11에서 네트워크 어댑터에 대한 코드 10 오류를 수정하는 방법
1. 필요한 문제 해결사 실행
1.1 네트워크 어댑터 문제 해결사 실행
- 키를 누르고 설정을Windows 클릭하세요 .
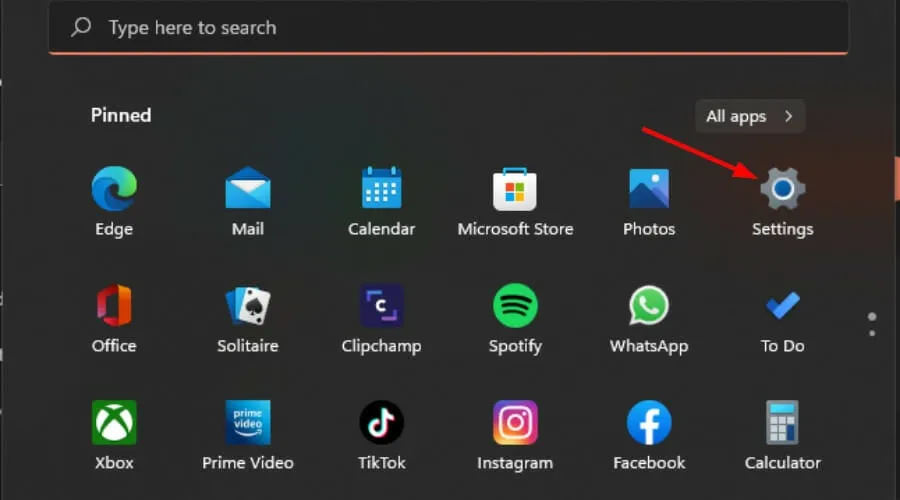
- 시스템을 클릭 하고 문제 해결을 선택합니다 .
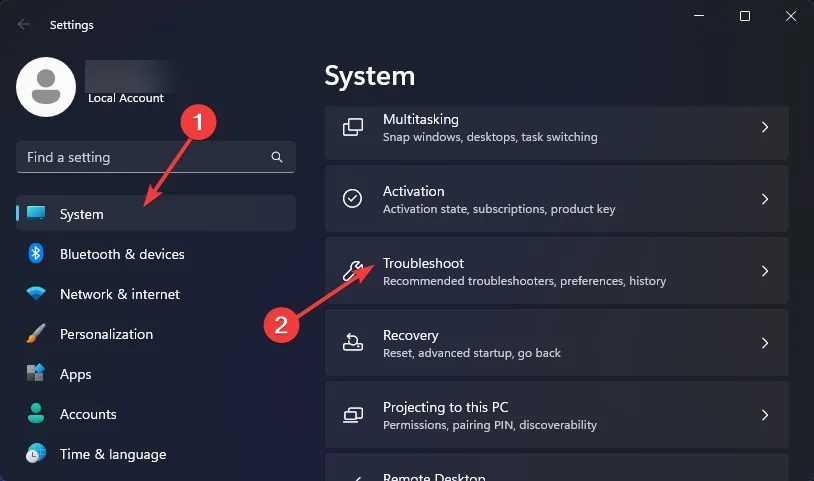
- 다른 문제 해결사를 선택하세요 .
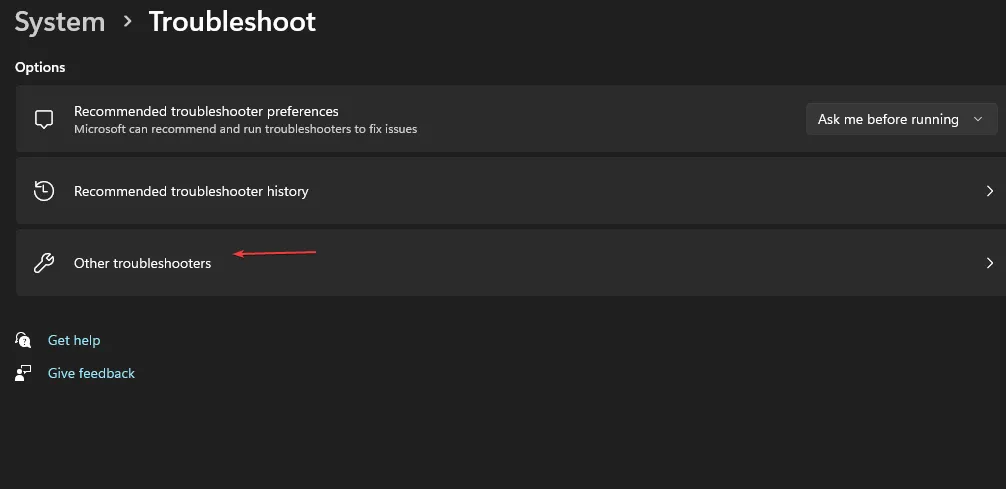
- 네트워크 어댑터 문제 해결사를 찾아 옆에 있는 실행 버튼을 클릭합니다 .
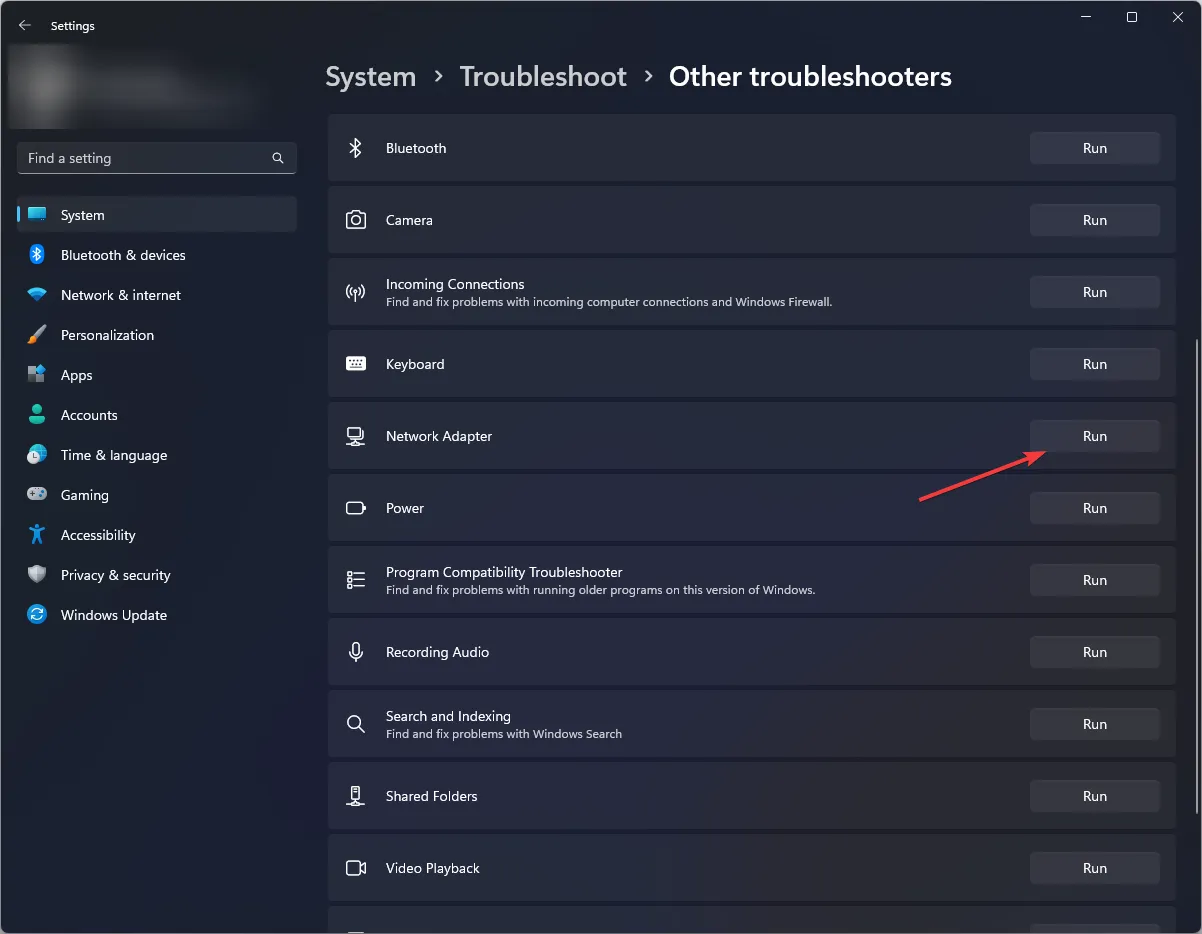
1.2 인터넷 연결 문제 해결사 실행
- 키를 누르고 설정을Windows 클릭하세요 .
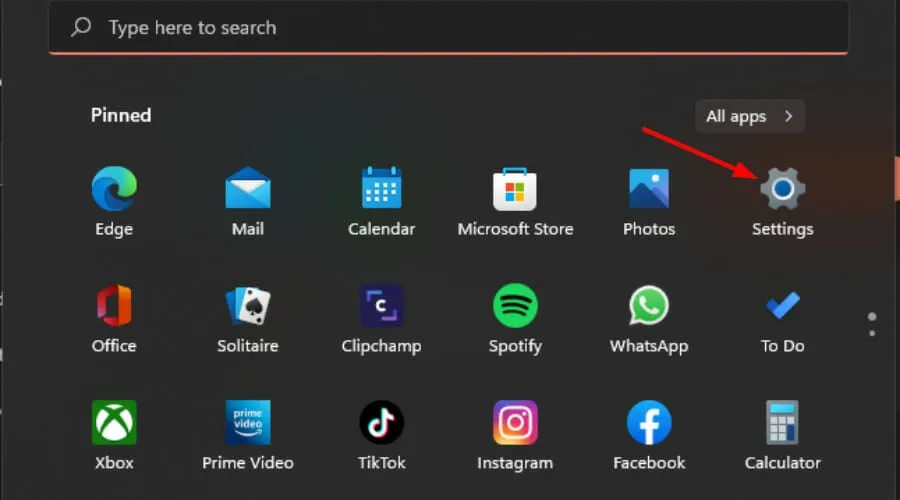
- 시스템 으로 가서 문제 해결을 클릭하세요 .
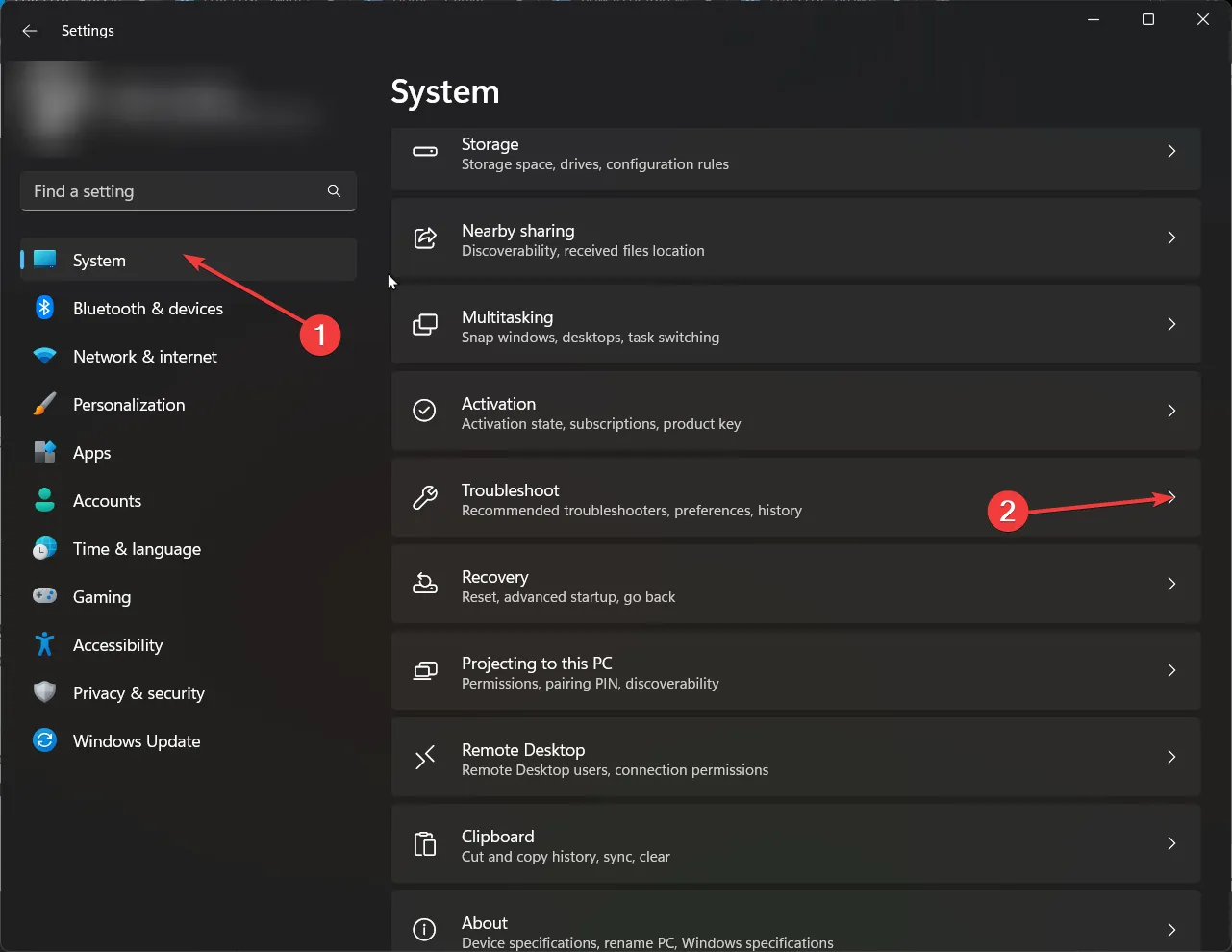
- 다른 문제 해결사를 클릭하세요 .
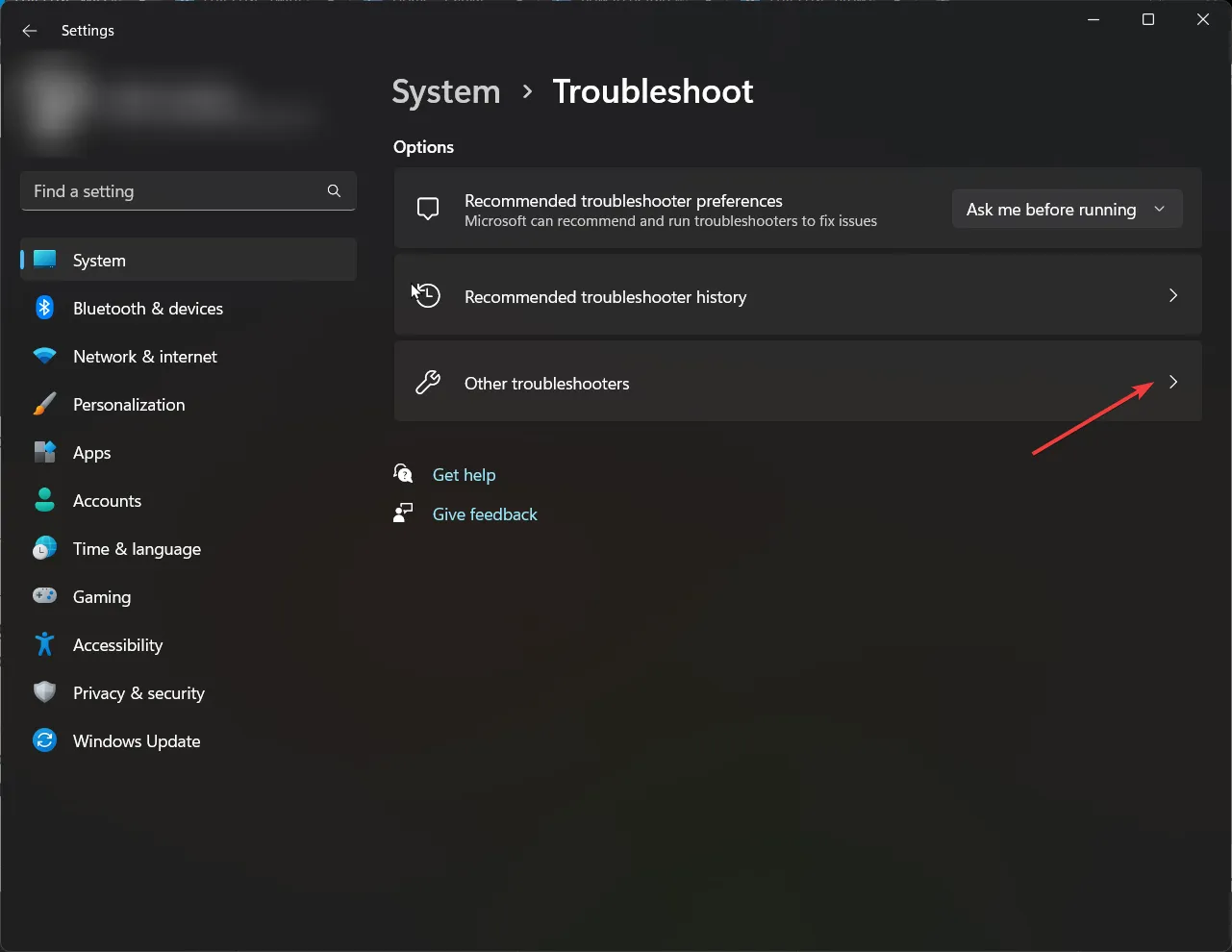
- 인터넷 연결을 찾은 후 실행을 클릭합니다 .
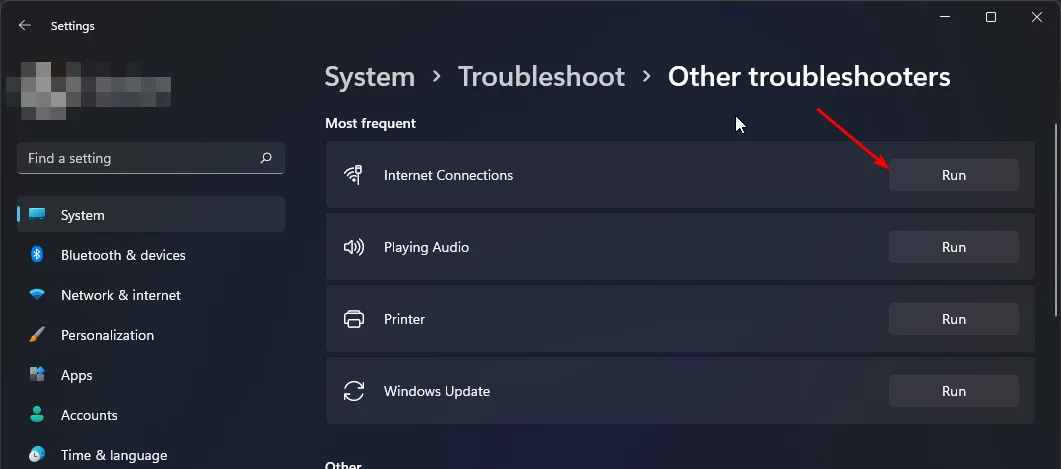
- 화면의 지시에 따라 과정을 완료하세요.
1.3 하드웨어 및 장치 문제 해결사 실행
- 키를 누르고 cmd를Windows 입력한 후 관리자 권한으로 실행을 선택합니다 .
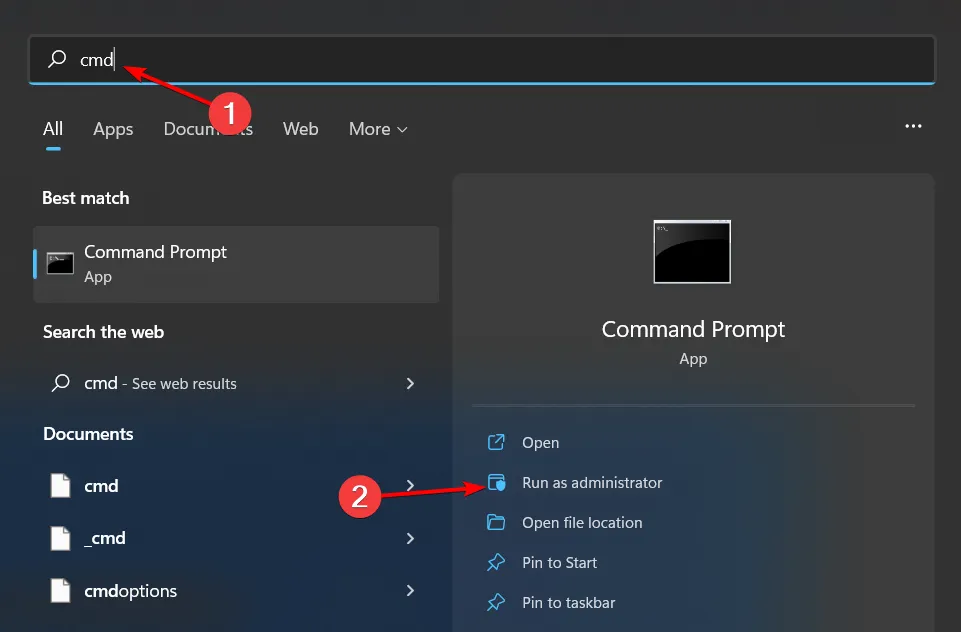
- 다음 명령을 입력하고 누르세요 Enter.
msdt.exe -id DeviceDiagnostic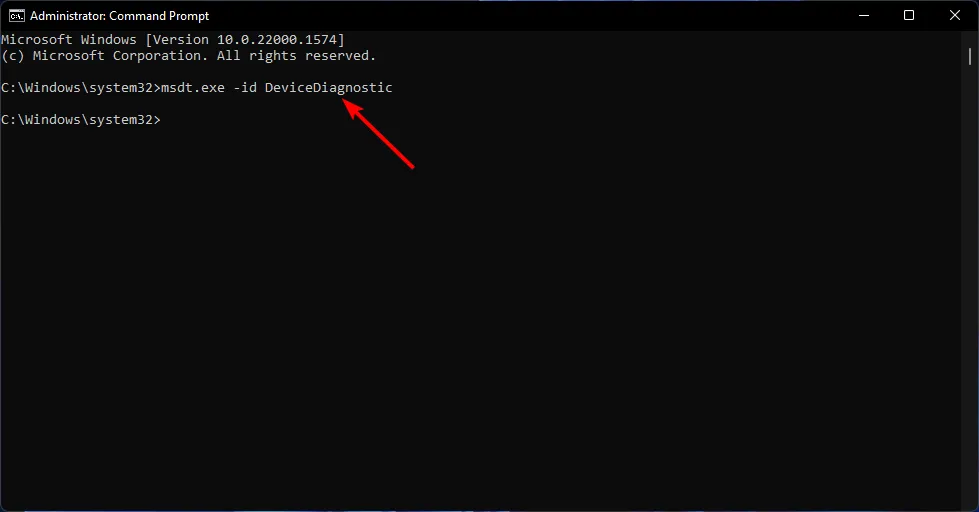
- 나타나는 하드웨어 및 장치 대화 상자 에서 다음을 클릭합니다 .
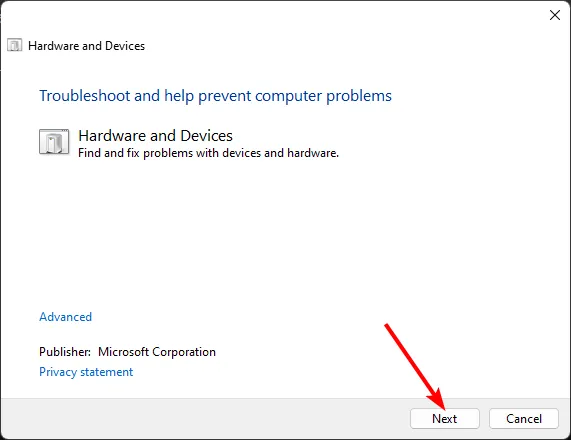
- 이 도구는 하드웨어 문제를 스캔하고 수정 사항을 추천합니다. 스캔이 완료되면 WLAN 확장 모듈 오류가 지속되는지 확인합니다.
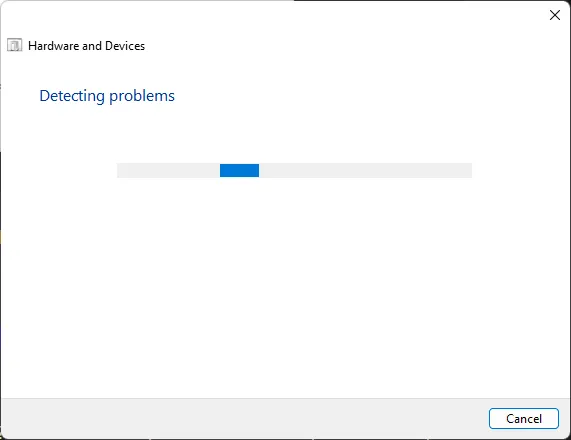
라우터의 물리적 연결을 검사하고 네트워크 케이블에 손상이 있는지 살펴보세요. 이러한 문제로 인해 WiFi 어댑터가 작동을 멈출 수도 있습니다.
2. DNS 캐시 플러시
- Windows+를 눌러 R실행 대화 상자를 시작하고 cmd를Ctrl 입력한 후 + Shift+를 누릅니다 Enter.
- UAC 프롬프트에서 예를 클릭합니다 .
- 다음 명령을 붙여넣고 누르세요 Enter.
ipconfig /flushdns
- 변경 사항을 적용하려면 컴퓨터를 다시 시작하세요.
3. 바이러스 백신을 일시적으로 비활성화하세요
- 시작 메뉴를 클릭하고 검색 창에 Windows 보안을 입력한 다음 열기를 클릭합니다 .
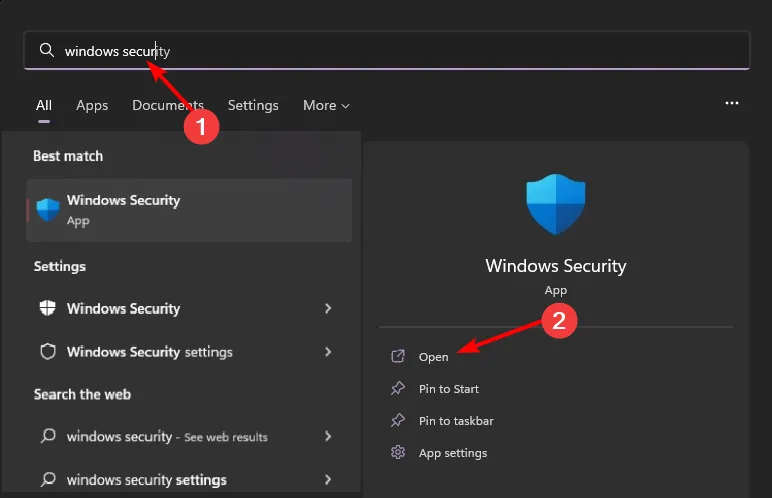
- 방화벽 및 네트워크 보호를 클릭한 다음 공용 네트워크를 선택합니다 .
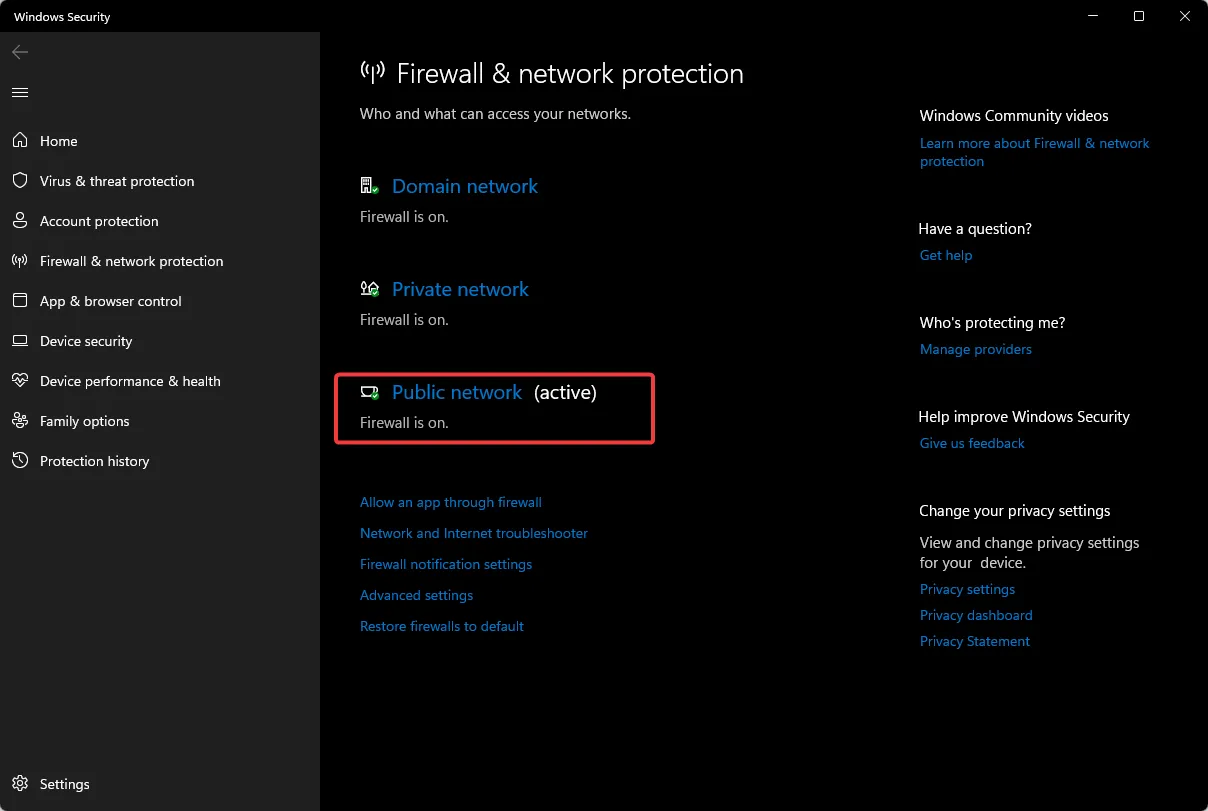
- Microsoft Defender 방화벽을 찾아 스위치를 켜서 끕니다.
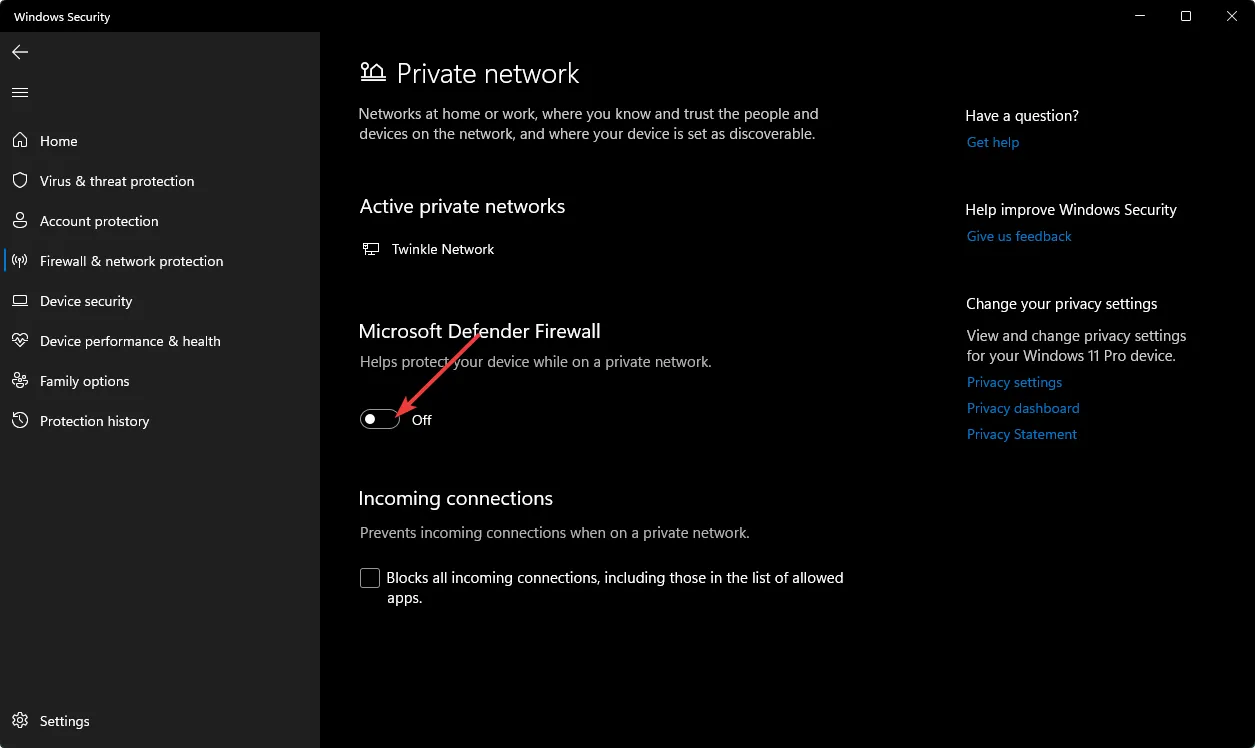
강력한 바이러스 백신 프로그램이 네트워크 트래픽을 차단하거나 네트워크 드라이버를 방해하여 코드 10 오류가 발생할 수 있습니다.
4. 드라이버 문제 해결
4.1 네트워크 드라이버 업데이트
- 키를 누르고 검색 창에 장치 관리자를Windows 입력한 후 열기를 클릭합니다.
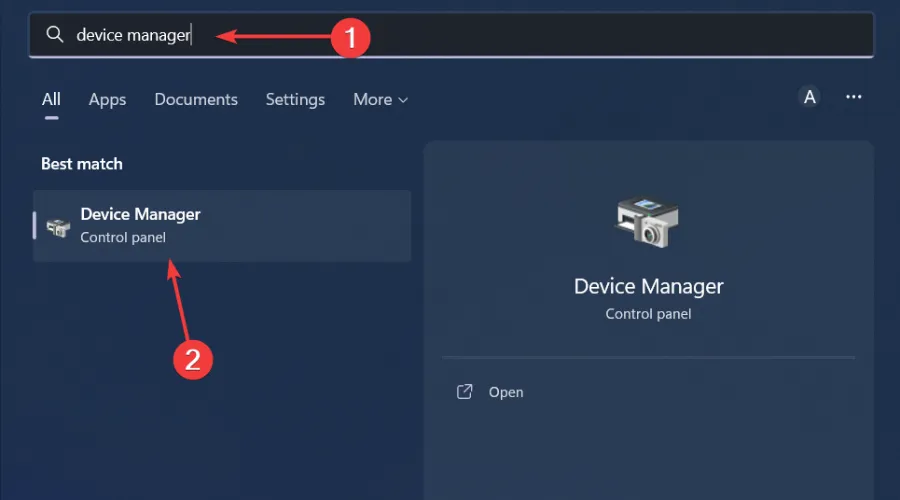
- 네트워크 어댑터를 찾아 마우스 오른쪽 버튼으로 클릭하고 드라이버 업데이트를 선택합니다 .
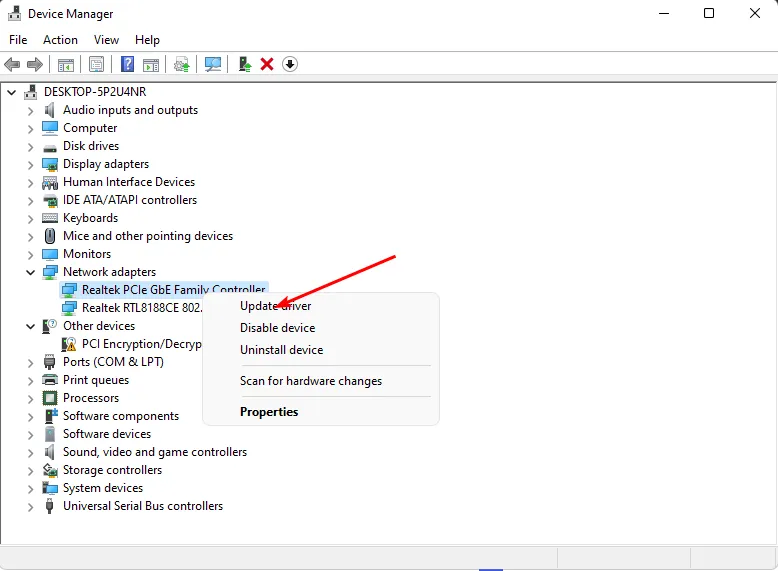
- 업데이트된 드라이버 자동으로 검색을 선택합니다 .
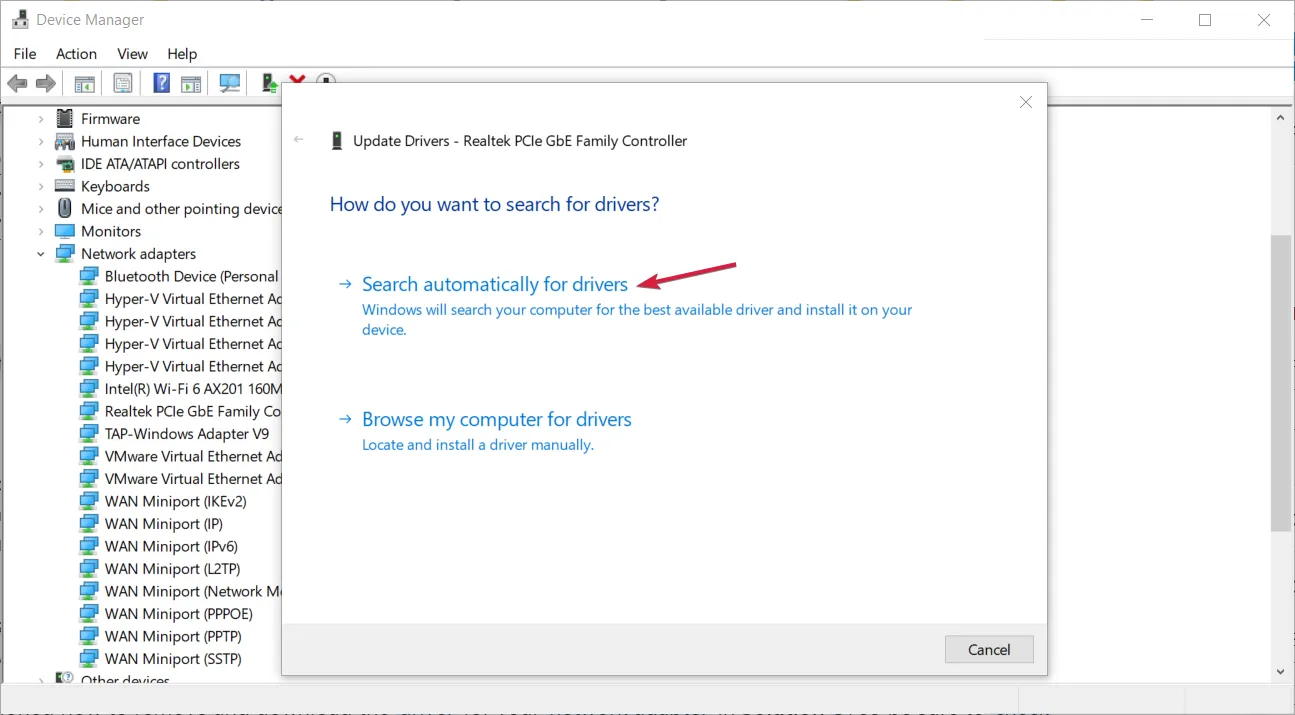
4.2 네트워크 드라이버 재설치
- 시작 메뉴 아이콘을 클릭하고 검색 창에 장치 관리자를 입력한 다음 열기를 클릭합니다.
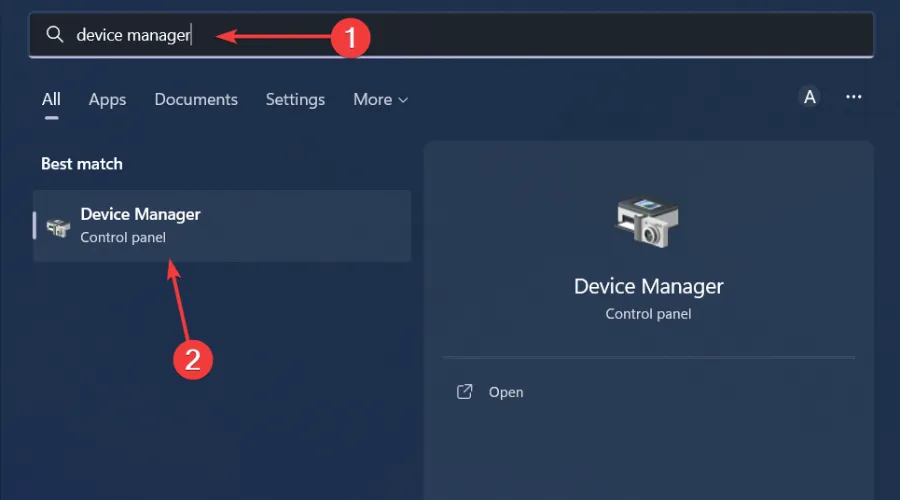
- 네트워크 어댑터를 찾아 마우스 오른쪽 버튼을 클릭하고 장치 제거를 선택합니다 .
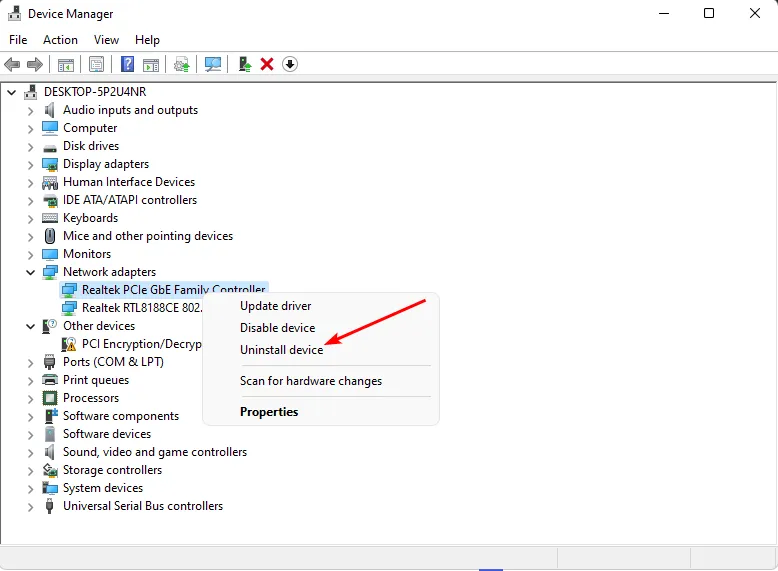
- 다음 대화 상자에서 제거를 확인하세요.
- 올바른 드라이버 설치 파일을 다운로드하려면 컴퓨터 제조업체의 공식 웹사이트를 방문하세요.

- 설치 프로그램을 실행하고 지시에 따라 설치 과정을 완료하세요.

- 변경 사항을 적용하려면 컴퓨터를 다시 시작하세요.
4.3 드라이버 오류 검색
- 브라우저를 열고 공식 Intel 다운로드 사이트를 방문하여 Intel 드라이버 및 지원 도우미를 다운로드하세요 .
- Windows +를 눌러 파일 탐색기를E 엽니다 . 다운로드 폴더에서 다운로드한 .exe 파일을 실행합니다.
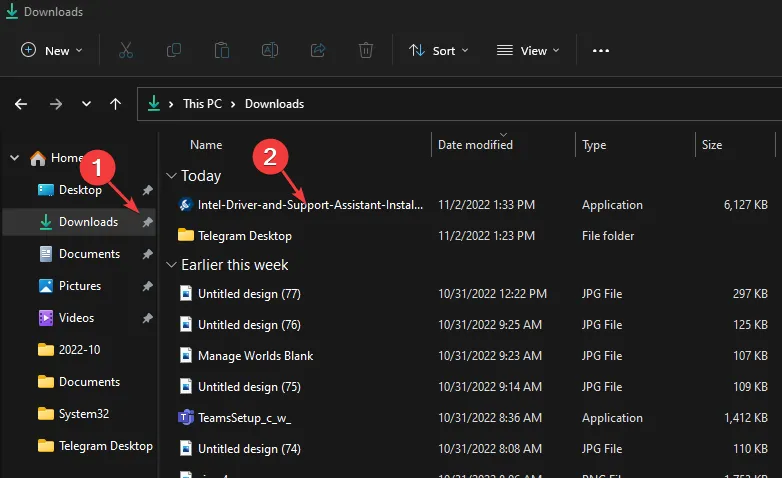
- 라이센스 조건에 동의한 후 설치 버튼을 클릭하고 UAC 프롬프트를 확인합니다.

- 설치가 완료될 때까지 기다렸다가 다시 시작을 클릭하세요 .

- Intel 드라이버 및 지원 도우미를 열어 네트워크 어댑터 문제를 확인하세요.

- 모두 다운로드를 클릭 하고 계속 진행하려는지 확인하세요.
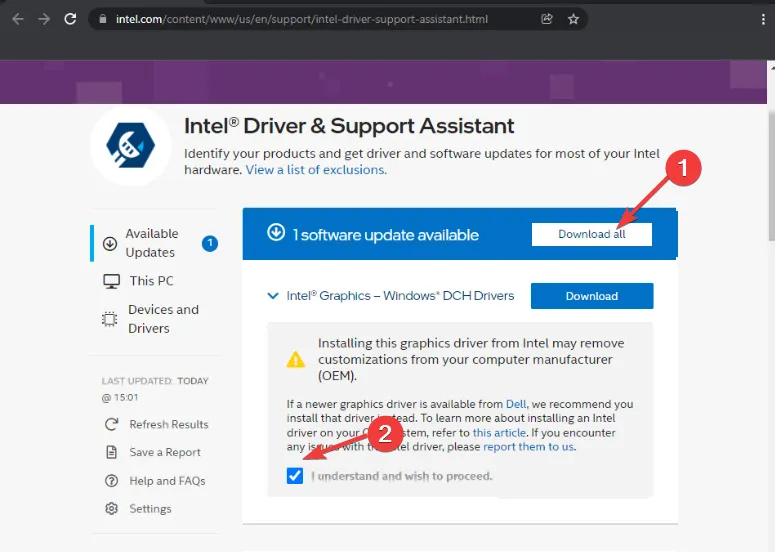
- 모두 설치를 클릭 하고 업데이트가 완료될 때까지 기다리세요.
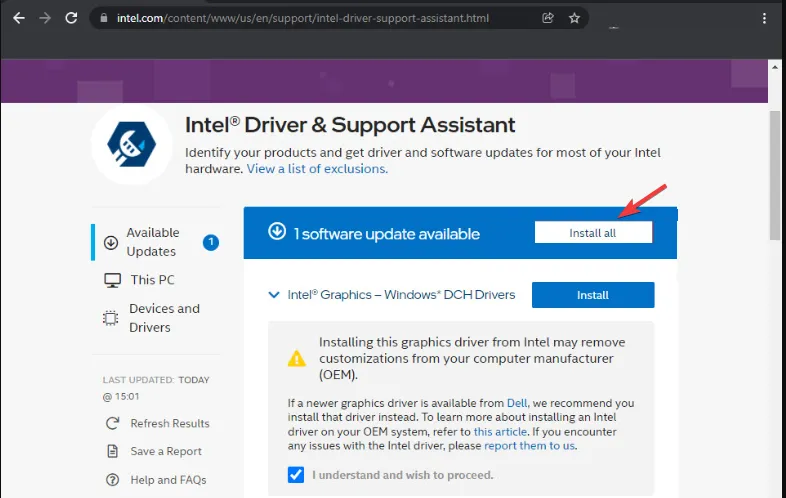
- 도구를 실행하여 네트워크 어댑터에 문제가 있는지 확인하세요.
5. 네트워크 재설정
- 키를 눌러 설정을Windows 엽니다 .

- 네트워크 및 인터넷 으로 이동하세요 .
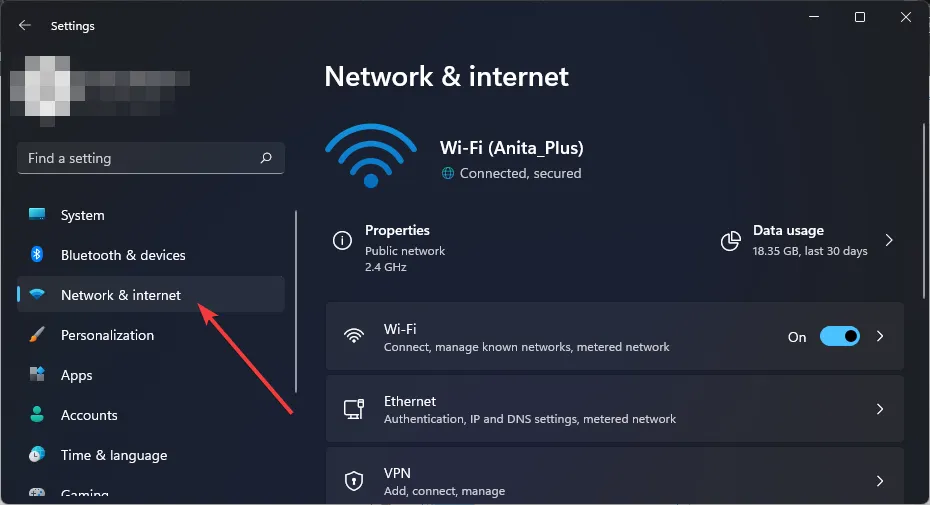
- 고급 네트워크 설정을 선택하세요 .
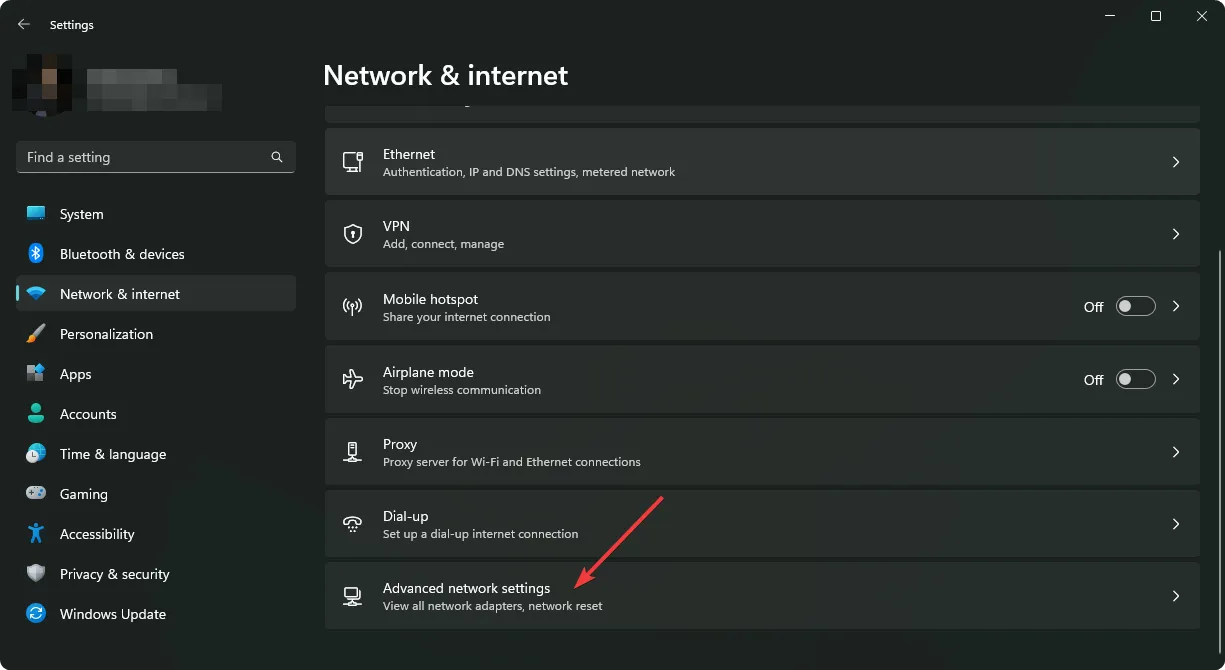
- 네트워크 재설정을 클릭합니다 .
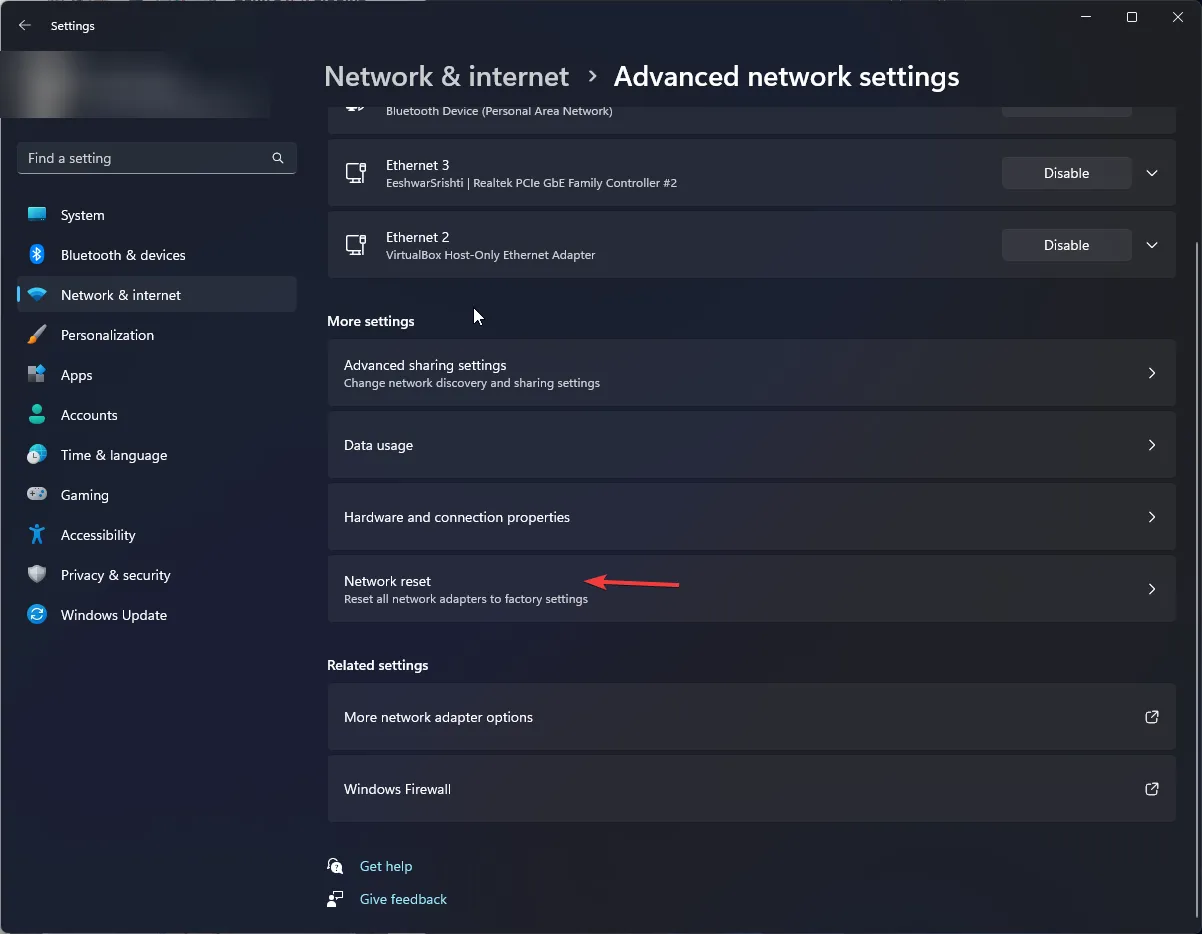
- 지금 재설정 버튼을 누르세요 .
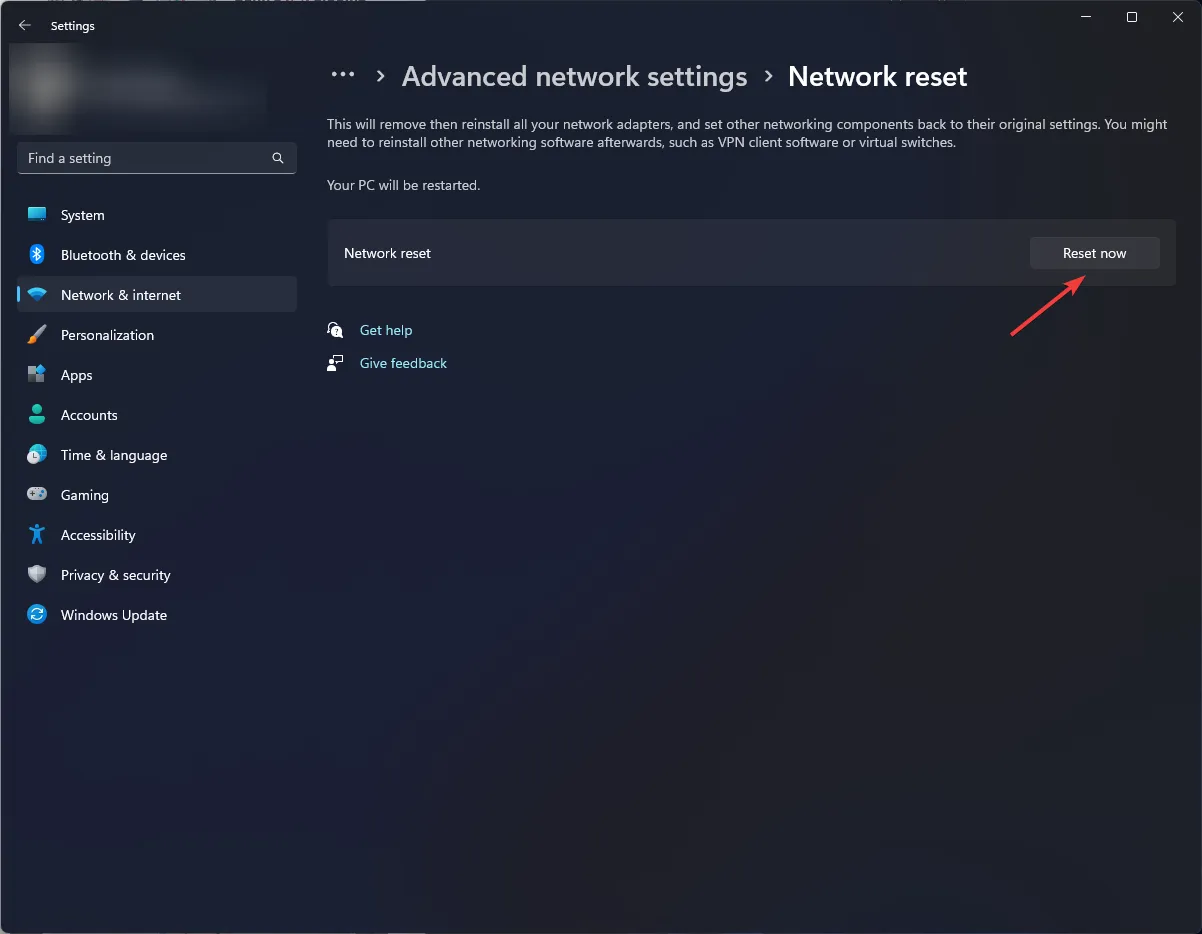
6. 수리 업그레이드 수행
- 공식 Windows 11 다운로드 페이지를 방문하여 “Windows 11 디스크 이미지(ISO) 다운로드”에서 다운로드를 선택하고 Windows 11을 선택합니다 .
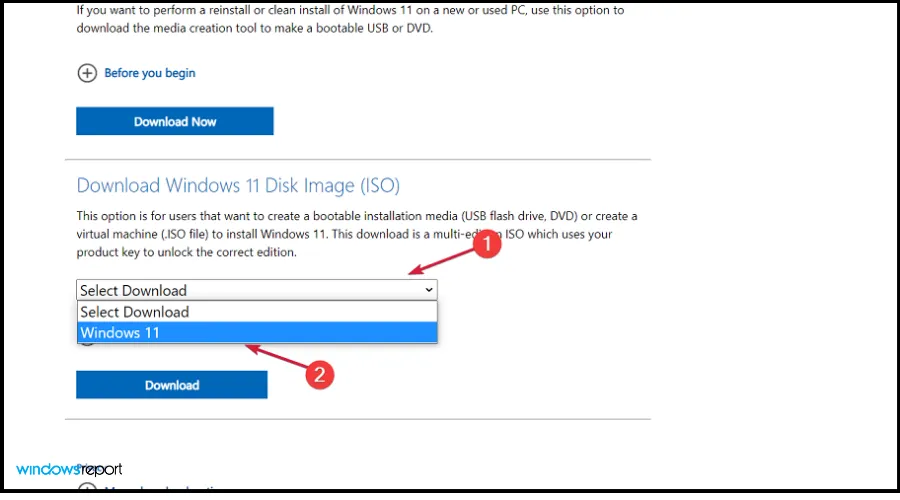
- 다운로드 버튼을 클릭하세요 .
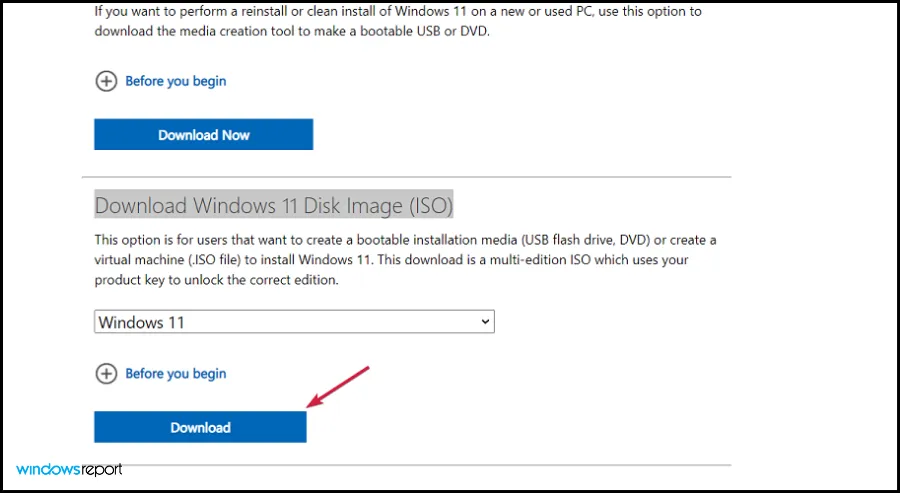
- 언어를 선택하고 확인을 클릭합니다. Windows 11 ISO를 받기 위한 64비트 다운로드 옵션 에 대한 다운로드 링크가 제공됩니다 .
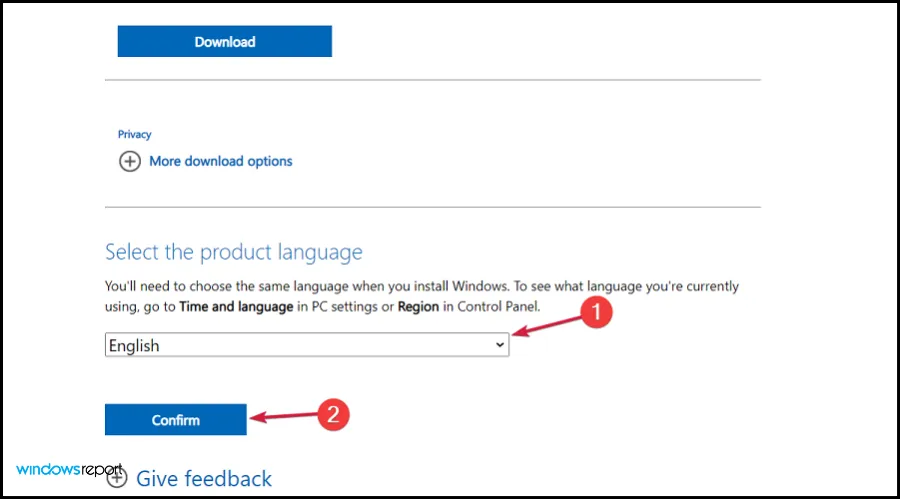
- 부팅 가능한 USB 또는 DVD를 만들거나 ISO를 마우스 오른쪽 버튼으로 클릭하고 마운트 옵션을 선택하세요.
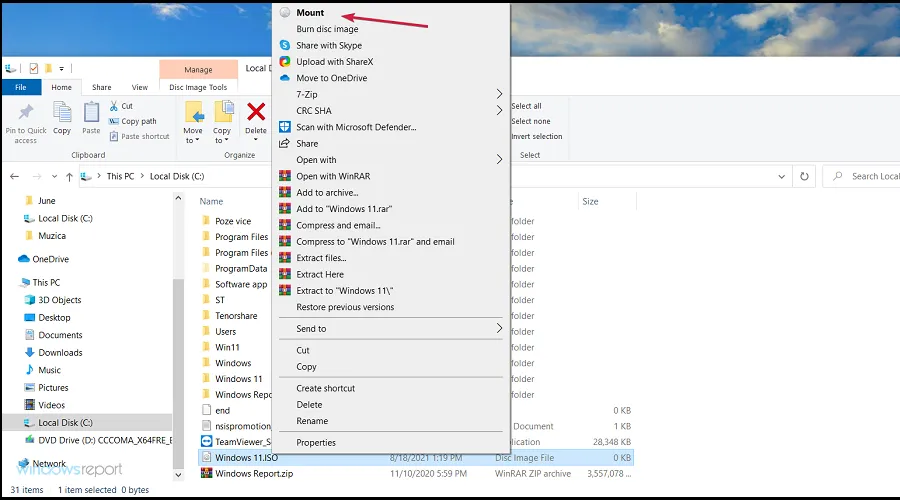
- 파일 탐색기 에서 가상 드라이브에 액세스 하고 setup.exe 파일을 두 번 클릭하여 설치 프로세스를 시작합니다.
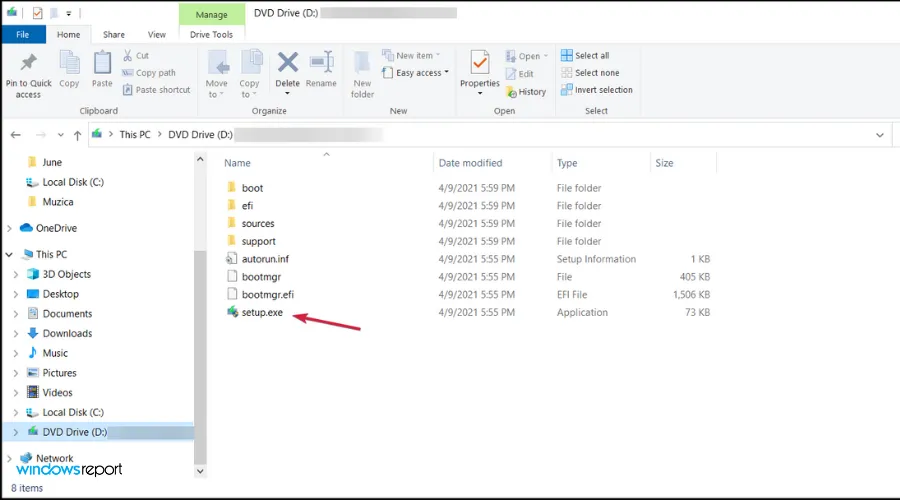
- 설치 중에 나타나는 메시지를 따르고, 메시지가 나타나면 파일을 보관하도록 선택하세요.
이러한 솔루션은 네트워크 어댑터에서 코드 10 오류를 해결하는 데 도움이 될 것입니다. 문제가 지속되면 모바일 핫스팟을 설정하고 전문가의 도움을 구하는 것을 고려하세요.
추가 의견이나 제안 사항이 있으시면 아래 댓글 섹션을 통해 공유해 주시기 바랍니다.


답글 남기기