iOS에서 재시작 후 WiFi가 자동으로 연결되지 않는 문제를 해결하는 방법
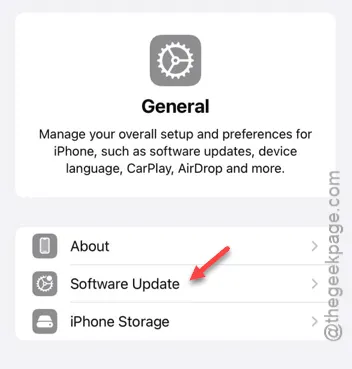
iPhone이 Wi-Fi 네트워크에 연결되면 SSID를 기억하고 근처에 있을 때 자동으로 다시 연결됩니다. 그러나 일부 iPhone은 재부팅 후 Wi-Fi에 연결되지 않을 수 있습니다. 이 문제를 해결하기 위해 포괄적인 솔루션 세트를 제공했습니다. 단계별 지침에 따라 문제를 해결하고 이 문제를 해결하세요.
수정 1 – Wi-Fi를 수동으로 구성
자동 연결 설정에 의존하는 대신 수동으로 Wi-Fi를 구성하면 도움이 될 수 있습니다.
1단계 – 설정 페이지 로 이동하여 시작하세요 .
2단계 – “ Wi-Fi ” 설정에 액세스합니다.
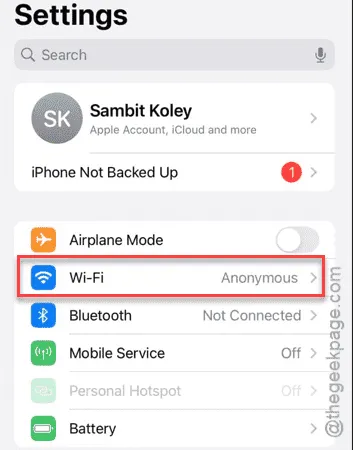
3단계 – 연결된 Wi-Fi 네트워크를 확인하고 작은 ” i ” 아이콘을 탭합니다.
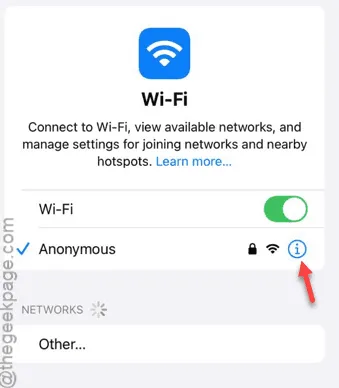
4단계 – 다음 페이지에는 모든 Wi-Fi 설정이 표시됩니다. 다음 사항을 기록해 두십시오.
IP Address
서브넷 마스크
라우터
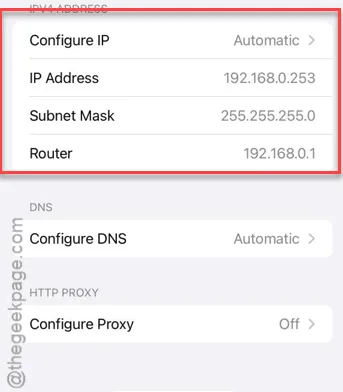
5단계 – Wi-Fi 정보 페이지로 돌아갑니다.
6단계 – “ 이 네트워크 지우기 ”를 탭하여 장치에서 Wi-Fi 자격 증명을 제거합니다.
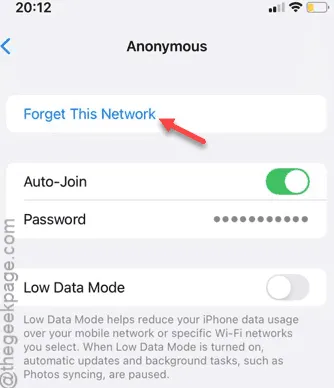
7단계 – Wi-Fi 페이지로 돌아갑니다.
8단계 – 동일한 Wi-Fi 설정 페이지를 다시 엽니다.
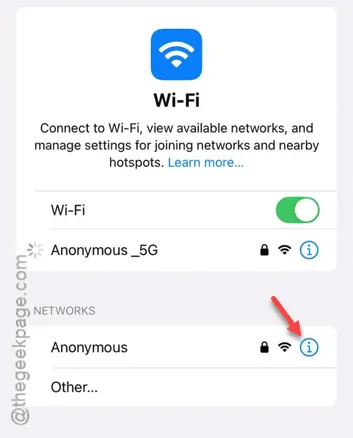
9단계 – 아래로 스크롤하여 ‘IPV4 주소’ 섹션에서 ‘ IP 구성 ‘을 선택합니다.
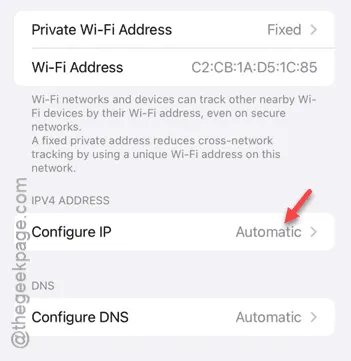
10단계 – ” 수동 ” 모드를 선택하세요.
11단계 – 네트워크 자격 증명을 앞서 언급한 대로 정확하게 입력합니다. 연결 문제를 피하기 위해 정확성을 보장합니다.
12단계 – 완료되면 ” 저장 “을 탭합니다.
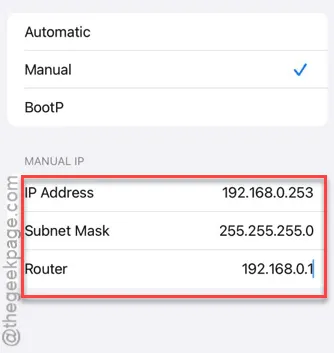
13단계 – 이전 페이지로 돌아가서 “ 이 네트워크에 가입 ”을 선택하세요.
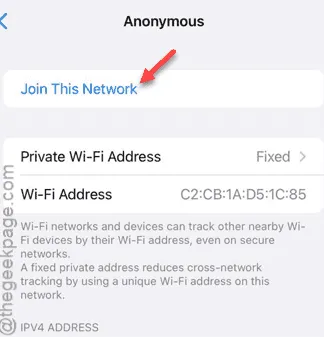
14단계 – Wi-Fi 비밀번호를 입력하여 연결합니다.
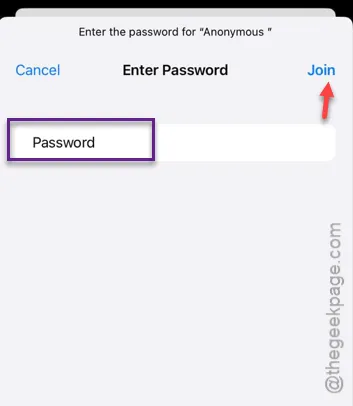
가입 후 iPhone을 재시작하여 Wi-Fi에 자동으로 연결되는지 확인하세요.
수정 2 – iPhone 업데이트
이 문제는 iOS 17의 알려진 버그이므로, iPhone을 업데이트하면 해결될 가능성이 있습니다.
1단계 – iPhone 설정 으로 이동합니다 .
2단계 – ” 일반 ” 섹션으로 이동합니다.
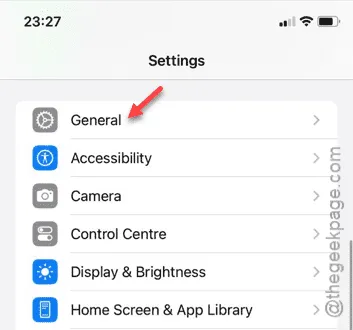
3단계 – ” 소프트웨어 업데이트 ” 옵션을 찾아 탭합니다.
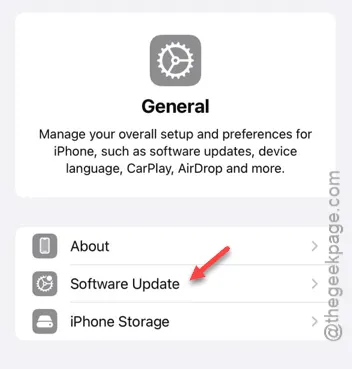
4단계 – 업데이트가 있으면 ” 지금 설치 “를 탭하여 설치 프로세스를 시작합니다.
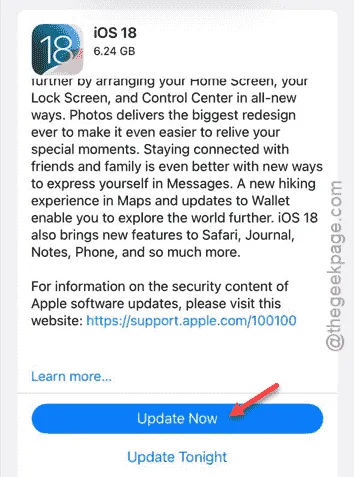
iPhone이 업데이트를 확인하고 설치합니다. 이 프로세스 중에 기기가 재부팅될 수 있습니다. 완료되면 Wi-Fi에 다시 연결하면 더 이상 네트워크를 잊지 않을 것입니다.
수정 3 – 라우터 교체
iOS 18 이상에서 문제가 지속되면 라우터가 문제일 수 있습니다. 이전 라우터를 새 모델로 교체하고 연결을 테스트해 보세요.
다른 라우터에 접근할 수 없는 경우 모바일 핫스팟을 만들고 iPhone을 연결해 보세요. 이렇게 하면 라우터가 문제를 일으키는지 확인하는 데 도움이 될 수 있습니다.


답글 남기기