ERROR_PRINT_CANCELLED(63(0x3F) 문제 해결 방법
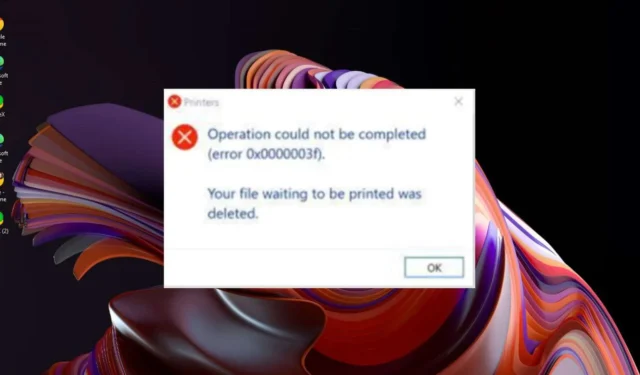
ERROR_PRINT_CANCELLED는 여러 가지 방식으로 나타날 수 있지만 가장 흔한 것은 프린터가 인쇄 대기열로 보낸 작업을 인쇄하지 못하는 것입니다. 이 오류는 인쇄 대기 중인 파일이 삭제되었습니다라는 메시지와 함께 나타날 수 있습니다.
이 오류의 원인에는 호환되지 않는 프린터 드라이버나 인쇄 대기열 문제가 있습니다. 프린터 설정이 잘못 구성되었을 수도 있습니다.
ERROR_PRINT_CANCELLED를 어떻게 해결하나요?
1. 프린터 문제 해결사를 실행합니다.
- 키를 누르고 설정을Windows 클릭하세요 .
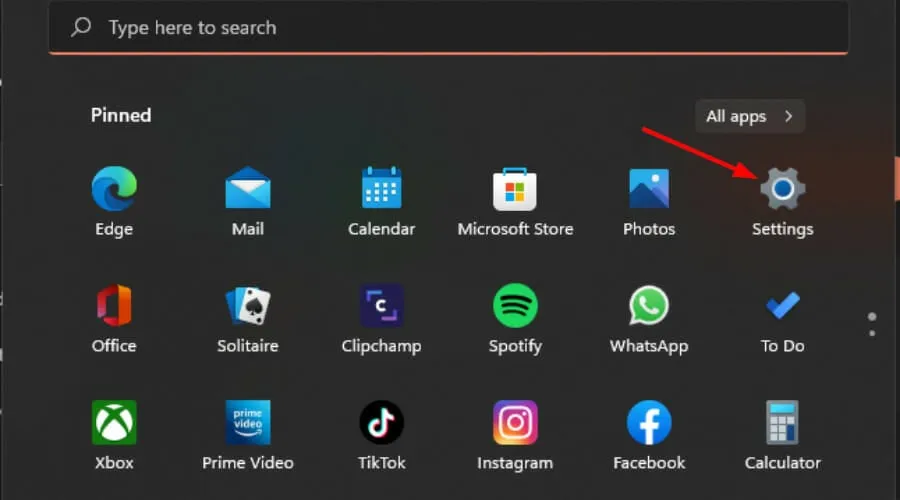
- 왼쪽 창에서 시스템을 선택한 다음 오른쪽에서 문제 해결을 클릭합니다.
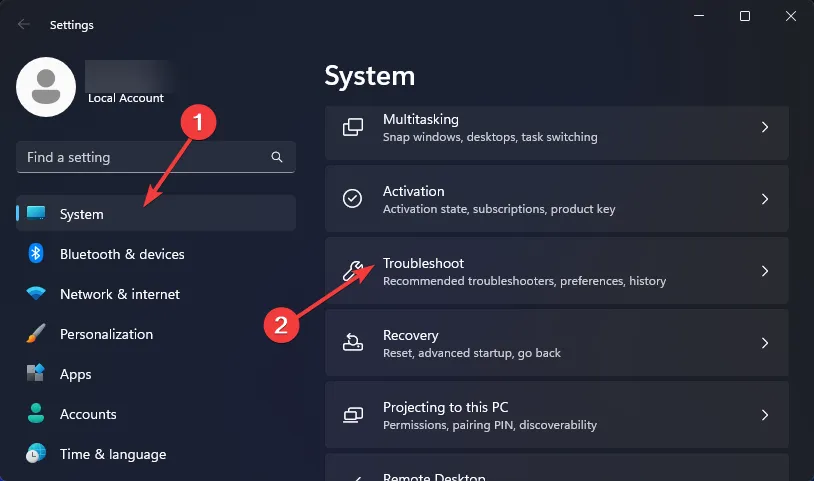
- 다른 문제 해결사를 클릭하세요.
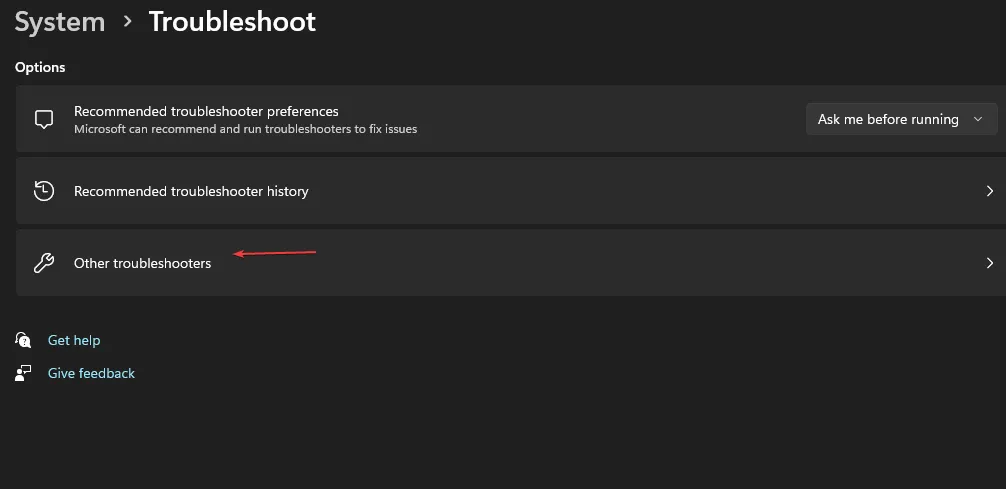
- 인쇄 문제 해결사를 찾아 옆에 있는 실행 버튼을 클릭합니다.
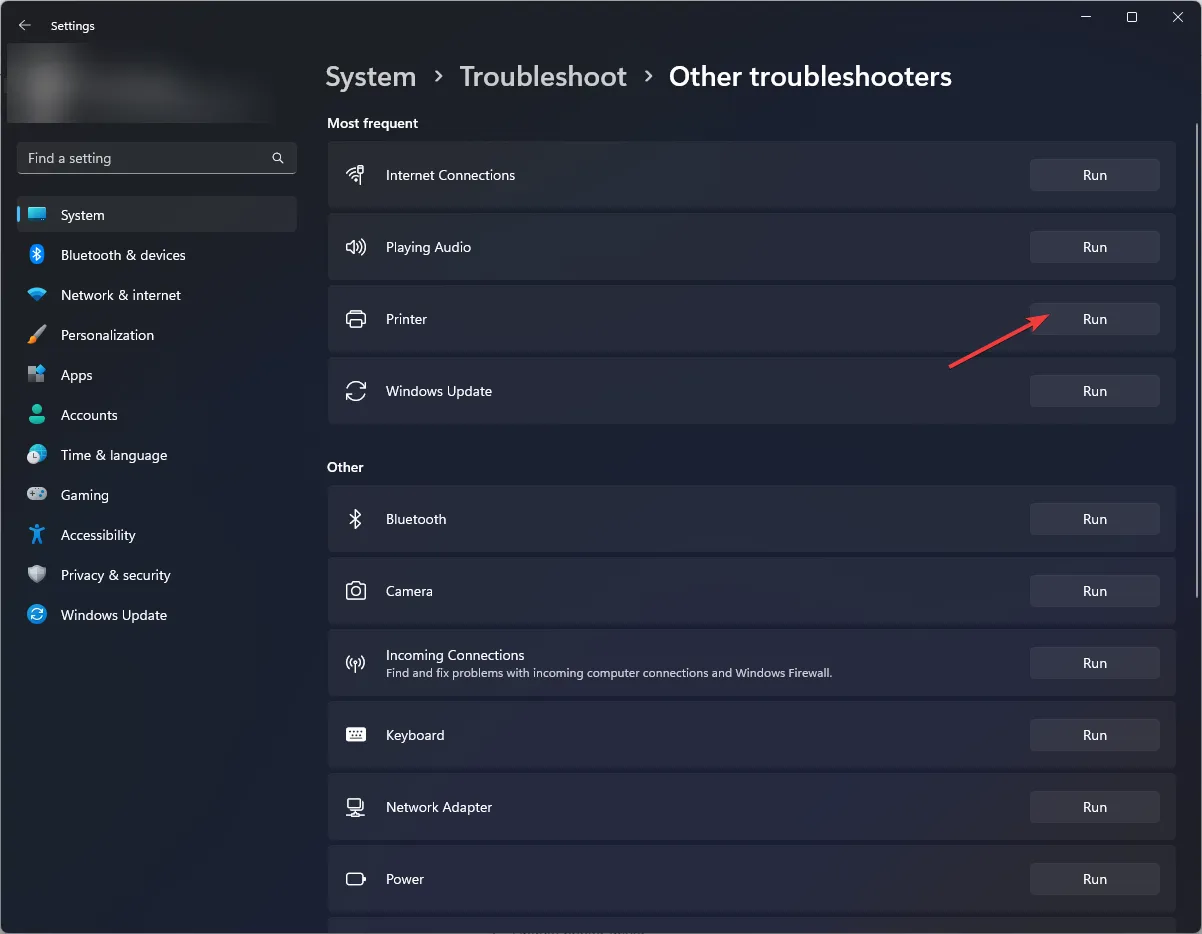
2. 인쇄 스풀러 서비스를 다시 시작합니다.
- Windows+ 키를 눌러 실행R 명령 을 엽니다 .
- 대화 상자에 services.msc를 입력하고 .를 누릅니다 Enter.
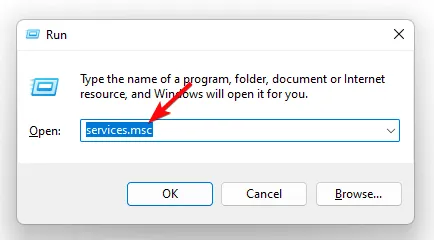
- 인쇄 스풀러 서비스를 찾아 마우스 오른쪽 버튼으로 클릭하고 중지를 선택합니다.

- 다시 마우스 오른쪽 버튼을 클릭한 다음 다시 시작을 선택하세요 .

인쇄 작업이 너무 많거나 프린터 드라이버가 오래된 경우 인쇄 스풀러가 중지될 수 있습니다.
3. 인쇄 대기열을 비웁니다.
- 키를 누르고 검색창에 cmd를Windows 입력한 후 관리자 권한으로 실행을 클릭합니다.
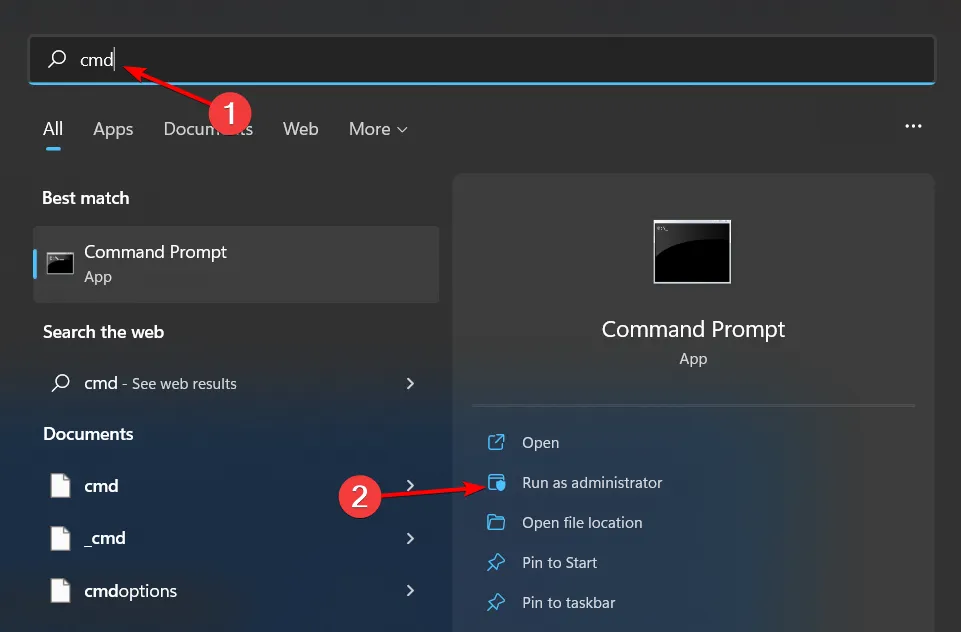
- 다음 명령을 입력하고 Enter각 명령을 입력한 후 다음을 누르세요:
net stop spoolerdel %systemroot%System32spoolprinters* /Qnet start spooler - 명령 창을 종료합니다.
4. 프린터 드라이버 업데이트
- 키를 누르고 Windows 검색 창에 장치 관리자를 입력한 후 열기를 클릭합니다 .
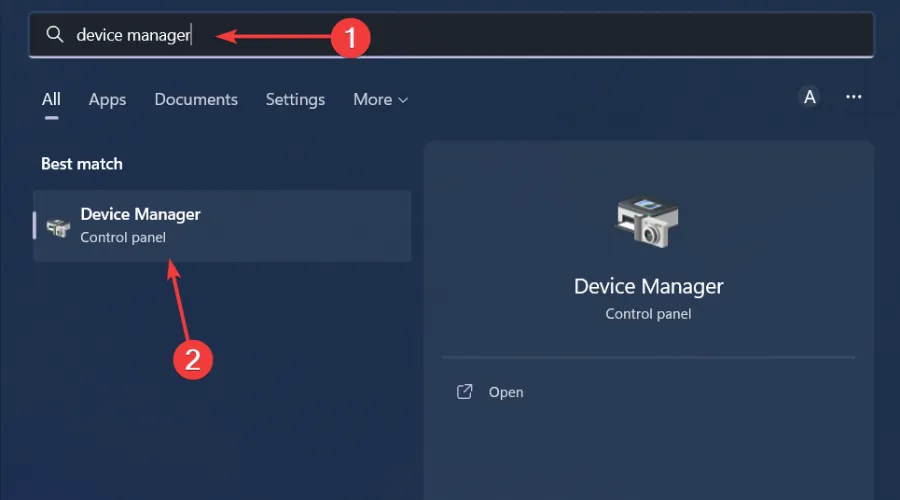
- 인쇄 대기열로 이동하여 프린터를 찾으세요.
- 마우스 오른쪽 버튼을 클릭하고 드라이버 업데이트를 선택하세요 .
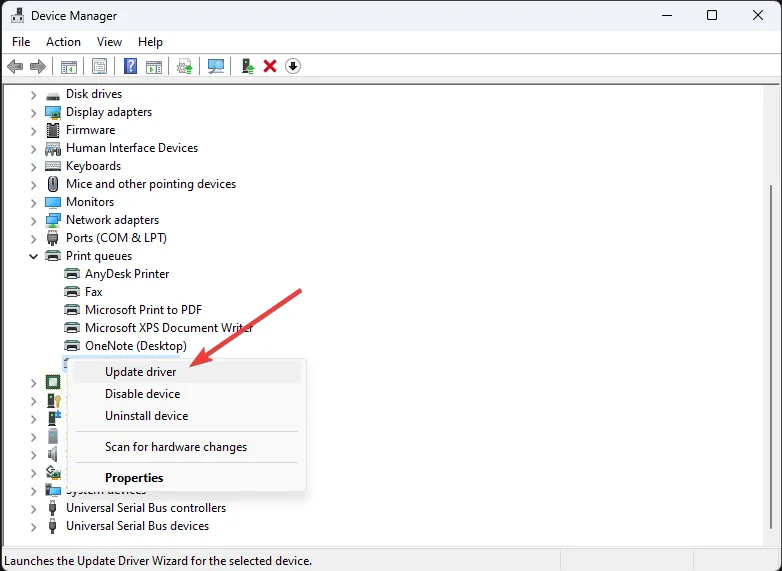
- 드라이버 자동 검색을 선택하세요.

- Windows에서 가장 적합한 드라이버를 찾아 설치를 권장합니다.
5. 프린터 드라이버를 다시 설치하세요
- 키를 누르고 Windows 검색 창에 장치 관리자를 입력한 후 열기를 클릭합니다 .
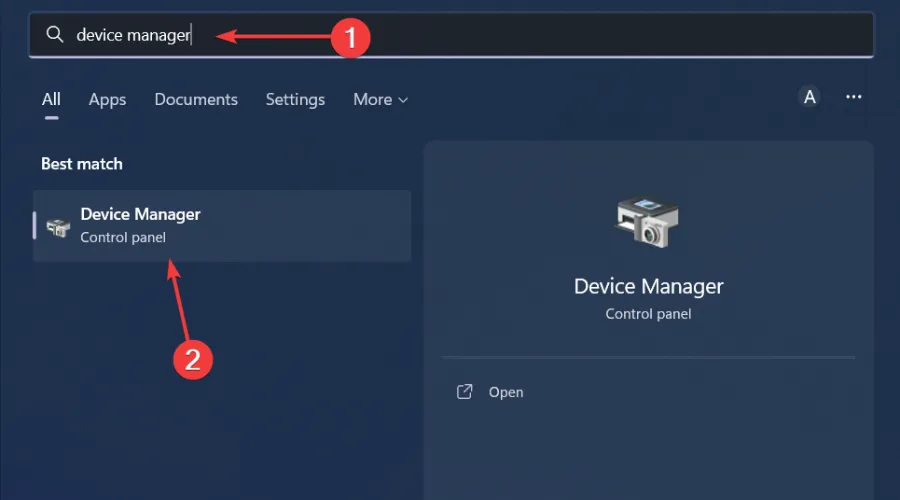
- 인쇄 대기열로 이동하여 프린터를 찾으세요.
- 마우스 오른쪽 버튼을 클릭하고 장치 제거를 선택합니다 .
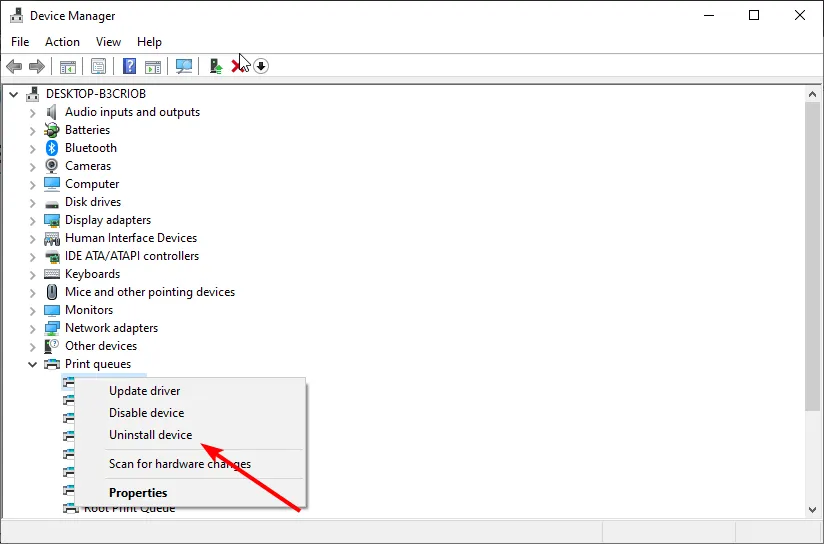
- 다음 메시지에서 제거를 확인한 후 장치를 다시 시작하세요.
- 브라우저로 이동하여 프린터 제조업체 사이트로 이동합니다. 이 경우 Canon 공식 사이트 로 이동하여 Canon 프린터 모델을 입력합니다.

- 소프트웨어 및 드라이버를 선택하세요 .

- 드롭다운 메뉴에서 Windows 버전을 선택하고, 결과에서 프린터 드라이버를 선택한 후 다운로드 버튼을 누르세요.

- 다운로드 폴더에서 exe 파일을 찾아 두 번 클릭하여 실행한 다음, 화면의 지시에 따라 설치하세요.
- 변경 사항을 적용하려면 PC를 다시 시작하세요.
6. 프린터를 제거하고 다시 추가합니다.
- Windows설정을 열려면 키 + I단축키를 누르세요 .
- 설정 왼쪽에 있는 Bluetooth 및 장치를 클릭한 다음 프린터 및 스캐너를 선택하여 추가한 프린터를 확인하세요.
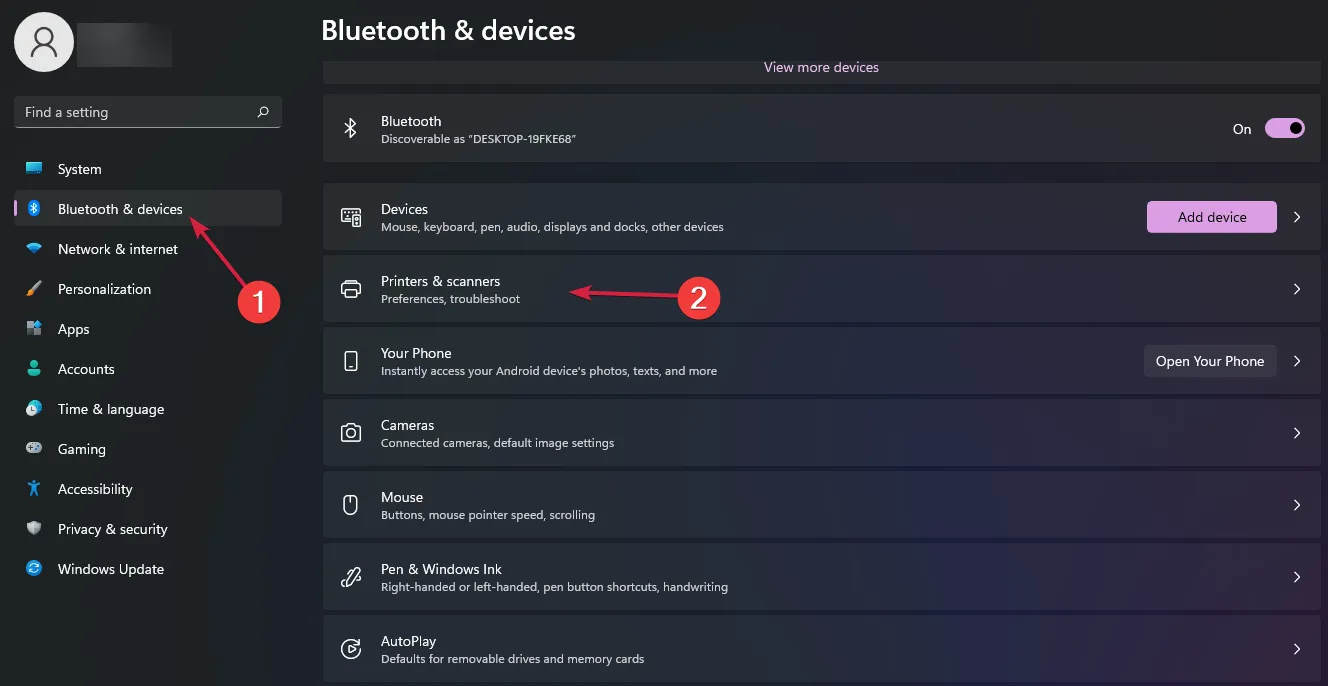
- 제거하려는 추가된 프린터를 두 번 클릭하여 설정을 연 다음 제거 버튼을 누릅니다.
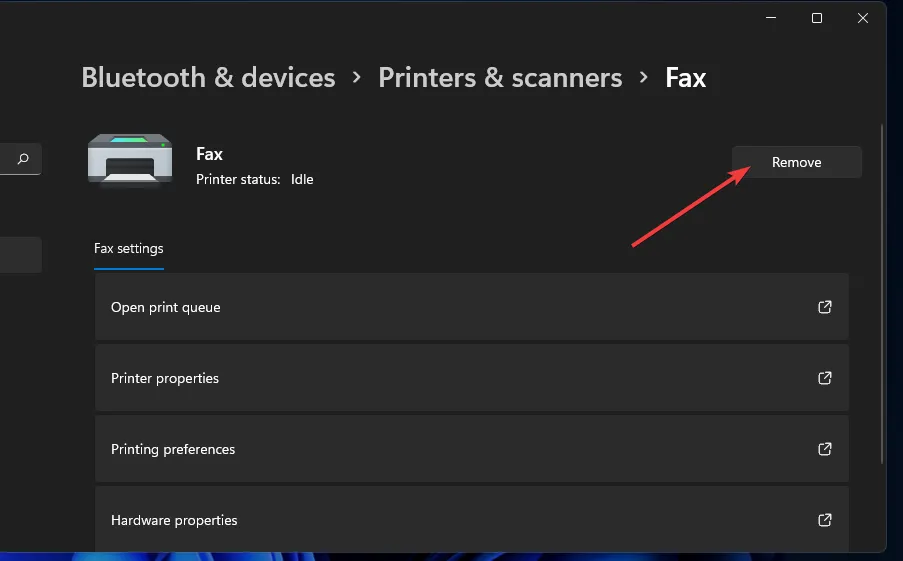
- 프린터를 제거할 것인지 확인하려면 ‘예’를 클릭하세요 .
- 열리는 검색 도구에 제어판을 입력 하고 제어판을 선택하여 해당 창을 엽니다.
- 다음으로, 보기 기준 드롭다운 메뉴에서 큰 아이콘을 선택합니다.
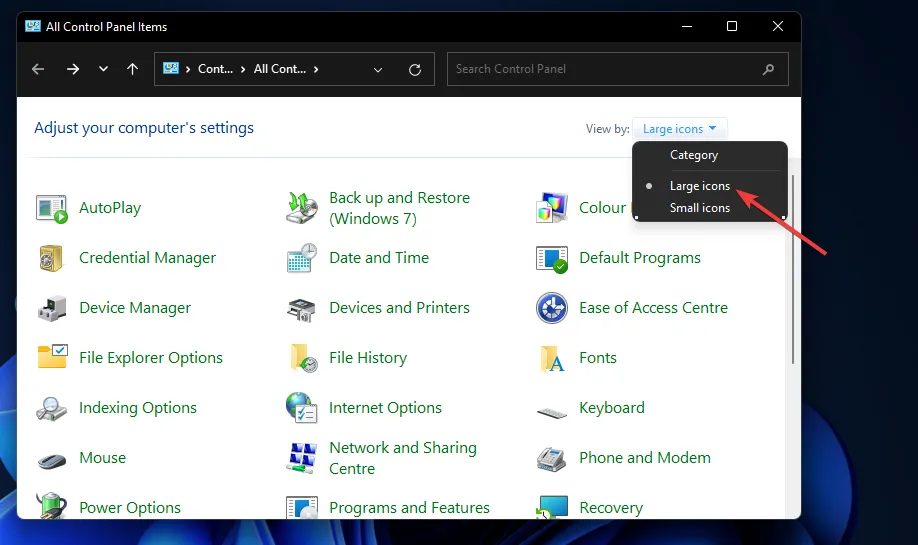
- 제어판에서 장치 및 프린터를 클릭합니다 .
- 그런 다음 프린터 추가 버튼을 누르세요 .
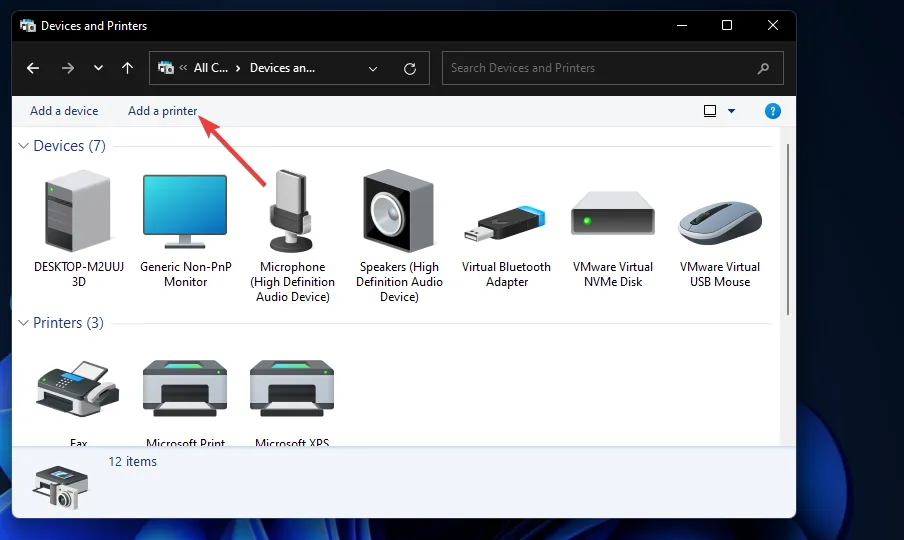
- 장치 추가 창에서 프린터를 선택하고 다음 버튼을 눌러 설치합니다.
- 프린터가 추가된 후 완료 버튼 을 누르세요 .
프린터 제조업체에 문제 해결 도구가 있는지 확인하고 실행하여 문제가 감지되는지 확인할 수도 있습니다. 문서가 인쇄 대기열에서 사라지는 것은 드문 일이 아니지만 문제의 근본 원인을 발견하면 쉽게 복구할 수 있습니다.
앞으로는 프린터로 보내는 파일이 손상되지 않았는지 항상 확인하세요. 그렇지 않으면 수많은 인쇄 문제가 발생합니다. 경험에 따르면, 돌이킬 수 없는 손실을 방지하기 위해 파일을 백업하는 것도 좋습니다.
이전에 ERROR_PRINT_CANCELLED 오류가 발생한 적이 있고 여기에 언급되지 않은 해결책이 있다면 아래 댓글 섹션을 통해 알려주시기 바랍니다.


답글 남기기