Microsoft Lens 사용 방법: 초보자 가이드

Microsoft Lens는 iOS 및 Android 사용자 모두가 문서, 스캔, 화이트보드, 명함, 영수증, 메뉴, 표지판 또는 수동으로 입력하고 싶지 않은 텍스트가 포함된 모든 항목에서 정보를 캡처할 수 있는 훌륭한 도구입니다. Microsoft Lens를 효과적으로 사용하면 작업이 더 쉬워지고 시간이 절약됩니다. 이 가이드에서는 Microsoft Lens를 사용하는 방법을 보여줍니다 .
마이크로소프트 렌즈의 특징
- 이미지 스캔: Microsoft Lens는 이미지를 캡처하고 스캔할 수 있는 훌륭한 캡처 도구입니다. Microsoft Lens로 이미지를 스캔하면 그림자와 이상한 카메라 각도가 제거되고 저장하고 공유할 수 있는 눈길을 끄는 스캔 이미지가 제공됩니다.
- 화이트보드 스캔: 화이트 보드에 적힌 텍스트를 장치에 입력하는 것은 힘든 작업이며 상당한 시간이 걸립니다. Microsoft Lens를 사용하면 화이트보드를 쉽게 스캔하고 화이트보드에 적힌 텍스트를 텍스트로 변환할 수 있습니다. 다른 곳에서 생성된 텍스트를 사용하거나 저장하여 누군가와 공유할 수 있습니다.
- 문서 편집: 장치에서 이미 스캔한 PDF 문서를 편집해야 하는 경우 타사 웹사이트에 업로드하여 작업을 완료할 필요가 없습니다. Microsoft Lens를 사용하여 기존 PDF를 편집할 수 있습니다. PDF에 추가 이미지를 추가하거나, 기존 이미지를 편집하거나, Microsoft Lens를 사용하여 PDF의 페이지 순서를 변경할 수 있습니다.
- 지능형 작업: Microsoft Lens에는 작업이라는 기능이 있습니다. 이미지에서 텍스트를 추출하는 데 사용할 수 있습니다. Microsoft Lens는 이미지에서 텍스트를 추출하기 위해 30개 언어를 지원합니다. 현재 필기 노트에서 텍스트 추출은 영어로만 제한됩니다. 텍스트뿐만 아니라 이미지에서 표를 추출할 수도 있습니다. Microsoft Lens는 표와 해당 데이터를 그대로 유지하며 이를 통해 정리하는 데 걸리는 시간이 절약됩니다. Microsoft Lens는 현재 이미지에서 인쇄된 테이블을 추출하기 위해 21개 언어를 지원합니다.
- 몰입형 리더: Microsoft Lens를 사용하여 이미지에서 텍스트를 읽을 수 있습니다. Microsoft Lens에서 문서를 스캔하거나 사진을 클릭하면 몰입형 리더 기능이 표시됩니다. 재생 버튼을 클릭하여 렌즈가 텍스트를 읽도록 할 수 있습니다.
- 명함을 연락처로 저장: Microsoft Lens의 뛰어난 기능 중 하나는 문서를 스캔하는 기능입니다. Microsoft Lens에서 명함을 스캔하면 명함에서 추출한 텍스트를 휴대폰의 연락처로 저장할 수 있습니다.
- QR 코드 스캔: Microsoft Lens에는 QR 코드를 스캔하고 링크를 열거나 스캔한 QR 코드를 통해 저장된 정보를 표시하는 기능이 있습니다.
마이크로소프트 렌즈 사용법
Microsoft Lens는 Google Play 스토어와 App Store 모두에서 다운로드할 수 있습니다. 다음과 같은 방법으로 Microsoft Lens를 사용할 수 있습니다.
- Microsoft Lens를 사용하여 무언가를 캡처하거나 가져오는 방법
- Microsoft Lens에서 캡처한 이미지, 문서 또는 텍스트를 공유하는 방법
- Microsoft Lens에서 이전에 스캔한 PDF를 편집하는 방법
- Microsoft Lens의 이미지에서 테이블을 추출하는 방법
- Microsoft Lens의 몰입형 리더에서 텍스트를 읽는 방법
- Microsoft Lens의 명함에서 연락처 정보를 저장하는 방법
- Microsoft Lens에서 QR 코드를 스캔하는 방법
각 프로세스의 세부 사항을 살펴보겠습니다.
1] Microsoft Lens를 사용하여 무언가를 캡처하거나 가져오는 방법
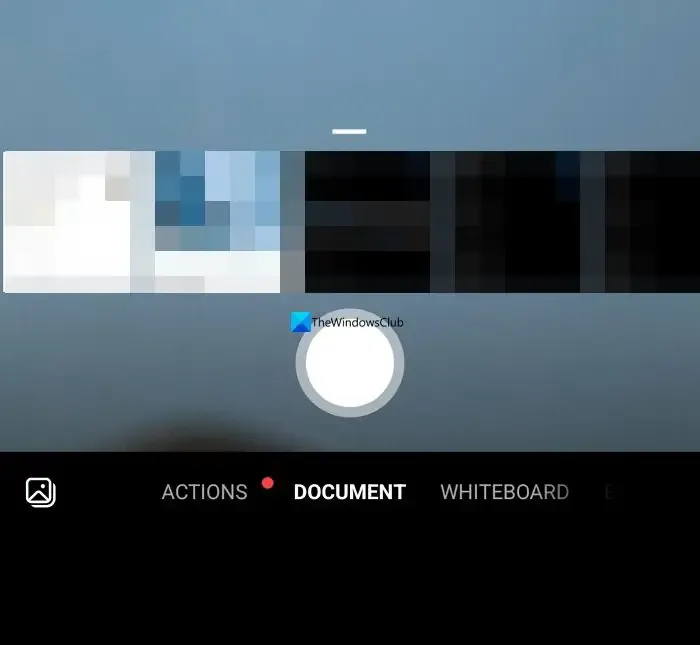
장치에 Microsoft Lens를 설치한 후 엽니다. 시작 화면에서 화면 하단을 왼쪽 또는 오른쪽으로 스와이프하여 다음 옵션 중 하나를 선택하여 캡처 모드를 선택할 수 있습니다.
화이트보드: 이 모드는 드라이 지우기 보드 또는 유사한 표면에서 손으로 쓴 메모 및 스케치를 캡처하는 데 가장 적합합니다. Microsoft Lens는 배경이 너무 밝지 않고 잉크 스트로크를 더 쉽게 볼 수 있도록 이미지를 조정합니다.
문서: 이 모드는 페이지나 메모에 적거나 입력하는 작은 단어에 최적화되어 있습니다. 또한 양식, 영수증, 포스터, 전단지 또는 식당 메뉴와 같은 것들에도 좋습니다.
작업: 이 모드는 다음과 같은 사용 가능한 하위 모드 모음입니다.
- 텍스트 는 복사하거나 공유할 수 있는 이미지에서 텍스트를 추출하는 데 사용할 수 있습니다.
- 테이블 을 사용하여 복사 및 공유할 수 있는 이미지에서 인쇄된 테이블을 추출할 수 있습니다.
- 읽기 는 몰입형 리더에서 이미지의 모든 텍스트를 소리내어 읽는 데 사용할 수 있습니다.
- 연락처 를 사용하여 명함에서 정보를 추출하고 장치에 연락처로 저장할 수 있습니다.
- QR 코드 는 QR 코드를 스캔하여 코드가 표시하는 정보를 보고, 복사하고, 공유하는 데 사용할 수 있습니다.
명함: 이 모드는 명함에서 연락처 정보를 캡처하여 Android 장치의 연락처 앱과 Microsoft OneNote에 저장합니다. 이 기능은 현재 영어, 독일어, 스페인어 또는 중국어 간체로 된 명함에서 가장 잘 작동합니다.
사진: 이 모드는 풍경이나 사람이 포함된 사진 및 이미지를 캡처하는 데 가장 적합합니다.
이러한 옵션 중 하나를 선택하고 캡처 버튼을 클릭하여 개체 또는 문서의 사진을 찍을 수 있습니다. 이미지를 캡처하지 않고 휴대폰에서 기존 캡처 또는 이미지를 가져오려면 화면 하단의 캡처 버튼 옆에 있는 사진 버튼을 누르고 Microsoft Lens에 파일 및 갤러리 권한을 부여하여 이미 캡처된 이미지나 문서를 가져올 수 있습니다. 이미지를 찾아 선택합니다.
Microsoft Lens에서 한 번에 최대 100개의 이미지를 캡처하거나 가져올 수 있습니다. 캡처한 경우 각 이미지를 촬영한 후 검토하거나 나중에 검토하고 편집할 수 있습니다.
이미지를 캡처하거나 가져온 후에는 캡처 후 표시되는 옵션을 사용하여 쉽게 편집할 수 있습니다. 추가를 클릭하고 더 많은 이미지를 캡처하거나 필터 버튼을 사용하여 캡처한 이미지에 필터를 적용할 수 있습니다. 표시되는 옵션을 사용하여 자르기, 회전 또는 삭제할 수 있습니다. 캡처에서 무언가를 강조 표시하거나 표시하려면 잉크 버튼을 사용할 수 있습니다. 캡처한 이미지를 텍스트로 변환하려면 텍스트 버튼을 사용할 수 있습니다. 촬영한 사진을 재정렬하려면 재정렬 버튼을 사용할 수 있습니다.
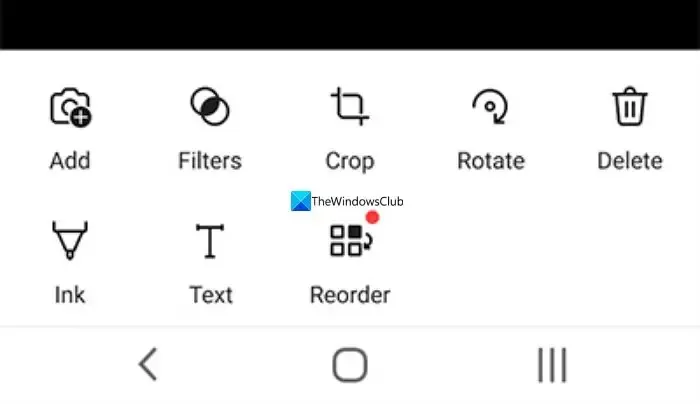
편집이 끝나면 완료를 탭할 수 있습니다. 그런 다음 저장을 클릭하여 다양한 저장 옵션을 확인합니다.
2] Microsoft Lens에서 캡처한 이미지, 문서 또는 텍스트를 공유하는 방법
Microsoft Lens에서 캡처를 저장하는 동안 OneDrive에 저장하는 옵션이 표시됩니다. OneDrive에 저장한 캡처에 대한 링크를 공유할 수 있습니다. 파일을 로컬에 저장한 경우 메시징 앱 또는 선택한 다른 방법을 사용하여 일반적으로 캡처를 공유할 수 있습니다.
3] Microsoft Lens에서 이전에 스캔한 PDF를 편집하는 방법
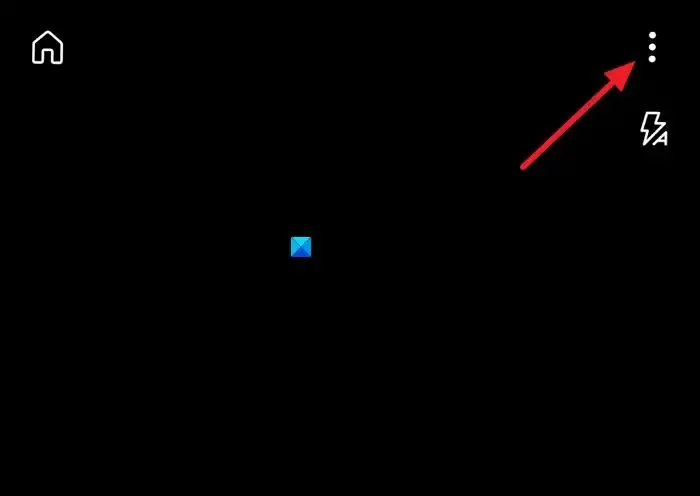
화면 상단의 3점 버튼을 사용하여 Microsoft Lens에서 문서를 가져올 수 있습니다. 문서를 가져오면 편집, 공유 또는 삭제 옵션을 볼 수 있습니다. 편집을 선택하여 더 많은 캡처 또는 이미지를 문서에 추가하거나 일부 페이지를 삭제하거나 원하는 대로 페이지를 재구성하여 문서 편집을 시작합니다.
4] Microsoft Lens의 이미지에서 테이블을 추출하는 방법
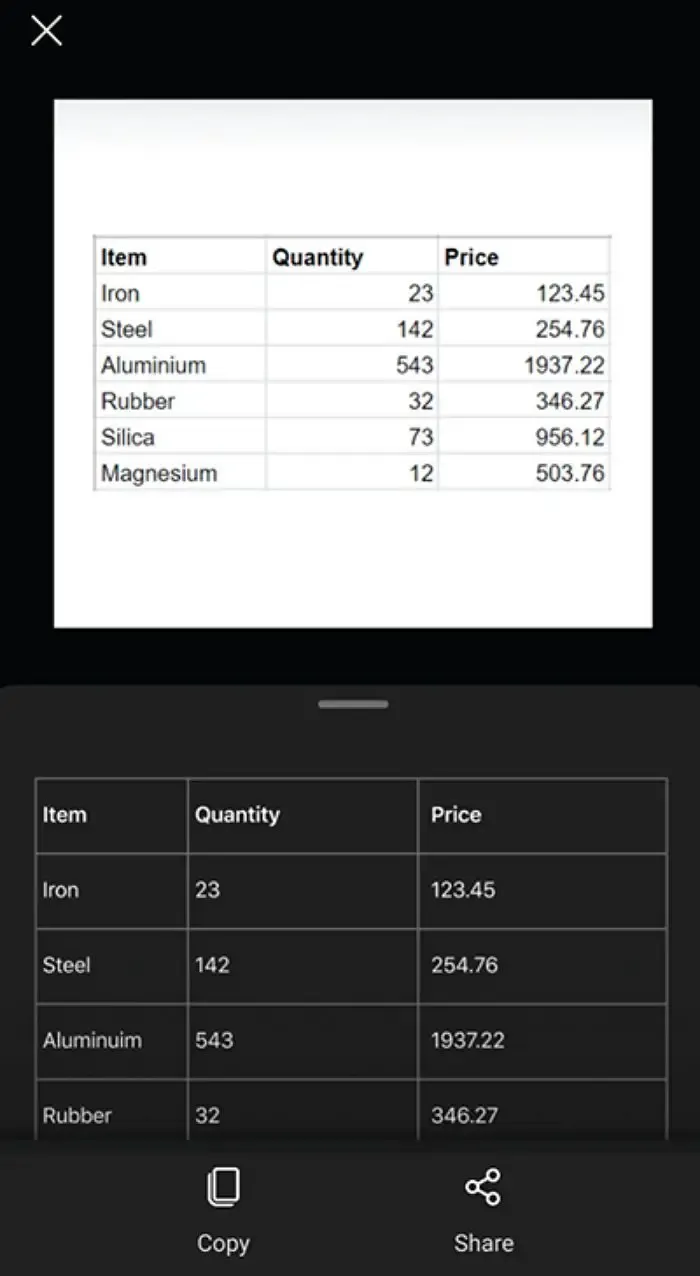
이미지에서 테이블을 추출하려면 Microsoft 렌즈에서 이미지를 캡처하는 동안 테이블 모드 를 선택해야 합니다 . 테이블 모드를 선택한 후 캡처 버튼을 클릭합니다. 원하는 대로 표와 그 안의 텍스트 또는 데이터를 편집할 수 있습니다. 복사 버튼을 사용하여 표를 복사하여 문서에 붙여넣거나 공유 버튼을 사용하여 다른 사람과 공유할 수 있습니다.
5] Microsoft Lens의 몰입형 리더에서 텍스트를 읽는 방법
이미지에서 텍스트를 읽으려면 읽기 모드를 선택하고 읽으려는 텍스트에 카메라를 향하게 한 다음 둥근 캡처 버튼을 누릅니다.
그런 다음 이미지 테두리를 조정하여 텍스트를 배치하고 화면 오른쪽 하단에 있는 계속 을 누릅니다. 이미지를 다시 찍으려면 화면 오른쪽 하단의 다시 찍기 를 누르세요 .
계속 을 탭하면 Microsoft Lens가 몰입형 리더의 이미지에 텍스트를 표시합니다. 재생 버튼을 탭하여 큰 소리로 말하는 텍스트를 들을 수 있습니다. 화면 오른쪽 상단의 점 3개 버튼을 눌러 텍스트 크기, 간격, 글꼴 및 기타 설정을 변경할 수 있습니다.
6] 명함의 연락처 정보를 Microsoft Lens에 저장하는 방법
이제 간편하게 명함을 스캔하고 휴대폰에 연락처로 저장할 수 있습니다. 명함을 스캔하여 휴대폰에 연락처로 저장하려면 연락처 모드를 선택하고 카메라를 명함에 향하게 한 다음 둥근 캡처 버튼을 누릅니다.
그런 다음 이미지 테두리를 조정하여 명함을 배치한 다음 화면 오른쪽 하단에서 계속 을 탭합니다. 이미지를 다시 찍으려면 화면 오른쪽 하단의 다시 찍기 를 누르세요 .
계속 을 탭하면 Microsoft Lens가 명함에서 추출한 연락처 정보를 표시하고 장치의 연락처에 저장할 수 있습니다. 그렇게 간단합니다.
7] Microsoft Lens에서 QR 코드를 스캔하는 방법
Microsoft Lens에서 QR 코드를 스캔하려면 QR 코드 모드를 선택해야 합니다. 그런 다음 스캔하려는 QR 코드에 카메라를 향하게 합니다. Microsoft Lens는 자동으로 링크를 열거나 QR 코드에 대한 정보를 표시합니다. QR 코드 정보 복사 또는 공유 옵션을 볼 수 있습니다.
Android 또는 iOS 휴대폰에서 Microsoft Lens를 사용하여 다양한 작업을 수행하는 방법입니다.
Microsoft Lens로 문서를 어떻게 스캔합니까?
Microsoft Lens로 문서를 스캔하려면 화면 하단에서 문서 모드를 선택하고 둥근 캡처 버튼을 클릭하면 됩니다. 카메라로 가리킨 현재 페이지를 스캔합니다. 테두리를 자르거나 모양을 조정하거나 Retaka 옵션을 사용하여 다시 찍을 수 있습니다. 스캔할 페이지가 여러 개인 경우 전체 문서에 대해 이 단계를 반복해야 합니다.
Microsoft Lens가 손글씨를 텍스트로 변환할 수 있나요?
예, Microsoft Lens는 손글씨를 텍스트로 변환할 수 있습니다. 이를 사용하려면 먼저 Microsft Lens에서 필기 이미지를 캡처하고 캡처 후 표시되는 편집 옵션에서 텍스트 옵션을 선택해야 합니다. 손글씨를 복사 및 공유할 수 있는 텍스트로 변환합니다.


답글 남기기