Windows 11에서 인터넷이 없는 핫스팟 문제를 해결하는 단계
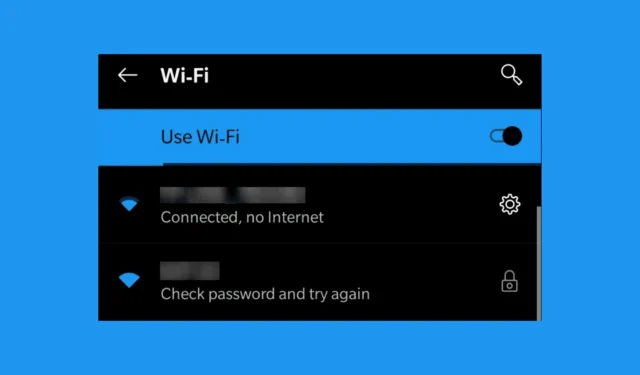
작업 표시줄에 느낌표가 있는 Wi-Fi 로고가 표시되고 연결 세부 정보에서 연결됨, 인터넷 없음 또는 인터넷 없음, 보안됨이라는 메시지가 표시되면 핫스팟에 연결할 수 있지만 라우터가 인터넷에 도달하여 PC와 연결을 설정할 수 없음을 의미합니다. Windows 11에서 핫스팟을 아직 차단하지 않은 경우 다른 기기가 핫스팟에 액세스할 수 있는지 확인하여 문제가 Windows 11 기기에서 발생하는지 라우터에서 발생하는지 확인합니다.
Windows 11에서 인터넷이 없는 핫스팟을 어떻게 고칠 수 있나요?
1. 라우터를 확인하고 ISP에 문의하세요.
- 먼저 라우터를 재시작합니다. 전용 버튼에서 끄거나 전원 케이블을 제거하고 최소 10초 동안 기다린 다음 다시 켭니다.
- 재시작 후 라우터를 살펴보고 LOS나 다른 항목에서 빨간색 불빛이 깜빡이는지 확인하세요.
- 빨간색 표시등이 깜빡이는 경우 케이블이 제대로 연결되어 있는지 확인하세요.
- 문제가 지속되는 경우, 해당 지역에서 인터넷 서비스 제공업체에 연락하여 서비스 중단이 있는지 확인하세요.
- 또한 귀하의 데이터 요금제가 아직 활성화되어 있는지 확인하세요.
2. VPN을 끄세요
Windows 11에서 VPN을 사용하는 경우 연결이 복구되는지 확인하기 위해 일시적으로 끄세요. 때때로 VPN이 연결을 방해하고 차단할 수 있습니다.
라우터에 VPN 소프트웨어를 설정한 경우, 그것도 일시적으로 비활성화하고 다른 기기가 같은 핫스팟을 통해 연결할 수 있는지 확인하세요.
3. 네트워크 문제 해결사를 실행합니다.
- 설정을 시작하려면 Win+를 누르세요 .I
- 시스템 > 문제 해결 > 기타 문제 해결사 로 이동합니다 .
- 네트워크 및 인터넷을 찾고 실행을 클릭하여 문제 해결사를 시작합니다. 프롬프트에 따라 네트워크 문제를 진단하고 해결합니다.
네트워크 문제 해결사는 연결을 진단하고 발견된 문제에 따라 적절한 해결책을 제안합니다.
4. 호스팅된 네트워크 설정을 확인하세요
- Windows 검색 에 cmd를 입력 하고 검색 결과에서 관리자 권한으로 실행을 선택하면 상승된 권한으로 명령 프롬프트가 시작됩니다.
- 다음 명령을 입력하고 누르세요 Enter.
netsh wlan show hostednetwork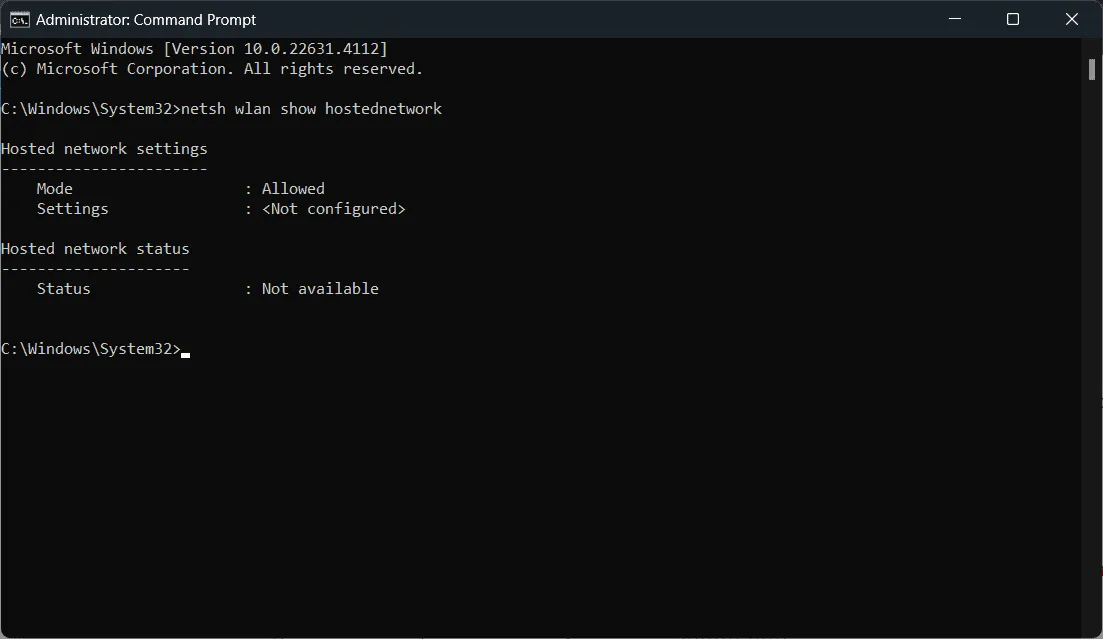
- 호스팅된 네트워크 모드가 허용됨 으로 설정되어 있는지 확인하세요 . 그렇지 않은 경우 다음을 사용하여 활성화하세요.
netsh wlan set hostednetwork mode=allow
5. 네트워크 설정 재설정
- Win+ 키를 눌러 설정을I 엽니다 .
- 네트워크 및 인터넷 > 고급 네트워크 설정 > 네트워크 재설정 으로 이동합니다 .
- 지금 재설정을 클릭 하고 확인합니다. 이렇게 하면 모든 네트워크 어댑터와 설정이 기본값으로 재설정됩니다.
이 방법을 사용하면 실수로 또는 타사 소프트웨어로 인해 네트워크 설정이 변경된 경우 모든 어댑터의 네트워크 설정을 기본값으로 복원할 수 있습니다.
6. DNS 플러시 및 TCP/IP 재설정
- 시작 메뉴에 cmd를 입력하고 명령 프롬프트를 마우스 오른쪽 버튼으로 클릭한 후 관리자 권한으로 실행을 선택하여 명령 프롬프트를 관리자 권한으로 엽니다 .
- 다음 명령을 하나씩 입력한 후 Enter각 명령을 누르세요.
-
ipconfig /flushdnsipconfig /releaseipconfig /renewnetsh int ip resetnetsh winsock reset
-
DNS 플러싱은 네트워크 설정을 재설정하고 IP를 갱신하여 PC에 새로운 연결을 제공하는 또 다른 방법입니다.
그게 다입니다. 라우터가 제대로 작동한다면 위의 솔루션을 사용하면 PC에서 인터넷 문제 없이 Windows 11 핫스팟을 지울 수 있습니다. 그러나 이는 일반적으로 라우터 또는 ISP 연결 문제이며 첫 번째 솔루션을 적용하여 해결해야 합니다.
Wi-Fi 네트워크 어댑터가 OS와 호환되지 않는 경우, 강조 표시된 가이드를 읽어 올바른 해결책을 확인하세요. 연결이 네트워크 요구 사항 확인 메시지에서 멈췄을 때, 이 가이드는 필요한 수정 사항을 제공합니다.
저희의 솔루션을 사용하여 인터넷 문제 없이 Windows 11 핫스팟 문제를 해결했는지 아래 댓글에 알려주세요.


답글 남기기