IMPERSONATING_WORKER_THREAD 수정: 5가지 안정적인 솔루션
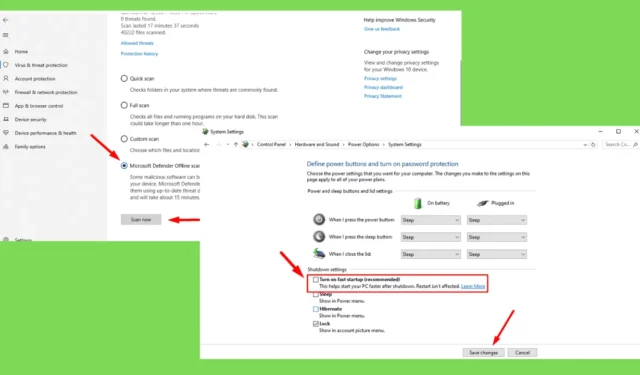
0x000000DF IMPERSONATING_WORKER_THREAD 오류는 작업자 스레드가 작업을 완료하기 전에 다른 프로세스를 가장하는 것을 제대로 중단하지 못할 때 발생합니다. 이 문제는 드라이버 충돌, 맬웨어 또는 Windows 설정의 잘못된 구성으로 인해 발생할 수 있습니다.
다행히도, 저는 당신에게 시스템의 안정성을 회복하는 방법을 보여드리겠습니다. 하지만 시작하기 전에, 아래의 빠른 해결책을 시도해보세요:
- 모든 외부 하드웨어를 분리한 다음 PC를 다시 시작하세요.
- Windows를 확인하고 업데이트합니다. Windows + I > Windows 업데이트 > 업데이트 확인 > 다운로드 및 설치를 누릅니다.
문제가 지속되면 당황하지 마세요. 더 자세한 해결책이 있습니다.
IMPERSONATING_WORKER_THREAD를 수정하는 5가지 방법
당신이 할 수 있는 일은 다음과 같습니다.
빠른 시작 끄기
빠른 시작은 컴퓨터를 종료할 때 최대 절전 모드로 전환하여 시스템을 더 빨리 부팅할 수 있도록 하는 Windows 기능입니다. 그러나 때때로 IMPERSONATING_WORKER_THREAD와 같은 시스템 오류가 발생할 수 있습니다. 비활성화하는 방법은 다음과 같습니다.
- Windows 아이콘 + X를 누른 다음 전원 옵션을 선택합니다 .

- 오른쪽 상단의 추가 전원 설정을 탭합니다 .

- 왼쪽 패널에서 전원 단추 작동 설정을 클릭합니다 .
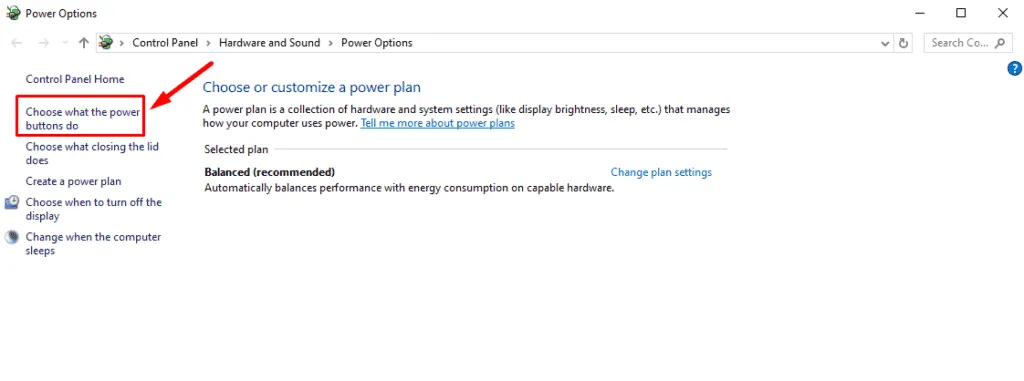
- 현재 사용할 수 없는 설정 변경을 클릭합니다 .
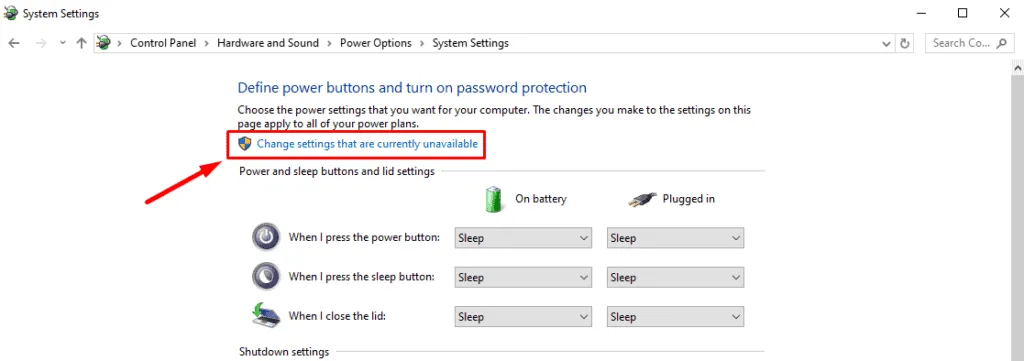
- 종료 설정 섹션 에서 빠른 시작 켜기 옆의 상자를 선택 취소합니다 . 그런 다음 변경 사항 저장을 클릭 하고 컴퓨터를 다시 시작합니다.
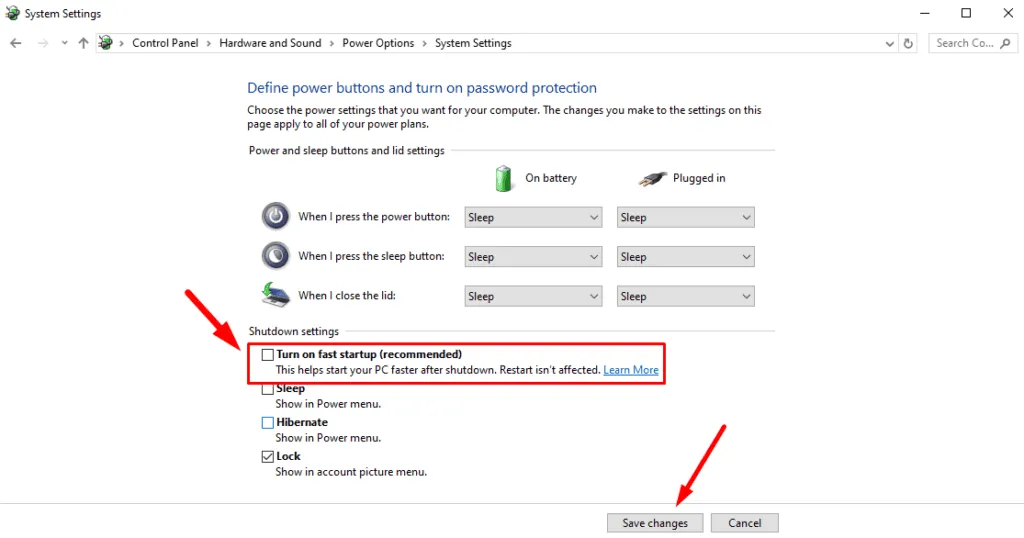
장치 성능 및 상태 스캔
Windows에는 시스템의 전반적인 상태를 평가하는 진단 도구가 내장되어 있습니다. 장치 성능 및 상태 검사는 IMPERSONATING_WORKER_THREAD 오류에 기여하는 기본 문제를 감지하고 수정하는 데 도움이 될 수 있습니다. 다음 단계를 따르세요.
- Windows + I를 눌러 설정을 엽니다. 업데이트 및 보안을 클릭합니다 .
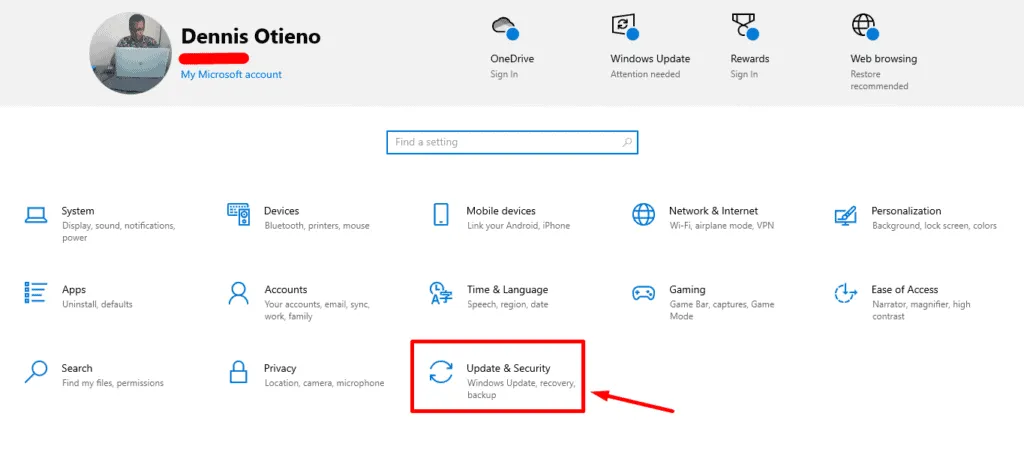
- 왼쪽 창에서 Windows 보안을 선택합니다 . 오른쪽 패널에서 장치 성능 및 상태를 클릭합니다 .
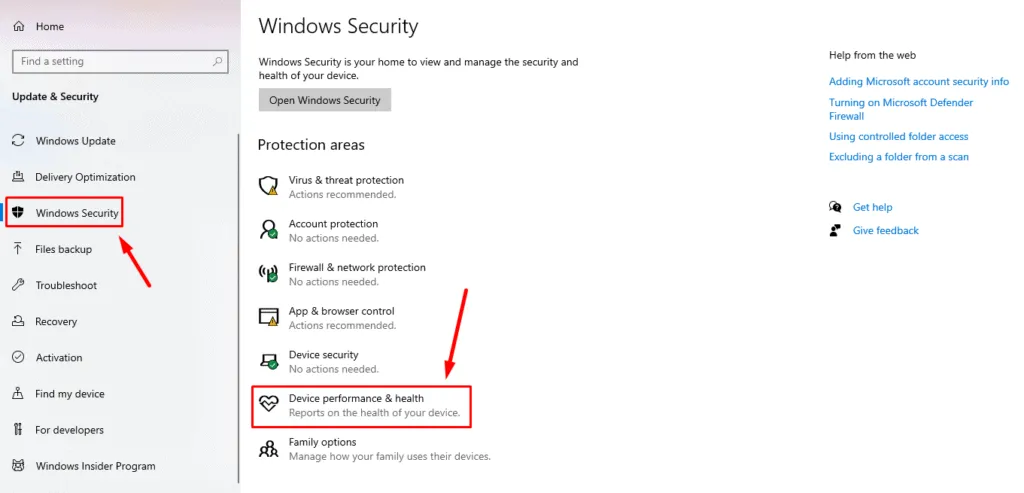
- 건강 보고서를 확인하세요 . 문제가 발견되면 권장 조치에 따라 문제를 해결하세요.
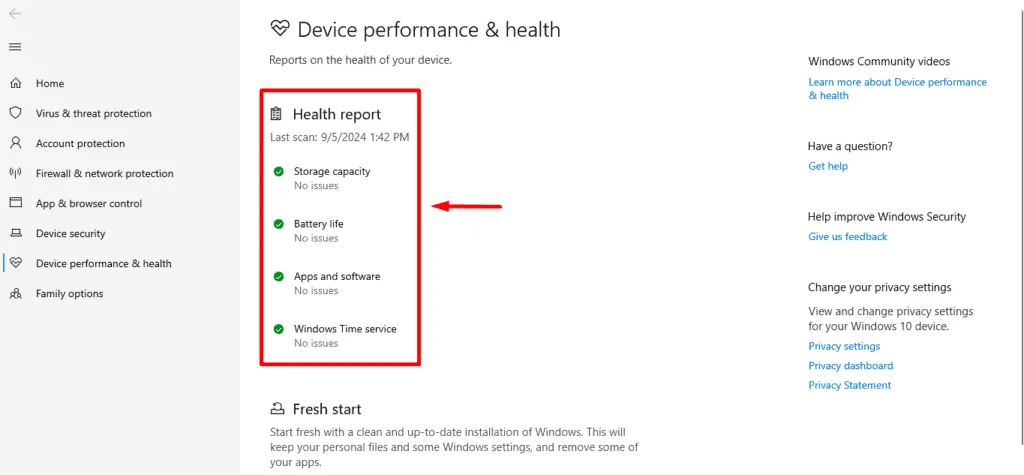
Windows Defender 오프라인 실행
맬웨어 감염은 때때로 작업자 스레드를 방해하여 IMPERSONATING_WORKER_THREAD와 같은 오류를 일으킬 수 있습니다. Windows Defender 오프라인 검사를 실행하여 지속적인 맬웨어를 식별하고 제거할 수 있습니다. 아래 단계를 따르세요.
- Windows + I를 눌러 설정을 열고 업데이트 및 보안을 클릭합니다 .
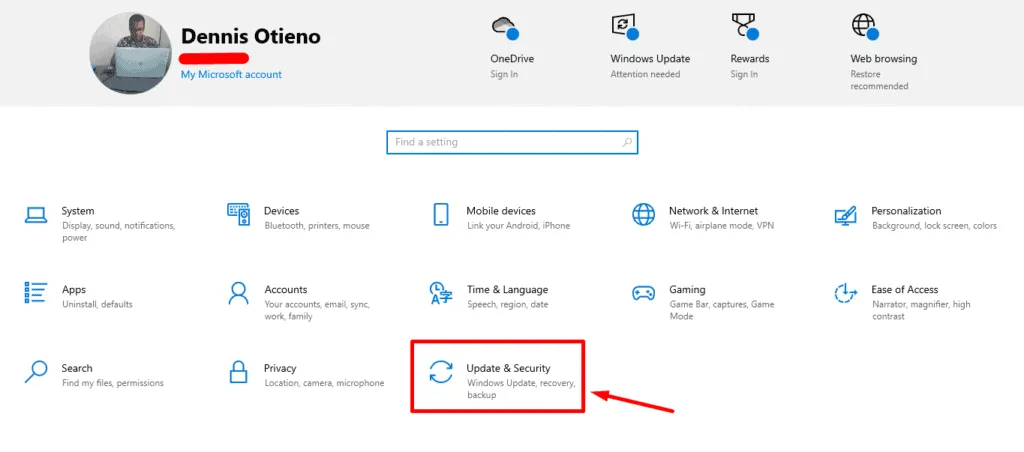
- 왼쪽 패널에서 Windows 보안을 선택한 다음 바이러스 및 위협 방지를 탭합니다 .
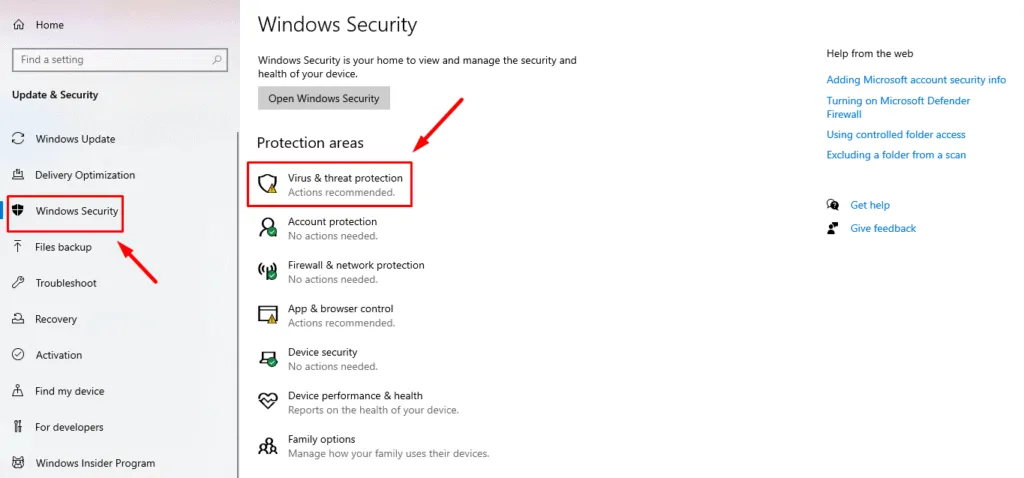
- 스캔 옵션을 클릭하세요 .
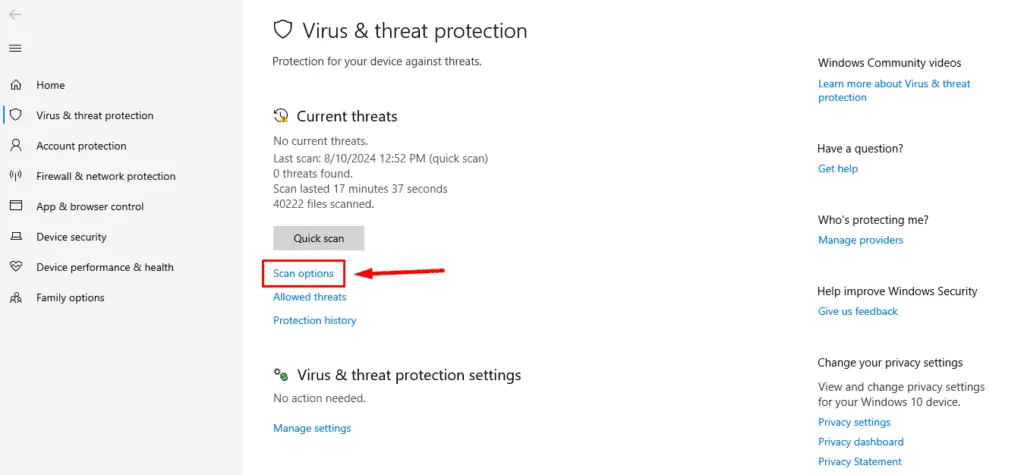
- 아래로 스크롤하여 Microsoft Defender 오프라인 검사를 선택한 다음 지금 검사를 탭합니다 .
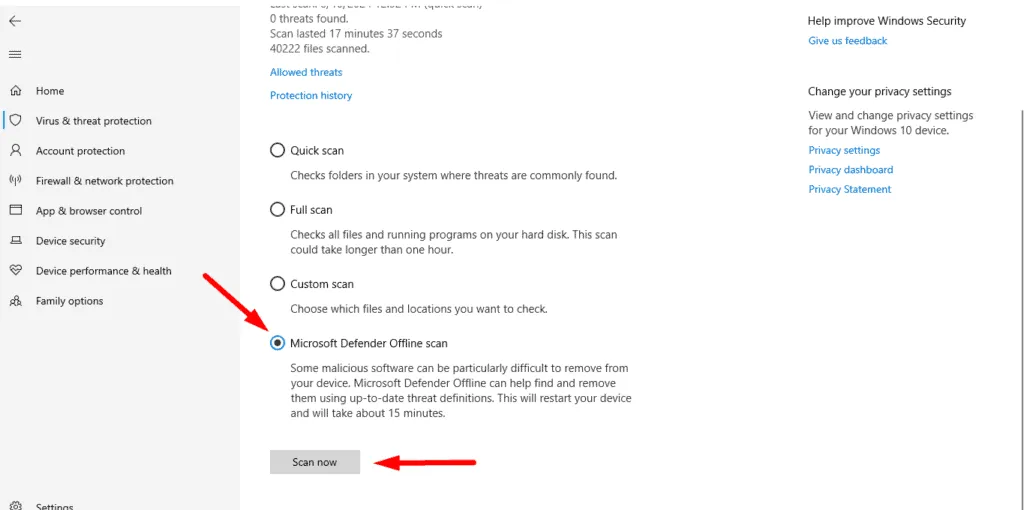
PC가 다시 시작되고, 부팅하기 전에 Windows Defender가 맬웨어에 대한 심층 검사를 실행합니다.
최근 설치한 소프트웨어 제거
새로운 소프트웨어나 드라이버를 설치한 후에 IMPERSONATING_WORKER_THREAD 오류가 시작되었다면, 그것이 원인일 수 있습니다. 제거하면 시스템 안정성이 회복될 수 있습니다.
- Windows + X를 누른 다음 앱 및 기능을 선택합니다 .
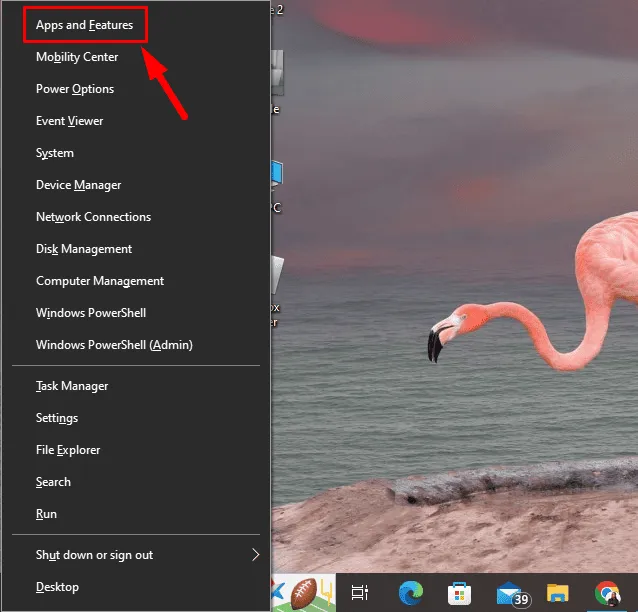
- 아래로 스크롤하여 최근에 설치된 프로그램을 찾으세요. 그것을 클릭하고 제거를 선택하세요 .
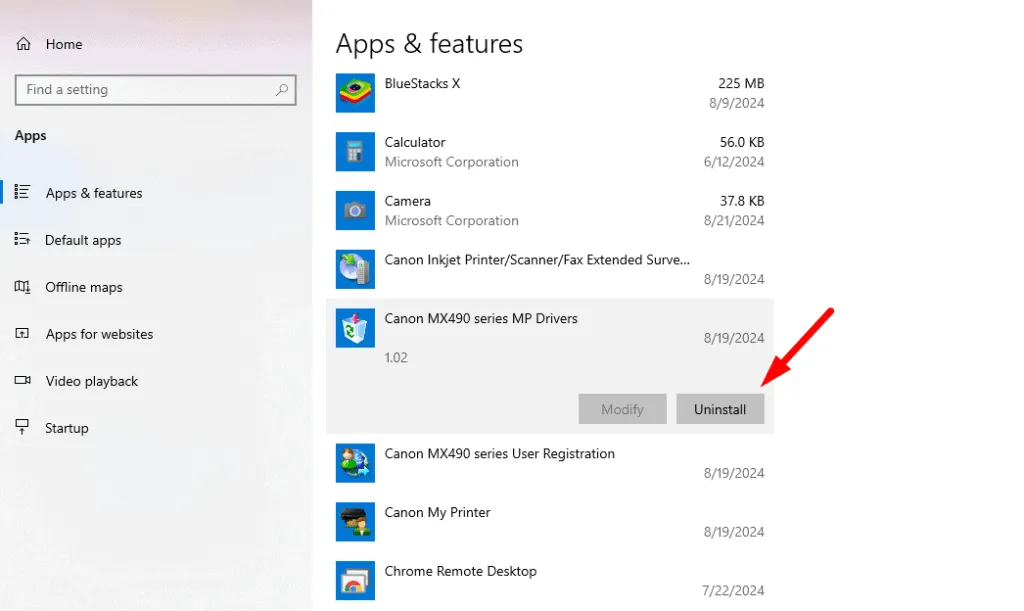
제거 후 시스템을 다시 시작하여 오류가 해결되었는지 확인하세요.
시스템 복원 실행
위의 단계 중 어느 것도 효과가 없다면 시스템 복원을 사용하여 오류 이전 지점으로 시스템을 롤백해 보세요. 이렇게 하면 시스템 파일, 드라이버 및 설정에 대한 최근 변경 사항을 취소할 수 있습니다. 방법은 다음과 같습니다.
- Windows + S를 누르고 시스템 복원을 입력한 다음 열기를 누릅니다 .
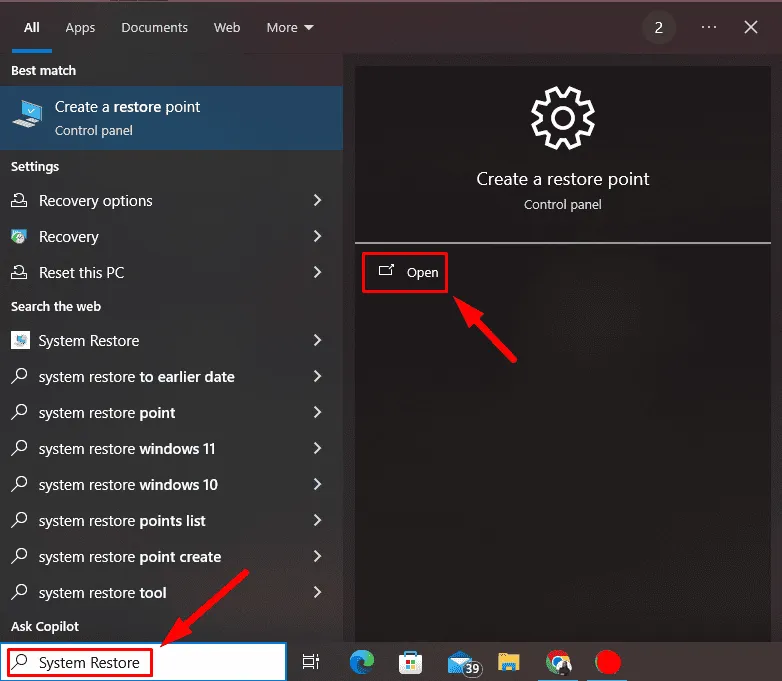
- 시스템 복원을 클릭합니다 .
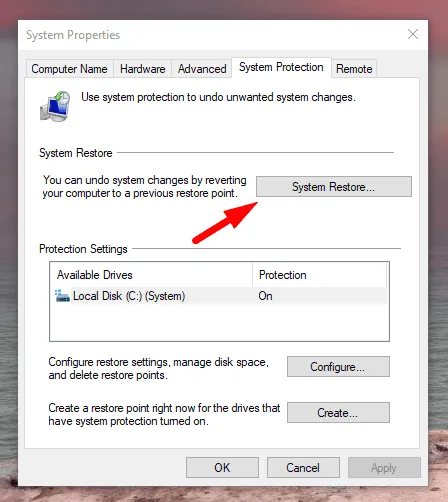
- 오류가 시작되기 전에 만들어진 복원 지점을 선택 하고 다음을 클릭합니다 .
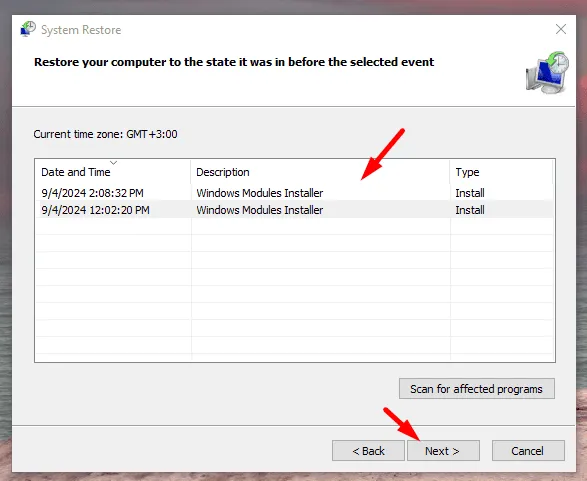
- 완료를 클릭하여 확인하세요.
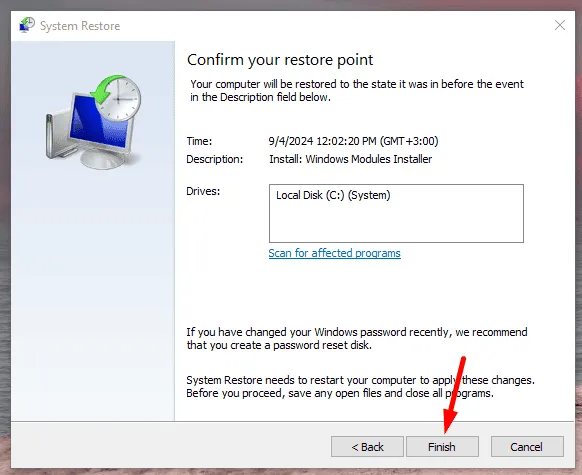
귀하의 PC는 오류 없이 작동하던 이전 상태로 돌아갑니다.
IMPERSONATING_WORKER_THREAD를 처리하는 것은 어려울 수 있지만, 이 다섯 가지 방법은 문제를 해결하고 추가 중단을 방지하는 데 도움이 될 수 있습니다. 시스템 유지 관리를 적극적으로 수행하면 향후 유사한 문제를 피하는 데에도 도움이 될 수 있습니다.
Aswhdske.sys, NETwlv64.sys, Bindflt.sys와 같은 다른 블루 스크린 오류를 해결하는 방법도 배울 수 있습니다.


답글 남기기