Microsoft 날짜 및 시간 선택기 컨트롤을 활성화하고 사용하는 방법
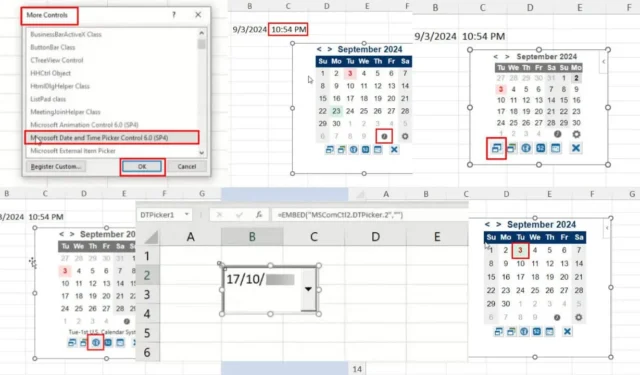
Microsoft 날짜 및 시간 선택 컨트롤을 사용하면 Excel, Word 등의 Microsoft 365 데스크톱 앱에서 여러 날짜 및 시간 항목을 입력할 수 있습니다.
예를 들어, 직원 출석, 회의 일정, 프로젝트 타이밍 등에 대한 날짜와 시간을 정기적으로 업데이트해야 할 수도 있습니다. 날짜 및 시간 선택기 제어를 사용하면 이와 같은 작업을 보다 편리하게 수행할 수 있습니다.
하지만 이 기능을 활성화하는 것은 어려운 작업입니다. 이러한 Microsoft 앱은 기본적으로 서비스를 활성화하지 않기 때문입니다. 다행히도, 이 기능을 사용하고 활성화하는 방법을 보여드리겠습니다.
또한 Microsoft 앱이 호환되지 않는 경우 어떤 대안을 시도해야 하는지 알아볼 수 있습니다. 시작해 봅시다!
Microsoft 날짜 및 시간 선택 컨트롤이란 무엇인가요?
Microsoft Date and Time Picker Control은 Excel, Word, PowerPoint 등과 같은 호환되는 Microsoft 365 앱을 위한 ActiveX Control 서비스 입니다. 이를 통해 편리한 방식으로 날짜와 시간을 입력 할 수 있습니다 . 항목의 날짜 및 시간 형식에 대해 걱정할 필요가 없습니다.
MM-DD-YYYY 형식 이나 DD-MM-YYYY 형식 으로 데이터를 시각적으로 선택할 수 있습니다 .
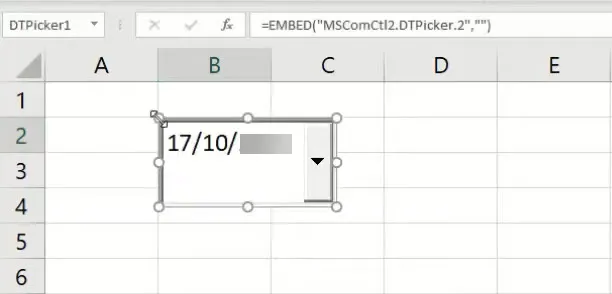
MSCOMCTL.OCX 파일과 Visual Basic 6.0은 이 기능이 원활하게 작동하도록 보장합니다.
Microsoft Date and Time Picker Control에 대한 시스템 요구 사항
이 글을 쓰는 시점에서 이 ActiveX 컨트롤 요소는 32비트 아키텍처 의 Microsoft 365 및 Microsoft Office 데스크톱 앱에서만 사용할 수 있습니다 .
또한 Excel 또는 Word 소프트웨어에서 MSCOMCT2.OCX 파일을 등록해야 할 수도 있습니다 . ActiveX Control 명령의 추가 컨트롤 메뉴에서 해당 기능을 쉽게 사용할 수 없는 경우 이 작업을 수행해야 합니다.
Microsoft 365 64비트 앱을 소유하고 있다면 위에 언급된 OCX 파일을 등록할 수 있습니다. 그러나 서비스를 호출하면 작동하지 않습니다. 대신 오류 메시지가 표시됩니다.
따라서 64비트 Microsoft Excel이나 Word 사용자라면 이 기사의 뒷부분에서 언급된 대안을 시도 해야 합니다.
MSCOMCT2.OCX 서비스 등록
바이너리 파일을 활성화하려면 Windows PC에서 다음 단계를 따르세요. 몇 가지 명령을 실행하려면 관리자 계정을 사용하여 로그인해야 합니다.
- Windows OS 설치 드라이브 로 이동하여 다음 검색어를 이 PC 검색 필드에 입력하세요.
MSCOMCT2.OCX
- Windows 파일 시스템 검색 도구가 장치에서 파일을 찾을 때 까지 기다리세요 .
- MSCOMCT2.OCX 파일 이 하나 있어야 합니다 .
- 결과가 나오면 마우스 오른쪽 버튼을 클릭 하고 상황에 맞는 메뉴에서 파일 위치 열기를 선택합니다.
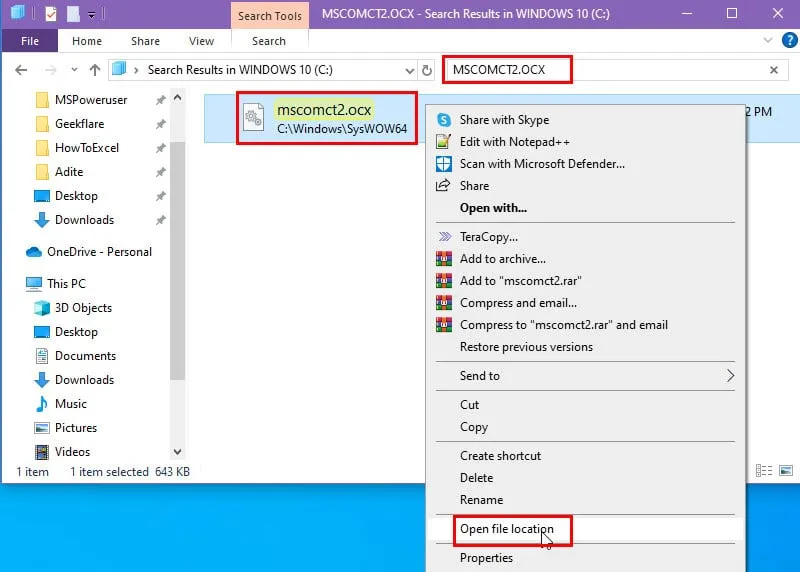
- 디렉토리로 들어가서 Windows+ 키를 함께 눌러 실행 명령R 도구를 시작합니다 .
- 열기 필드 에 다음 명령을 입력하고 .를 누르세요 Enter.
cmd admin
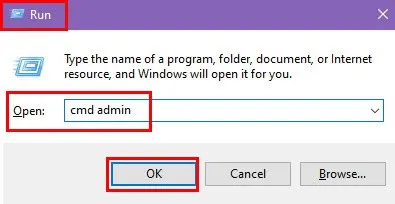
- 명령 프롬프트 콘솔이 관리자 권한으로 열립니다.
- CLI에 다음 명령을 입력하고 다음을 누르세요 Enter.
C:\Windows\System32\regsvr32.exe mscomct2.ocx
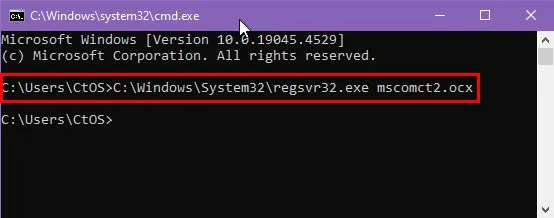
또는
C:\Windows\SysWoW64\regsvr32.exe mscomct2.ocx
- 바이너리 파일이 성공적으로 등록되었는지 확인하려면 같은 명령 프롬프트 창 내에서 다음 명령을 실행하세요.
regsvr32 -u MSCOMCT2.OCX

- 파일이 로드되었다는 메시지 상자가 나타납니다. 이는 필요한 파일을 성공적으로 활성화했다는 것을 확인합니다.
Microsoft 날짜 및 시간 선택기 컨트롤을 얻는 방법
이제 MSCOMCT2.OCX 파일을 활성화했으므로 Date and Time Picker Control을 활성화할 준비가 되었습니다. 아래에 설명된 대로 Excel의 단계를 따르세요.
- 파일 탭을 클릭하여 Excel 사이드바를 엽니다 .
- 하단의 옵션 메뉴를 찾아 선택하세요 .
- Excel 옵션 대화 상자가 열립니다.
- 오른쪽에 있는 리본 사용자 지정 범주를 클릭합니다 .
- 오른쪽에 두 개의 옵션 열이 표시됩니다.
- 리본 사용자 지정 열 아래에서 개발자 탭 의 확인란을 선택합니다 .
- 확인을 클릭 하여 변경한 내용을 저장하세요.
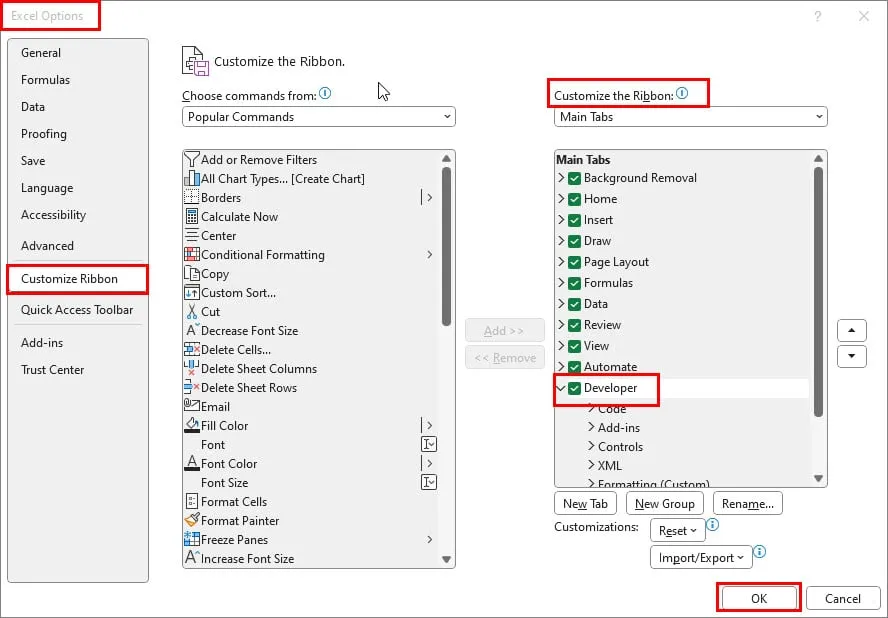
- 이제 Excel 리본 메뉴 에서 개발자 탭을 볼 수 있습니다 . 그것을 클릭하세요.
- 이제 개발자 탭 의 컨트롤 명령 블록에서 삽입 드롭다운 메뉴를 클릭합니다 .
- 상황에 맞는 메뉴의 ActiveX 컨트롤 섹션 에서 추가 컨트롤 도구를 선택합니다 .
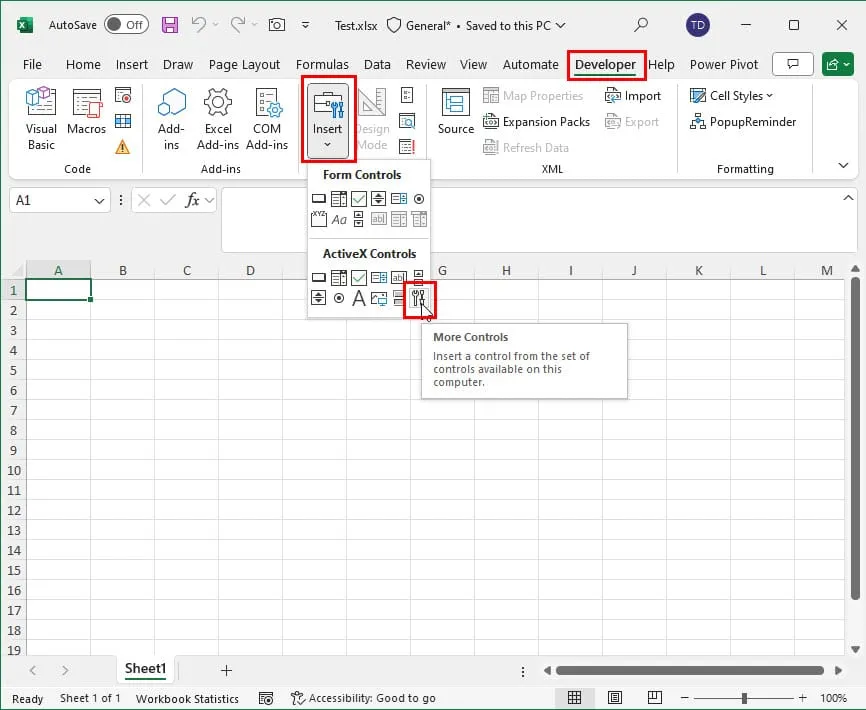
- 추가 컨트롤 대화 상자 가 표시됩니다 .
- 사용 가능한 ActiveX 컨트롤 목록을 스크롤하여 Microsoft Date and Time Picker Control 6.0(SP6) 항목을 찾아 선택하세요 .
- 확인을 클릭하여 도구를 활성화하세요.
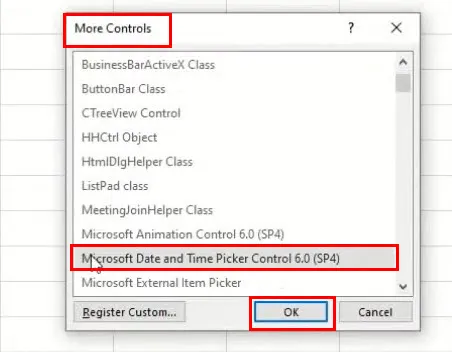
- 이제 아무 셀이나 클릭하면 날짜와 시간 선택기가 나타납니다.
Microsoft 날짜 및 시간 선택기 컨트롤에 대한 대안
아직 기본 제공 기능을 활성화할 수 없지만 Microsoft 365 앱에서 비슷한 자동화를 사용하려면 다음 대안을 시도해 보세요.
타사 추가 기능 사용
Office Add-ins Store에서 Mini Calendar and Date Picker를 설치할 수 있습니다 . 무료이며 Date and Time Picker ActiveX Control 도구와 정확히 동일하게 작동합니다. 방법은 다음과 같습니다.
- 대상 Excel 워크시트로 이동하여 개발자 탭을 클릭합니다.
- 추가 기능 명령 블록 내에서 추가 기능 명령을 클릭합니다 .
- Office 추가 기능 대화 상자가 열립니다.
- 매장 탭을 클릭하세요 .
- 검색 필드 에 Mini를 입력 하고 Enter.
- 미니 달력과 날짜 선택기 추가 기능이 표시됩니다.
- 추가를 클릭 하고 화면의 지시에 따라 서비스를 설치하세요.
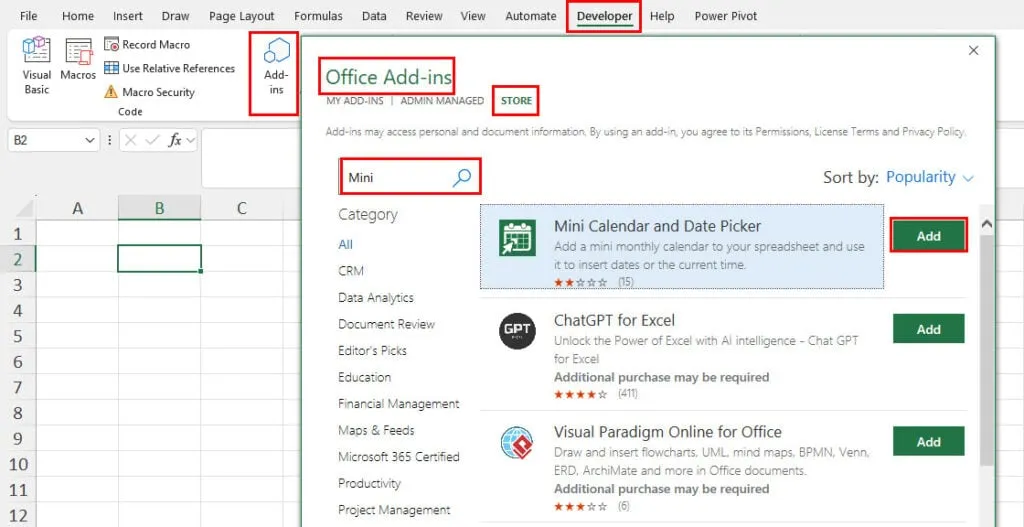
- 설치가 완료되면 활성 워크시트에서 날짜 및 시간 선택기가 열립니다.
- 대상 셀을 클릭하고 대화 상자에서 날짜와 시간을 선택합니다.
- 미니 달력과 날짜 선택기를 사용하면 날짜와 시간을 즉시 삽입할 수 있습니다.

- 시간을 추가하려면 인접한 셀을 클릭하세요.
- 달력 도구에서 시간 시계를 선택하세요 .
- 시간을 삽입합니다.

이 날짜 및 시간 추가 기능에서 사용할 수 있는 사용자 정의 기능은 다음과 같습니다.
- 달력 크기 전환: 대화 상자 크기를 줄여야 하는 경우 이 버튼을 클릭하세요.
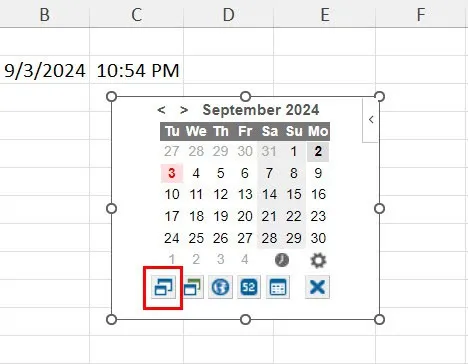
- 캘린더 테마 변경: 다양한 대화 상자 테마를 순환하려면 이 옵션을 사용하면 됩니다.
- 달력 시스템 변경: 이 기능을 사용하면 미국 달력 시스템 과 ISO 달력 시스템 간에 달력 시스템을 전환할 수 있습니다 .
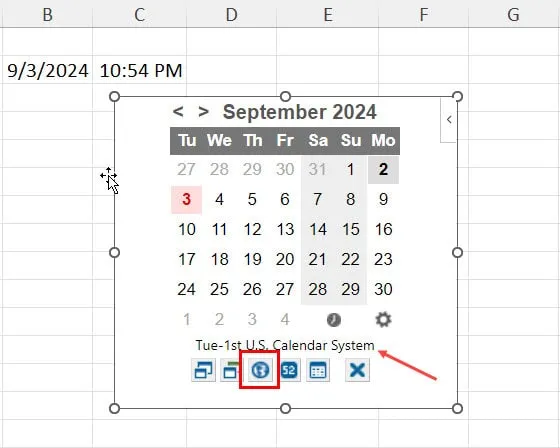
- 주 번호 전환: 주 번호가 필요하면 이 버튼을 사용하여 추가하세요.
- 날짜 범위 강조: 이 버튼을 클릭하면 날짜 및 시간 항목이 포함된 셀 범위를 시각화할 수 있습니다.
Microsoft Date and Time Picker Control 6.0(SP6) 기능은 Excel Online 또는 웹 앱에서 전혀 없습니다. 따라서 홈 탭 에서 추가 기능 명령을 클릭하고 Mini Calendar를 검색 할 수 있습니다 .

요약
이제 Excel 또는 Word에서 Microsoft Date and Time Picker Control을 쉽게 활성화할 수 있습니다. 이러한 단계를 시도하기 전에 Microsoft Office 앱이 32비트 프로그램인지 확인하세요.
64비트 앱이거나 32비트 프로그램으로 다운그레이드하고 싶지 않다면 날짜 및 시간 값에 대한 데이터 입력을 자동화하는 대체 방법을 시도해 보세요.
이 기사가 도움이 되었나요? 아래에 댓글을 달아 알려주세요. 더 나은 방법을 공유하고 싶다면 댓글에 추가하세요.


답글 남기기