PowerToys로 작업 공간 시작하기: 단계별 가이드
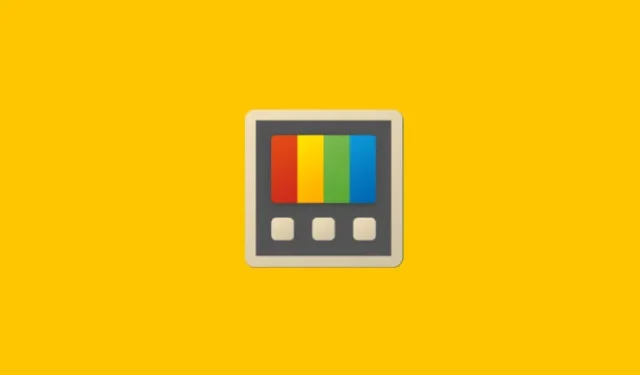
알아야 할 사항
- PowerToys > Workspaces > Launch Editor 에서 작업공간을 시작합니다 . 또는 를 누릅니다
Win+Cltr+`. 작업공간 옆에 있는 Launch를 클릭합니다. - 작업 공간 바로가기도 바탕 화면에 배치할 수 있습니다. ‘ 작업 공간 편집기 ‘에서 3개 점 메뉴, 편집을 클릭하고 바탕 화면 바로가기 만들기 및 작업 공간 저장 옆에 체크 표시를 합니다 . 이제 바탕 화면 바로가기를 사용하여 작업 공간을 시작할 수 있습니다.
- 또한, 작업 공간 바탕 화면 바로 가기를 시작 화면에 배치하려면 해당 작업 공간을 마우스 오른쪽 버튼으로 클릭하고 시작 화면에 고정을 선택합니다 .
Workspaces는 매일 사용하는 앱을 선택한 구성으로 설정하고 한 번의 클릭으로 모두 열 수 있는 훌륭한 새로운 PowerToys 유틸리티입니다. 하지만 최근에 출시되었기 때문에 PowerToys 워크스페이스를 시작하는 방법이 명확하지 않을 수 있습니다.
1. PowerToys 작업 공간에서
모든 생성한 작업공간은 PowerToys의 작업공간 편집기에서 사용할 수 있습니다. 시작하는 방법은 다음과 같습니다.
- 파워토이를 엽니다.
- 왼쪽에서 아래로 스크롤하여 작업 공간을 클릭하세요 .
- 오른쪽에 있는 편집기 실행 을 클릭하세요 .
- 또는 기본 활성화 단축키를 사용하세요.
Win+Ctrl+` - 모든 작업 공간이 여기에 나열되어 있고 시작할 준비가 되어 있습니다. 작업 공간 옆에 있는 시작을 클릭하기만 하면 열립니다.
참고용 시각적 가이드는 다음과 같습니다.
2. 바탕 화면 바로가기에서
작업 공간을 만들 때 바탕 화면 바로 가기를 만들었다면 바탕 화면에서 바로 실행할 수 있습니다. 다음과 같이 보입니다.
- 바탕 화면 바로 가기가 없으면 앞에서 본 것처럼 작업 공간 편집기를 연 다음, 작업 공간 옆에 있는 3개 점 아이콘을 클릭하고 ‘편집’을 선택하세요.
- 여기에서 바탕 화면 바로 가기 만들기 및 작업 공간 저장 옆에 확인란을 표시합니다 .
- 이제 바탕 화면 바로 가기를 사용하여 작업 공간을 열 수 있습니다.
작업 공간을 시작 메뉴에 저장할 수는 없지만, 더 빠른 액세스를 위해 바탕 화면 바로 가기를 시작 메뉴에 고정할 수 있습니다(바로 가기를 마우스 오른쪽 버튼으로 클릭하고 시작 메뉴에 고정을 선택 ).


답글 남기기