Windows Server를 다시 시작한 사람을 식별하는 단계
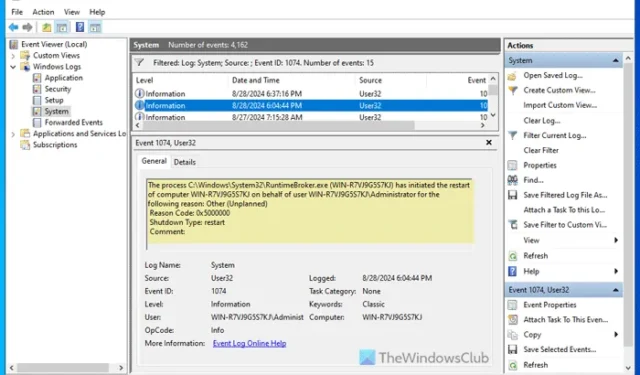
이 단계별 가이드는 Windows Server를 재시작한 사람을 찾는 데 도움이 됩니다 . Windows Server를 종료하거나 재시작한 사용자 또는 애플리케이션을 찾을 수 있습니다.
이 정보는 이벤트 뷰어를 사용하여 찾을 수 있습니다. 이 내장 유틸리티는 서버의 모든 이벤트를 기록하고 해당 정보를 볼 수 있도록 합니다.
Windows Server를 다시 시작한 사람을 찾는 방법
Windows Server를 다시 시작한 사람을 찾으려면 다음 단계를 따르세요.
- 작업 표시줄 검색창에서 “이벤트 뷰어”를 검색합니다.
- 개별 검색 결과를 클릭하세요.
- Windows 로그를 확장합니다 .
- 시스템을 마우스 오른쪽 버튼으로 클릭 하고 현재 로그 필터링을 선택합니다 .
- 빈 상자에 1074를 입력 하고 확인을 클릭합니다.
- 자세한 내용을 보려면 이벤트를 클릭하세요.
이러한 단계에 대해 자세히 알아보려면 계속 읽어보세요.
시작하려면 이벤트 뷰어를 열어야 합니다. 이를 위해 작업 표시줄 검색 상자에서 이벤트 뷰어를 검색 하고 개별 검색 결과를 클릭합니다. 또는 Win+R을 눌러 실행 프롬프트를 열고 eventvwr을 입력한 다음 Enter 버튼을 누릅니다.
그런 다음 Windows 로그 섹션을 확장하고 시스템을 선택합니다 .
다음으로, 시스템 메뉴를 마우스 오른쪽 버튼으로 클릭 하고 현재 로그 필터링 옵션을 클릭합니다.
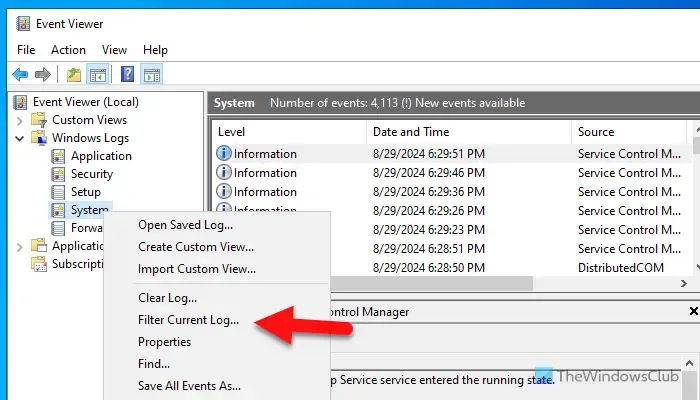
그런 다음 빈 상자에 1074를 입력하고 확인(OK) 버튼을 클릭합니다.

참고로, 이벤트 ID 1074는 사용자 또는 애플리케이션에 의해 발생한 재시작 및 종료를 나타냅니다. 즉, 사용자 또는 애플리케이션이 서버를 재시작하거나 종료하면 이벤트 뷰어는 이벤트 ID 1074로 기록합니다.
그런 다음 데이터를 필터링하고 이벤트를 클릭하여 해당 세부 정보를 찾습니다.
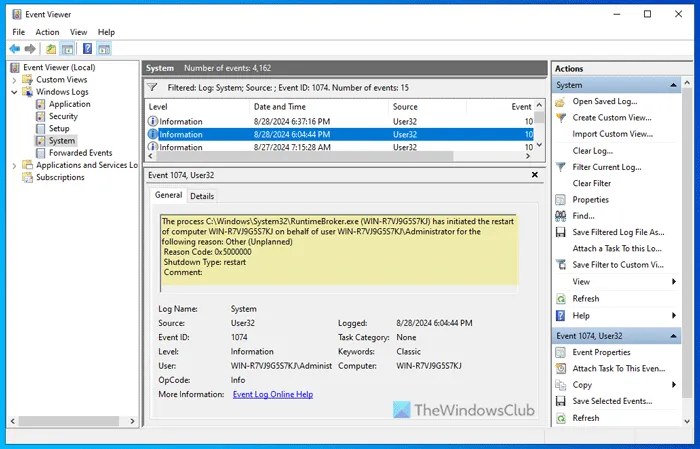
다음과 같은 정보가 표시됩니다.
C:\Windows\System32\RuntimeBroker.exe 프로세스가 다음과 같은 이유로 사용자 [사용자 이름]을 대신하여 컴퓨터 [컴퓨터 이름]의 다시 시작을 시작했습니다.
[이유]
이유 코드
종료 유형: 재시작
논평:
사용자, 날짜/시간, 사유 코드 등을 찾을 수 있습니다. 이 세부 정보 상자는 한 가지 이벤트로 제한되지 않습니다. 이전 이벤트를 클릭하면 요구 사항을 충족하는 정보를 찾을 수 있습니다.
Windows에서 다시 시작 기록을 확인하는 방법?
Windows Server에서 재시작 기록을 확인하려면 이벤트 뷰어를 열어야 합니다. 컴퓨터에서 이벤트 뷰어를 열고 Windows 로그 > 시스템을 선택합니다. 그런 다음 시스템을 마우스 오른쪽 버튼으로 클릭하고 현재 로그 필터링을 선택합니다. 그런 다음 이벤트 ID 1074를 입력하고 확인 버튼을 클릭합니다. 과거에 발생한 모든 재시작 및 종료 관련 이벤트가 표시됩니다. 모든 이벤트를 클릭하면 세부 정보를 찾을 수 있습니다.
Windows가 재시작되는 이유를 확인하는 방법?
Windows가 재시작된 이유를 확인하려면 이벤트 뷰어를 엽니다. 그런 다음 Windows 로그를 클릭하고 시스템 메뉴를 선택합니다. 시스템 메뉴를 마우스 오른쪽 버튼으로 클릭하고 현재 로그 필터링을 선택합니다. 그런 다음 이벤트 ID 1074를 입력하고 확인을 클릭합니다. 그런 다음 타이밍에 따라 재시작 또는 종료 이벤트를 선택하고 하단 탭에서 세부 정보를 찾습니다. 여기에서 Windows가 재시작된 이유와 누가 재시작했는지가 표시됩니다.


답글 남기기