음성 집중도 극대화: Windows 11에서 마이크 배경 소음을 줄이는 가이드

- Windows 11에서 Voice Focus를 켜려면 설정 > 시스템 > 사운드를 열고 마이크 속성을 열고 “Voice Focus” (NPU)를 켜거나 소프트웨어 기반 소음 제거 기능을 사용하는 옵션을 켭니다.
- 이 기능은 24H2 버전부터 사용할 수 있으며 일부 기기에서만 사용할 수 있습니다.
Windows 11에서는 주변 소리가 음성을 방해할 수 있는 시끄러운 환경에서 마이크를 사용할 때 배경 소음을 줄이기 위해 Voice Focus를 활성화할 수 있습니다.
“음성 포커스”는 Windows 11 24H2 이상 릴리스에서 사용할 수 있는 “Windows Studio Effects” 의 소음 제거 기능입니다 . 이 기능은 실시간으로 배경 소음을 줄여 통화 또는 녹음 중에 오디오 품질을 향상하도록 설계되었습니다.
Microsoft는 이 기능의 두 가지 버전을 제공하며, 두 가지 모두 이름이 같습니다. 한 가지 옵션은 온디바이스 AI를 사용하여 마이크에서 나오는 오디오를 처리하여 소음을 줄이고 음성을 더 선명하게 만드는 Neural Processing Unit(NPU)이 필요합니다. 두 번째 옵션은 유사한 경험을 제공하지만 소프트웨어를 사용하여 마이크의 배경 소음을 줄이기 때문에 NPU가 필요하지 않습니다. 이러한 옵션은 컴퓨터 성능에 따라 사용할 수 있습니다.
이 가이드에서는 Windows 11에서 음성 포커스를 활성화하는 간단한 단계를 설명합니다.
Windows 11에서 음성 포커스 활성화
Windows 11(24H2)에서 음성 포커스를 활성화하려면 다음 단계를 따르세요.
-
Windows 11에서 설정을 엽니다 .
-
시스템 을 클릭하세요 .
-
사운드 페이지를 클릭하세요 .
-
“입력” 섹션에서 활성 마이크를 클릭합니다.
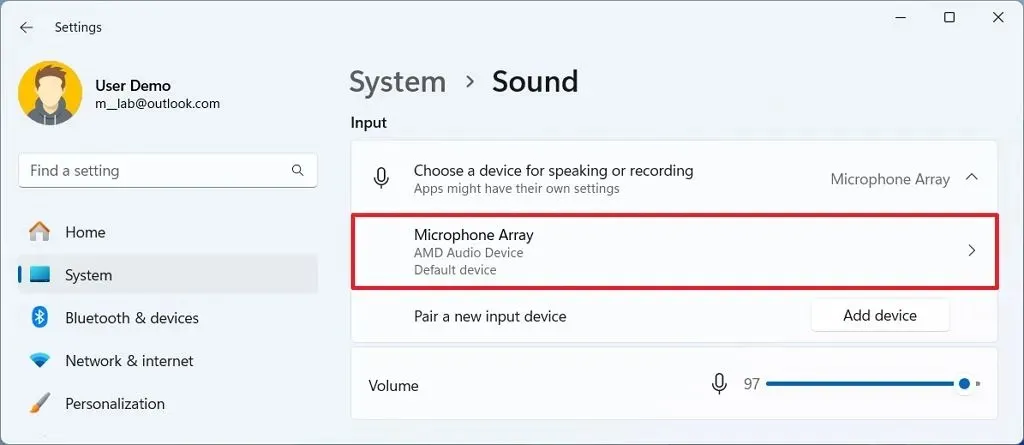
-
오디오 향상 설정을 클릭합니다 .
-
(옵션 1) NPU와 함께 AI를 사용하여 배경 소음을 줄이려면 음성 초점 토글 스위치를 켜세요 .
빠른 참고: 이 옵션은 이 기능을 지원하는 호환 NPU가 있는 경우에만 사용할 수 있습니다. 일반적으로 이 기능은 Copilot+ PC에서 사용할 수 있습니다. -
(옵션 2) 소프트웨어 기반 알고리즘을 사용하여 배경 소음을 줄이려면 음성 집중 토글 스위치를 켭니다 .
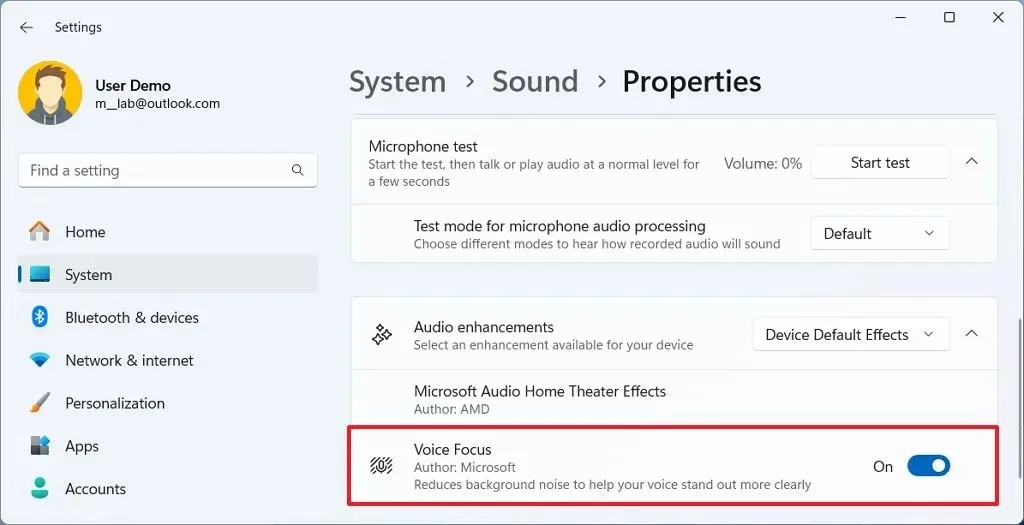 간단한 참고 사항: 이 옵션은 24H2 버전과 호환되는 대부분의 컴퓨터에서 사용할 수 있습니다.
간단한 참고 사항: 이 옵션은 24H2 버전과 호환되는 대부분의 컴퓨터에서 사용할 수 있습니다.
이러한 단계를 모두 완료한 후, 다음에 음성이나 영상 통화 또는 녹음 중에 마이크를 사용하면 Voice Focus가 AI나 소프트웨어를 적용하여 배경 소음을 줄여 오디오 품질을 향상시키는 데 도움을 줍니다.
Voice Focus를 Voice Clarity 또는 Voice Access와 혼동하지 않는 것이 중요합니다. 이것들은 입력 장치의 기능이지만 서로 다르고 다른 상황에 사용됩니다.
Voice Focus는 배경 소음을 제거하고, 컴퓨터 하드웨어에 따라 두 가지 버전으로 제공되며, 이 기능을 수동으로 켜야 합니다.
Voice Clarity 는 AI를 사용하여 마이크의 오디오를 처리하여 더 풍부한 톤과 선명한 디테일을 제공하여 음성을 강화하는 기능입니다. 이 기능은 지원되는 기기에서 자동으로 작동하며, 설정을 구성할 필요가 없습니다.
음성 액세스는 전혀 관련 없는 기능이지만, 다른 두 기능을 이해하려고 할 때 혼동스러울 수 있는 이름을 가지고 있습니다. 음성 액세스는 음성을 사용하여 컴퓨터를 제어할 수 있는 접근성 기능입니다. 특히 이동성이 제한적이거나 마우스나 키보드를 사용하는 데 어려움이 있는 사람들에게 유용합니다.
음성 포커스에 대한 두 옵션을 찾을 수 없는 경우, 컴퓨터 하드웨어가 해당 기능을 지원하지 않거나 Windows 11 24H2를 실행하고 있지 않기 때문입니다.


답글 남기기