Microsoft Store 오류 0x800B010FI 해결: 단계별 가이드

- Microsoft Store를 실행하거나, 업데이트하거나, 새로운 앱을 다운로드하는 동안 0x800B010FI 오류 코드가 발생했나요?
- 이 오류 코드는 컴퓨터에서 기존 Store 앱을 업데이트하려고 할 때도 발생할 수 있습니다.
- 이 게시물에서는 이 문제의 원인과 Windows PC에서 이 문제를 해결하는 7가지 방법에 대해 설명합니다.
Store 오류 0x800B010FI의 원인은 무엇입니까?
이 오류는 컴퓨터에서 다음 문제 중 하나 또는 여러 가지 조합으로 인해 발생할 수 있습니다.
- 일반적인 부패 문제.
- 스토어 앱과 관련된 거대한 캐시.
- 시스템 앱이나 파일/폴더와 상호 작용하는 외부 바이러스 백신.
Microsoft Store 오류 0x800B010FI 수정
Windows 11 또는 10 PC에서 Store 오류 0x800B010FI를 해결하는 방법은 다음과 같습니다.
- PC를 다시 시작하세요
- 네트워크 변경
- Windows Store 앱 문제 해결
- Windows Store 캐시 제거
- 타사 바이러스 백신 제거
- Microsoft Store 앱 복구 및 재설정
- Microsoft Store 다시 설치
1. PC를 다시 시작하세요
때때로 Windows를 다시 시작하면 그렇지 않으면 해결할 수 없는 것처럼 보이는 여러 복잡한 문제가 해결됩니다. PC를 다시 시작하면 Random Access Memory(RAM)가 지워집니다. 백그라운드에서 RAM을 실행하는 것은 컴퓨터에서 Store 관련 문제를 일으킬 수 있는 여러 가지 이유 중 하나입니다.
더 이상 부하를 처리하지 않는 RAM은 메모리 누수 문제를 일으켜 속도 저하나 다른 버그 또는 문제를 일으킬 수 있습니다. 이 모든 것에 대한 간단한 방법은 운영 체제를 다시 시작하는 것입니다. 그렇게 하면 Microsoft Store에서 오류 코드 0x800B010FI가 해결되는 것을 알 수 있습니다.
- 시작 메뉴에서 Microsoft 계정의 프로필 이미지를 클릭합니다.
- 드롭다운 메뉴에서 ” 로그아웃 “을 선택하세요.
- 이제 컴퓨터를 다시 시작하고 Microsoft 계정에 다시 로그인하세요.
2. 안정적인 네트워크로 전환
Windows Store에서 앱을 업데이트, 다운로드 또는 설치하려고 하기 때문에 네트워크 문제가 있는 경우에도 오류 0x800B010FI가 발생할 수 있습니다. 따라서 안정적이고 고속 인터넷 연결로 전환한 후에도 이 문제가 발생하는지 확인해 보세요.
3. Windows Store 앱 문제 해결
매장 관련 문제를 해결하는 가장 좋은 방법은 문제 해결사를 실행하는 것입니다. 다음은 문제 해결사를 열고 Windows 11 PC에서 실행하는 방법입니다.
- Win+I를 누르세요 .
- 선택하다
System > Troubleshoot > Other troubleshooters. - 맨 아래로 스크롤하여 Windows 스토어 앱 옆에 있는 실행 버튼을 누릅니다.
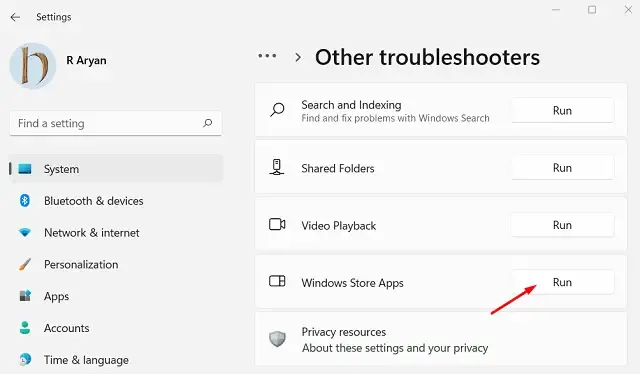
- 이제 화면의 지시에 따라 나머지 과정을 완료하세요.
Windows 10의 경우 대신 다음 단계를 따르세요.
- Windows 아이콘을 마우스 오른쪽 버튼으로 클릭하고 설정을 선택합니다 .
- ” 업데이트 및 보안 ” 옵션을 선택하세요.
- 왼쪽 창에서 ” 문제 해결 “을 선택하고 오른쪽 창으로 이동합니다.
- “추가 문제 해결사” 링크를 찾아서 클릭하세요.
- ” Windows Store 앱 “을 찾을 때까지 아래 로 스크롤한 다음 클릭하고 문제 해결사 실행 버튼을 누릅니다.
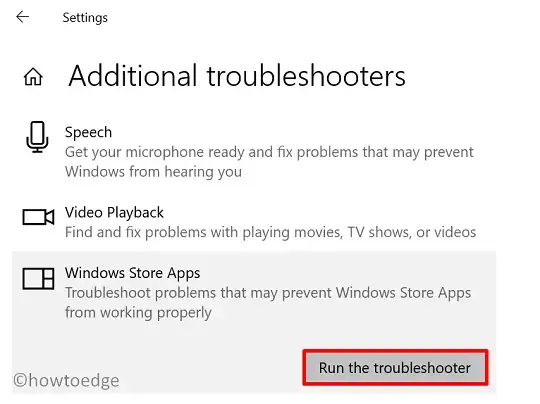
Microsoft Store 앱 문제가 지속되는지 또는 해결되었는지 확인하기 전에 문제 해결 프로세스가 완료될 때까지 기다리세요.
4. Windows Store 캐시 제거
여러 사용자가 스토어 캐시를 제거하면 기기에서 이 오류 코드가 해결된다고 보고했습니다. 사용 가능한 캐시가 스토어 앱이 PC에서 새 앱을 업데이트하거나 설치하는 것을 차단하고 있을 가능성이 큽니다.
따라서 WSReset 명령을 실행하고 다음의 간단한 단계에 따라 저장된 모든 캐시를 제거하십시오.
- ” Windows 키 + R “을 눌러 실행 대화 상자를 엽니다.
- ” “를 입력
WSReset.exe하고 Enter 키를 눌러 Microsoft Store와 관련된 캐시를 정리하기 시작합니다.
이 명령의 실행이 완료되면 Microsoft Store가 다음으로 시작됩니다.
5. 타사 바이러스 백신을 일시적으로 비활성화합니다.
Windows Defender는 모든 Windows 운영 체제에 내장된 보안 애플리케이션입니다. 이것은 시스템 앱이므로 컴퓨터에 덜 해롭습니다. 그러나 타사 앱을 사용하여 기기의 보안 문제를 감지하고 해결하는 경우 한 번 비활성화하는 것을 고려하세요.
바이러스 백신을 일시적으로 비활성화한 후 오류 0x800B010FI가 해결되면 장치에서 해당 바이러스 백신을 제거할 수 있습니다. 아래 경로로 이동하여 외부 맬웨어 방지 애플리케이션을 제거하세요.
Win + I > Apps > Apps and Features > Third-Party Antivirus Program
6. Microsoft Store 앱 복구 및 재설정
Microsoft는 Windows Store 문제 해결을 위한 두 가지 유용한 기능을 제공합니다. 고급 옵션에서 앱을 재설정하고 복구하는 것입니다.
수리 기능은 모든 데이터를 보존하는 것과 함께 스토어 앱을 수정하려고 시도하고, “재설정” 기능은 모든 앱 데이터를 삭제합니다. Windows 11/10 PC에 이 두 옵션을 통합하는 방법은 다음과 같습니다.
- “Windows 키 + I “를 누르세요 .
- 설정 창에서 왼쪽 탐색창에 있는 ” 앱 “을 클릭하세요.
- “앱 및 기능”을 확장하려면 클릭하세요.
- 아래로 스크롤하여 Microsoft Store를 찾으세요.
- 찾았으면, 해당 위치에 있는 세 개의 세로 점을 클릭하고 고급 옵션을 누릅니다 .
- 아래로 스크롤하여 먼저 복구 버튼을 누르세요. 그러면 데이터 손실 없이 Store 앱의 모든 문제를 진단할 수 있습니다.
- 이 방법이 실패하면 재설정 버튼 을 눌러보세요 .
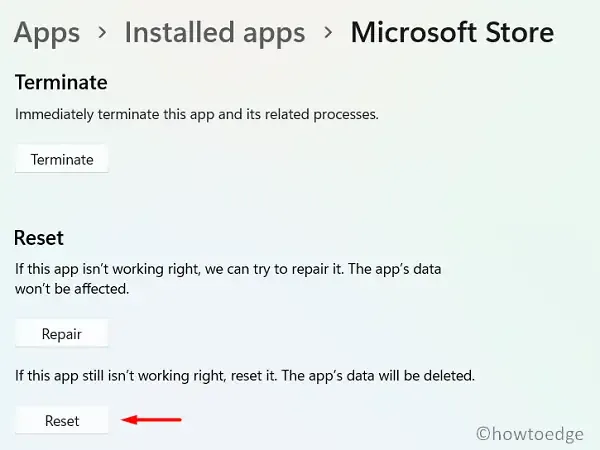
PC를 다시 시작하고 Store 오류 0x800B010FI가 해결되는지 확인하세요.
7. Microsoft Store 앱 다시 설치
다른 방법이 모두 효과가 없다면 Microsoft Store를 다시 설치하면 오류 코드 0x800B010FI가 해결됩니다. 아래에 제공된 단계를 따라가세요.
- Windows 검색 상자(Win + S)에 ” PowerShell”을 입력합니다.
- 맨 위 결과를 마우스 오른쪽 버튼으로 클릭하고 상황에 맞는 메뉴에서 ” 관리자 권한으로 실행 “을 선택합니다.
- 다음 명령을 입력하고 Enter를 누르세요 –
Get-AppXPackage *WindowsStore* -AllUsers | Foreach {Add-AppxPackage -DisableDevelopmentMode -R
- 이 명령이 성공적으로 실행되면 PC를 다시 시작하세요.
- Windows 11이 다시 로드되면 Microsoft 계정에 로그인하여 Microsoft Store에서 애플리케이션을 다시 다운로드/업데이트해 보세요.
이 글이 여러분의 시스템에서 Microsoft Store 오류 0x800B010FI를 극복하는 데 도움이 되기를 바랍니다.


답글 남기기