Windows 11에서 PowerToys 작업 공간을 편집하는 방법
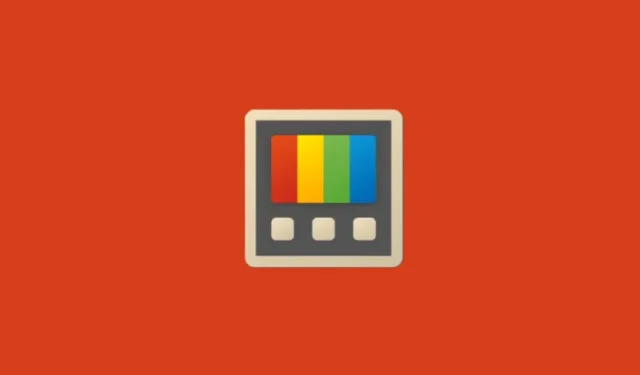
알아야 할 사항
- 작업 공간 편집기(
Win+Ctrl+`)를 열고 작업 공간을 클릭하여 편집을 시작합니다. 또는 작업 공간 옆에 있는 세 개의 점을 클릭하고 편집을 선택합니다 . - 작업 공간에 앱을 추가하거나 제거하고, 화면 위치와 크기를 조정하고, 최대화 또는 최소화하여 열거나 관리자 권한으로 열 수 있습니다.
- 또한 시작 및 편집 옵션을 사용하면 작업 공간을 시작하고 새 구성을 다시 캡처하여 작업을 간소화할 수 있습니다 .
PowerToys의 Workspaces는 유연한 도구입니다. 어떤 앱을 함께 열 것인지, 어떤 구성과 레이아웃으로 열 것인지 선택할 수 있을 뿐만 아니라, 나중에 작업공간을 편집하여 추가로 사용자 정의할 수도 있습니다.
작업공간 편집 방법
- 먼저 PowerToys에서 Workspaces Editor를 엽니다. 기본 단축키를 사용하거나 – – PowerToys > Workspaces > Launch Editor
Win+Ctrl+`로 이동합니다 . - 작업 공간을 클릭해서 편집을 시작하세요.
- 또는 편집하려는 작업 공간 옆에 있는 3개 점 아이콘을 클릭하고 편집을 선택합니다 .
참고용 시각적 가이드는 다음과 같습니다.
이제 다음 중 하나를 사용하여 작업 공간에 필요한 조정을 할 수 있습니다.
Workspace에서 앱 제거
이 작업 공간을 열면 최소화된 앱을 포함하여 각 화면에서 열리는 앱을 볼 수 있습니다. 앱을 제거하려면 작업 공간에 원하지 않는 앱 옆에 있는 ‘ 제거 ‘ 버튼을 클릭하기만 하면 됩니다.
레이아웃 변경
각 앱의 화면 레이아웃은 설정에서 제공됩니다. ‘제거’ 옆에 있는 아래쪽 화살표를 클릭하여 액세스하세요.
여기에는 네 개의 상자가 있습니다.
- 왼쪽: 앱 창이 왼쪽 가장자리로부터 얼마나 떨어져 있는지.
- 위쪽: 앱 창이 위쪽 가장자리로부터 얼마나 떨어져 있는지.
- 너비 및 높이: 앱 창의 너비와 높이입니다.
‘왼쪽’, ‘위쪽’, ‘너비’, ‘높이’ 옆의 숫자는 앱과 화면 가장자리 사이의 거리, 너비와 높이를 각각 나타냅니다.
숫자가 높을수록 해당 가장자리(왼쪽 또는 위쪽)에서 멀어지고 차원(너비와 높이)이 커집니다. 앱의 크기와 레이아웃을 변경하려면 새 숫자를 입력하기만 하면 됩니다.
작업 공간을 ‘최대화’ 또는 ‘최소화’로 시작합니다.
각 앱 아래에서 앱을 ‘최대화’ 또는 ‘최소화’하여 열 수 있는 옵션도 제공됩니다.
앱을 최대화하거나 최소화할 때 레이아웃은 중요하지 않기 때문에 이러한 옵션 중 하나를 선택하면 크기와 여백 상자도 회색으로 표시됩니다.
마지막 세 가지 옵션에 대한 시각적 가이드는 다음과 같습니다.
언제든지 마지막으로 저장된 구성으로 변경 사항을 되돌리려면 ‘되돌리기’를 클릭하세요.
더 많은 앱을 추가하려면 작업 공간을 시작하고 편집하세요.
‘Launch and edit’ 옵션으로 현재 작업 공간을 다시 캡처할 수 있습니다. 작업 공간에 더 많은 앱을 추가하거나 레이아웃을 직접 더 정확하게 구성하려는 경우(숫자에 대해 걱정하지 않고) 특히 유용합니다.
- ‘작업 공간 편집기’에서 시작 및 편집을 클릭하여 시작하세요.
- 작업 공간 앱이 로드되도록 한 다음 ‘캡처’ 상자를 한쪽으로 옮깁니다.
- 이제 필요한 경우 새 앱을 열고 선호도에 따라 레이아웃 구성을 설정합니다. 필요한 경우 모든 앱을 최대화하거나 최소화하고 불필요한 모든 앱을 닫습니다.
- 설정이 완료되면 캡처를 클릭하세요 .
- 이제 작업 공간이 다시 캡처됩니다.
참고용 시각적 가이드는 다음과 같습니다.
작업 공간 이름도 왼쪽 상단에서 변경할 수 있습니다.
작업공간 저장
원하는 대로 작업 공간을 편집한 후에 는 편집한 내용이 모두 손실되지 않도록 종료하기 전에 ‘작업 공간 저장’을 클릭하세요 .
이제 작업 공간을 열면 최근 저장된 구성에 따라 열립니다.


답글 남기기