생산성을 높이기 위해 Microsoft Edge를 사용자 지정하는 방법
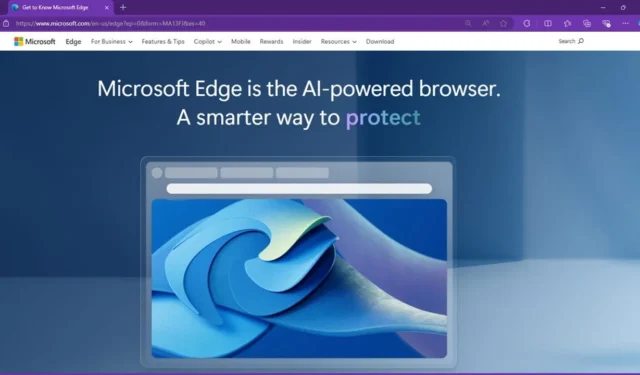
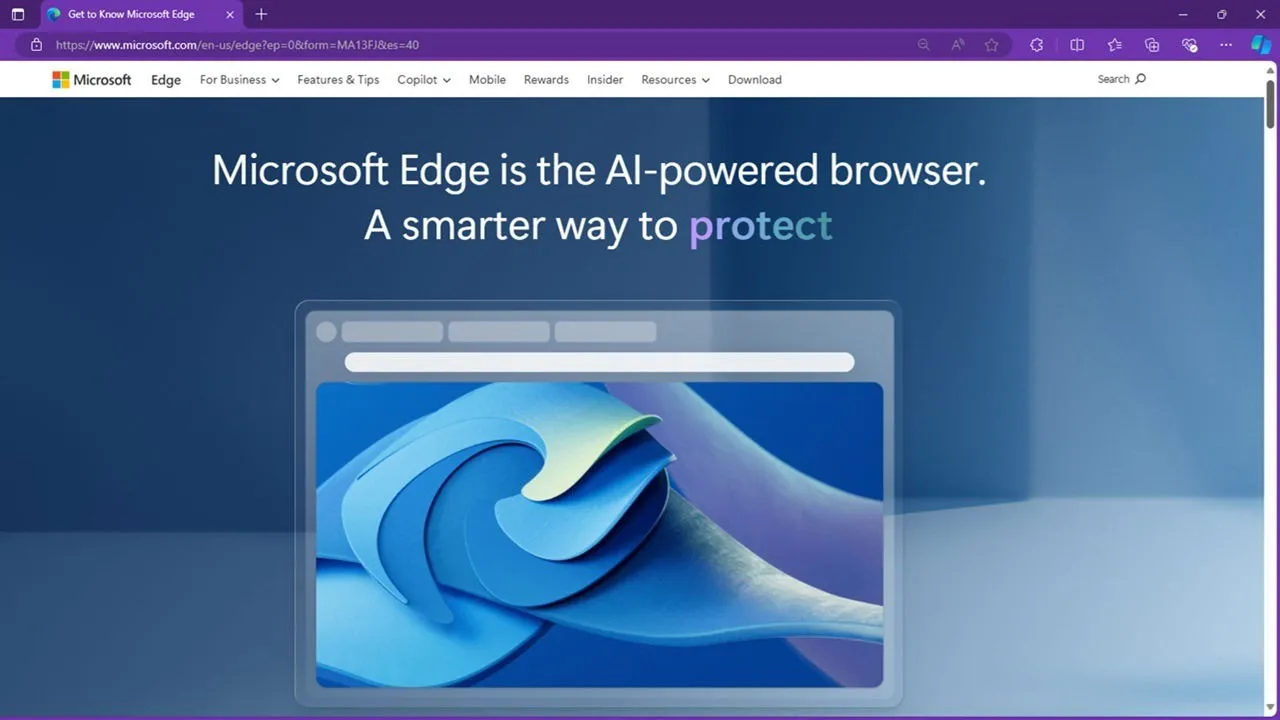
Internet Explorer가 브라우저 사이에서 웃음거리가 된 반면, Microsoft Edge는 신선한 공기를 불어넣은 듯하며 Chrome의 가치 있는 경쟁자입니다. 이를 최대한 활용하려면 테마 변경부터 사이드바 사용자 지정까지 생산성을 높이기 위해 Microsoft Edge를 사용자 지정하는 방법을 알아보세요.
Edge 시작 페이지 지우기
처음 Edge를 실행했을 때, 나는 모든 잡동사니에 공포를 느꼈습니다. 뉴스 기사, 추천 바로가기 링크, 알림, 날씨 등등. 생산성을 위해, 나는 깔끔하고 깨끗한 시작 페이지를 선호합니다. 오른쪽 상단의 설정 톱니바퀴를 클릭하여 실행하는 순간부터 Microsoft Edge를 사용자 지정하세요.
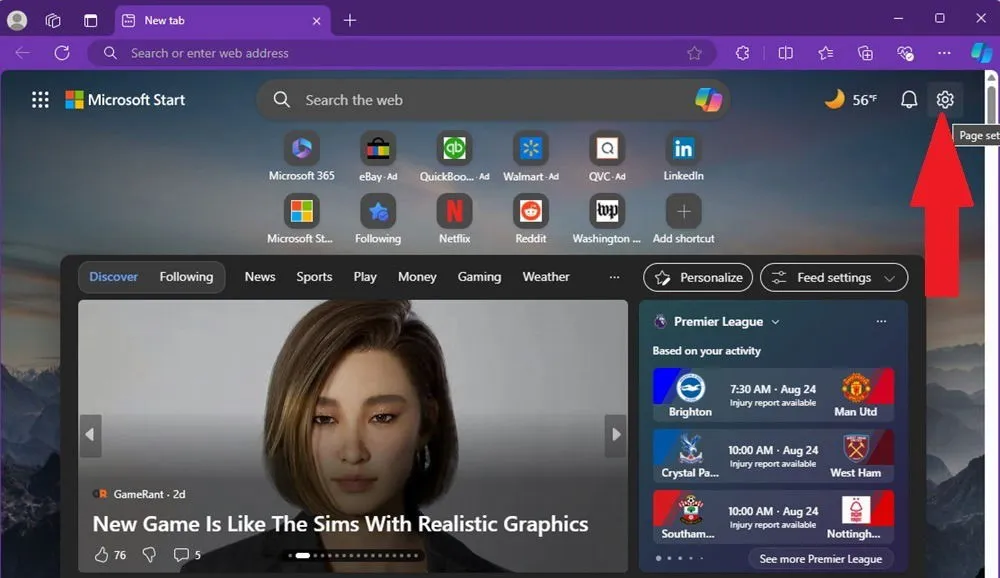
다양한 설정 중에서 선택하세요:
- 빠른 링크 – 링크를 표시하지 않거나 한두 행을 표시합니다. 스폰서 링크 옵션을 끄는 것을 적극 권장합니다. Edge를 사용하는 동안 광고를 줄이거나 제거할 수도 있습니다.
- 피드 표시 – 아무것도 표시하지 않거나 세 가지 형식 중에서 선택합니다.
- 배경 – 배경을 켜거나 끄거나 원하는 대로 변경하세요.
- 날씨 표시 – 켜기/끄기.
- 사용자 정의 테마 – 테마를 변경하세요.
- 콘텐츠 설정 – 콘텐츠를 조정합니다.
- 알림 설정 – 어떤 알림을 받을지 선택하세요.
작업이 완료되면 시작 페이지가 기본 콘텐츠 덤프의 모습과 정확히 똑같은 모습이 됩니다.
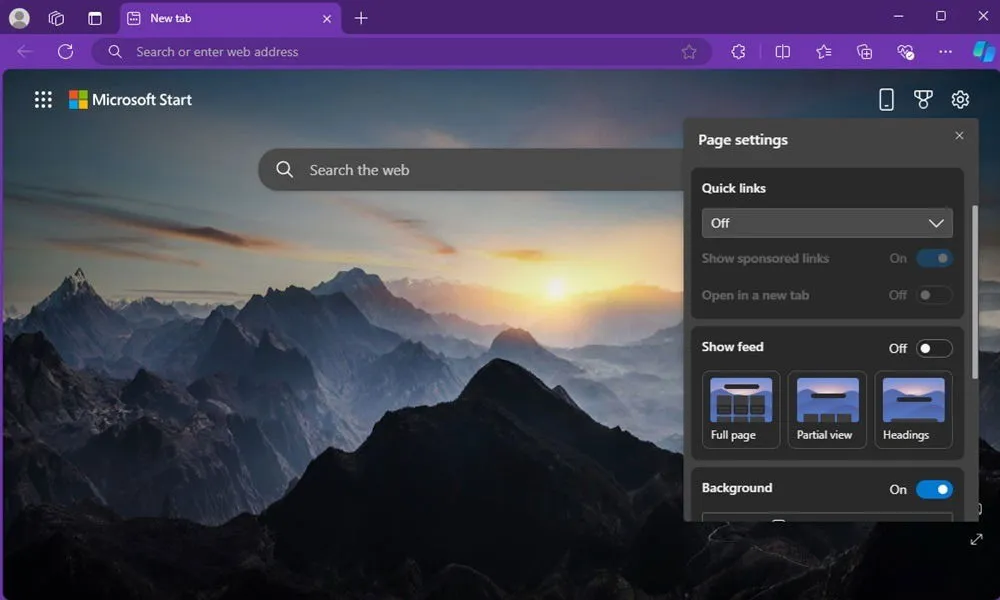
Microsoft Edge 테마 및 색상 사용자 지정
Microsoft Edge의 테마와 색상을 개인화하면 브라우저를 사용하는 것이 더 즐거워집니다. 기분이나 프로젝트에 따라 변경하여 생산성을 높일 수도 있습니다.
Edge 오른쪽 상단의 세 개 점 메뉴를 클릭하고 설정을 선택합니다 . 왼쪽 사이드바에서 모양을 선택합니다 . 밝음/어둠 테마 중에서 선택한 다음 색상을 선택합니다. 사전 설정 중 하나, 사용자 지정 색상 중에서 선택하거나 Microsoft Edge 추가 기능 스토어 또는 Chrome 웹 스토어에서 테마를 선택합니다.
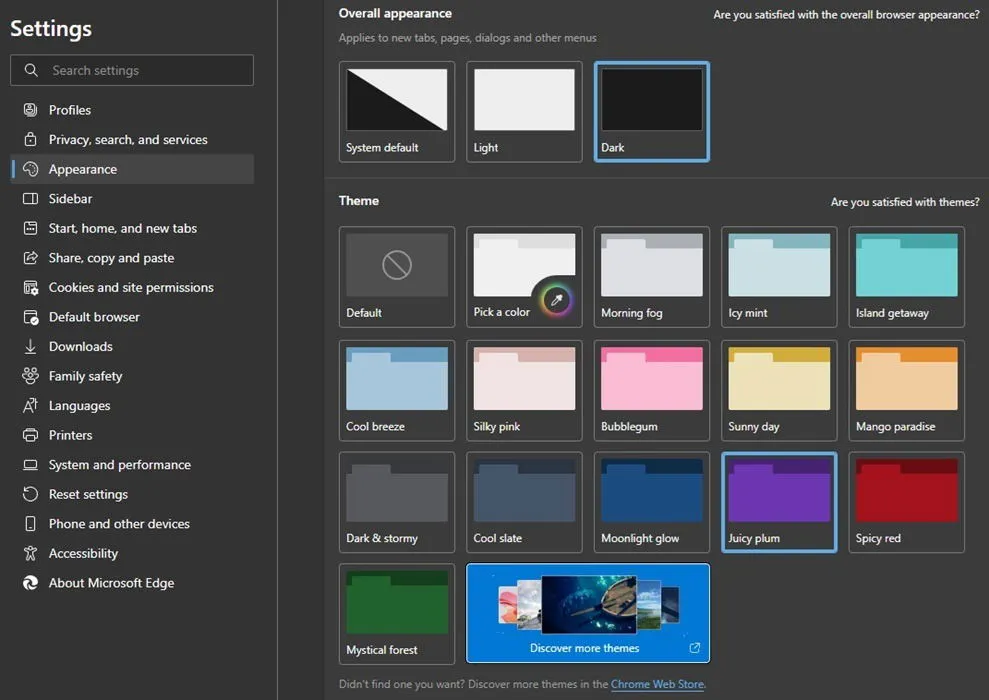
새 탭 페이지에 바로가기 추가
직장이나 학교에서 항상 사용하는 사이트가 있나요? 물론 북마크만 해둘 수도 있지만, 개인적으로는 Microsoft Edge의 새 탭 바로가기가 더 빠르다고 생각합니다.
새 탭을 열고 오른쪽 상단 근처에 있는 설정 기어/톱니바퀴를 선택합니다. 그런 다음 빠른 링크를 켭니다. 스폰서 링크 표시 가 꺼져 있는지 확인합니다 . 링크 행을 하나 또는 두 개로 선택할지 선택합니다. 그런 다음 설정 창을 종료합니다.
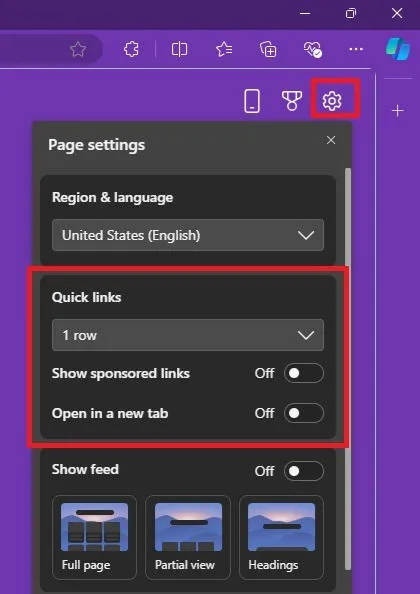
이제 검색 상자 바로 아래에 링크 행이 표시됩니다. + 버튼을 클릭하여 원하는 사이트에 새 바로가기를 추가합니다. Microsoft의 기본 바로가기와 같이 바로가기를 제거하려면 바로가기 위에 마우스를 올리고 세 개의 점을 클릭한 다음 제거를 선택합니다 . 이 동일한 메뉴에서 페이지를 작업 표시줄에 고정하여 쉽게 액세스할 수도 있습니다.
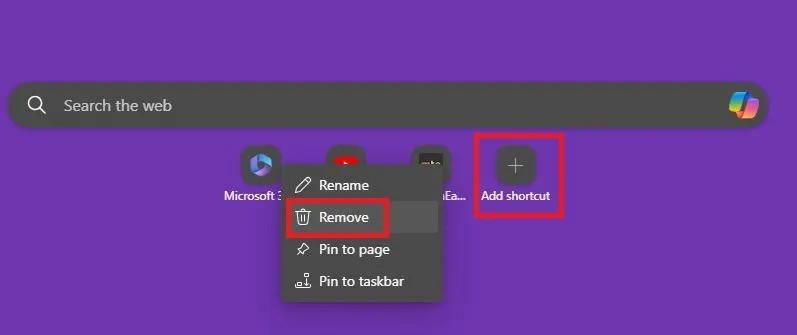
세로 탭 켜기
탭이 하나나 둘 이상 열리는 경우가 드물다면 이 방법이 도움이 되지 않겠지만, 저처럼 탭을 쌓아두는 사람이라면 언제나 12개 이상 열려 있을 겁니다. Microsoft Edge를 원하는 대로 탭을 정렬하여 사용자 지정하세요.
표준 수평 탭을 고수하거나 수직 탭으로 전환합니다. 특히 여러 탭이 열려 있는 경우 수평일 때 탭을 보고 정리하는 것이 일반적으로 더 쉽습니다. 첫 번째 탭의 왼쪽에서 탭 작업 메뉴를 선택합니다. 수직 탭 켜기를 선택합니다 .
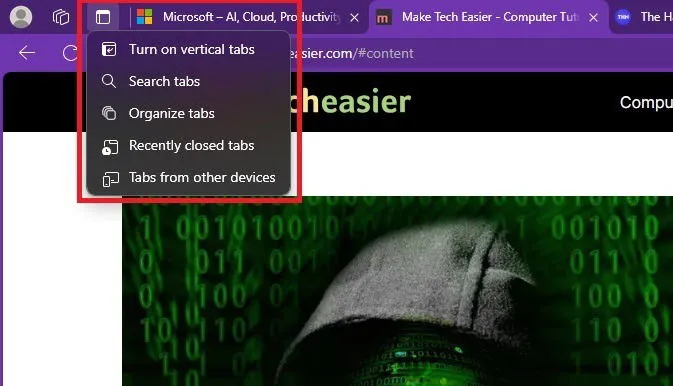
이제 탭이 왼쪽에 깔끔하게 정리되어 있고 탭/사이트 이름이 더 많이 표시되어 필요한 항목을 더 쉽게 찾을 수 있습니다.
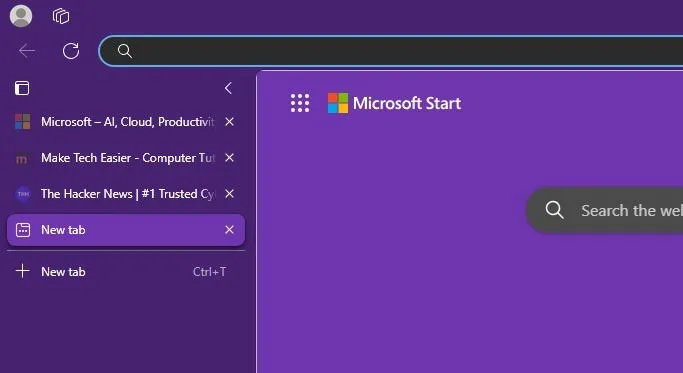
Edge에서 탭 구성 및 그룹화
Edge에서 탭을 정리하기 위해 한 단계 더 나아갈 수도 있습니다. 그룹화입니다. 탭을 수동으로 그룹화하거나 Edge의 AI가 탭을 자동으로 정렬하고 그룹화하도록 할 수 있습니다. 이 프로세스는 가로 및 세로 탭 모두에 동일하게 적용됩니다.
AI 구성의 경우 탭 작업 메뉴를 클릭하고 탭 정리를 선택합니다 . 탭은 주요 목적에 따라 자동으로 그룹으로 정렬됩니다. 예를 들어, Edge는 내 것을 기술과 쇼핑으로 그룹화했습니다. 원하는 경우 그룹 이름을 바꾸고 그룹 색상도 변경할 수 있습니다. 결과에 만족하면 탭 그룹화를 클릭합니다 .
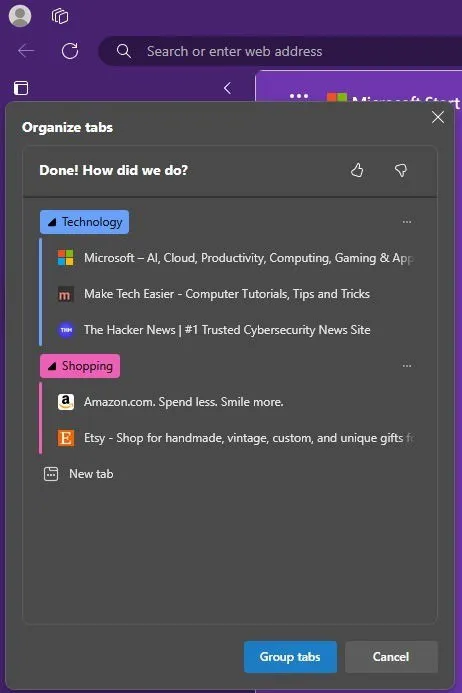
결과가 마음에 들지 않거나 다른 기준에 따라 탭을 그룹화하려면 수동 방법을 사용합니다. 탭을 마우스 오른쪽 버튼으로 클릭하고 새 그룹에 탭 추가를 선택합니다 . 그룹 이름을 지정하고 색상을 선택하면 모든 설정이 완료됩니다. 그런 다음 이 그룹에 추가하려는 탭을 마우스 오른쪽 버튼으로 클릭하고 그룹에 탭 추가를 선택합니다 . 그룹 이름을 선택합니다. 또는 새 그룹을 만듭니다.
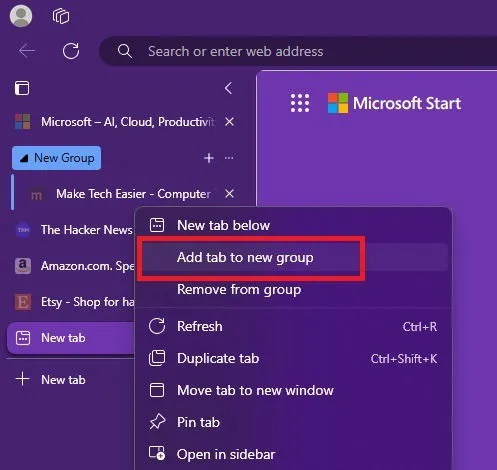
그룹화하면 전체 탭 그룹을 한 번에 확장하거나 축소하여 공간을 절약하고 더 체계적으로 정리할 수 있습니다. 수직 탭에서 그룹 옆에 있는 세 개의 점을 클릭하거나 그룹 이름(수평 및 수직)을 마우스 오른쪽 버튼으로 클릭하고 그룹 해제를 선택하여 언제든지 탭 그룹을 해제할 수 있습니다 .
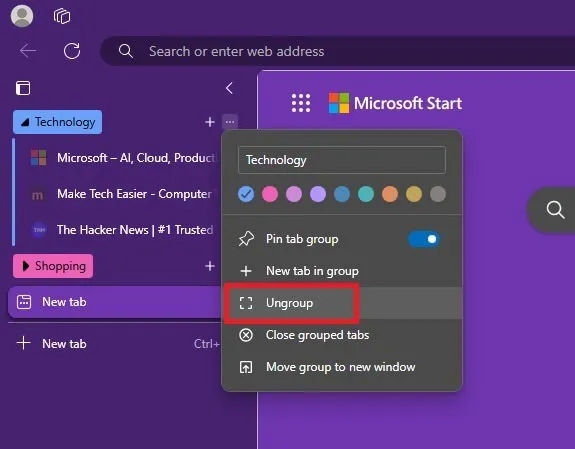
Edge 사이드바 사용
Microsoft Edge 사이드바는 설정만 하면 유용한 도구입니다. 브라우저 오른쪽 사이드바 창에서 웹 페이지와 앱으로의 빠른 링크로 Microsoft Edge를 사용자 지정하세요.
화면 오른쪽에서 사이드바를 열려면 + 아이콘을 찾으세요. 이것이 보이지 않으면 Edge 오른쪽 상단의 3개 점 메뉴를 열고 설정 -> 사이드바를 선택한 다음 항상 켜기를 선택하세요 .
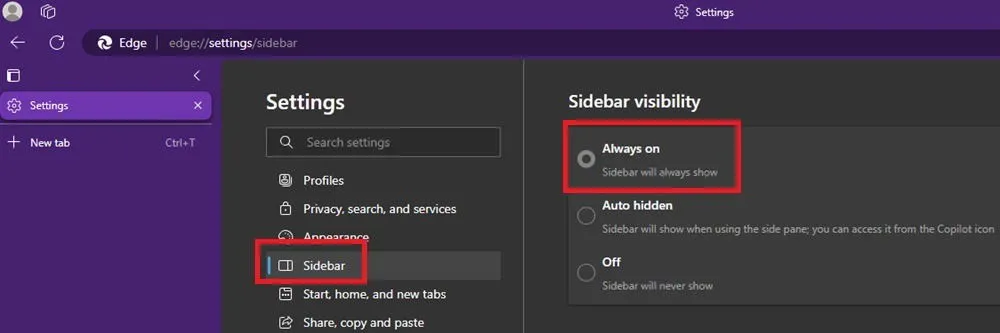
이제 사이드바를 엽니다. 검색 상자에서 사이드바 앱을 검색하거나 아래로 스크롤하여 추천을 확인합니다. 자주 사용하는 사이트/앱에 대한 빠른 액세스 메뉴도 있습니다. 무언가를 선택하면 사이드바에서 열립니다. 창 자체의 왼쪽 가장자리를 끌어서 사이드바 창의 크기를 조정합니다.
무언가를 열면 사이드바에서 아이콘을 마우스 오른쪽 버튼으로 클릭하고 사이드바에 고정을 선택합니다 . 이렇게 하면 빠르게 액세스할 수 있도록 영구적으로 추가됩니다. 고정하지 않으면 브라우저를 닫으면 사라집니다.
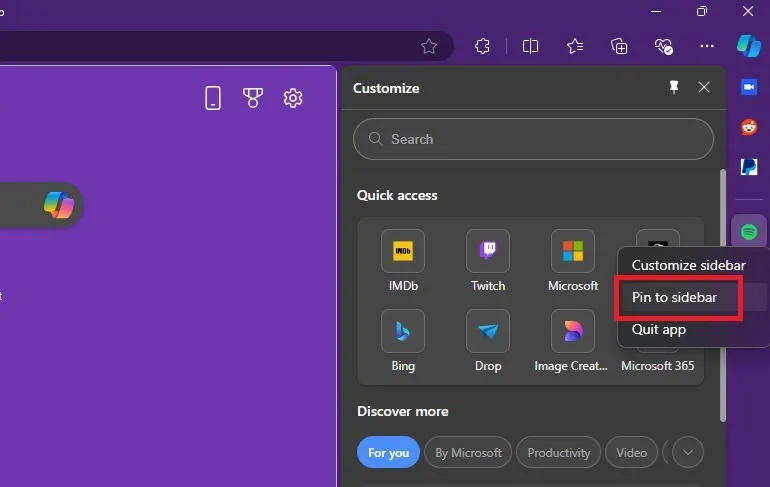
웹사이트도 추가할 수 있습니다. 평소처럼 웹페이지를 엽니다. 그런 다음 사이드바를 열고 빠른 액세스 메뉴 바로 아래에 있는 사이드바에서 열기를 선택합니다 . 그러면 사이드바에서 사이트가 열립니다. 그런 다음 같은 방법을 사용하여 나중에 쉽게 액세스할 수 있도록 사이트를 고정합니다.
사이드바는 두 가지 일을 동시에 해야 할 때도 좋습니다. 예를 들어, 메인 창에서 조사를 하고 사이드바에서 Microsoft Word를 열어서 그에 대한 간단한 블로그 게시물을 쓰거나 숙제를 완료할 수 있습니다. 제대로 사용하면 생산성의 꿈이 됩니다.
검색 엔진 및 시작 페이지 설정
대부분의 브라우저와 마찬가지로 Microsoft Edge도 선호하는 검색 엔진과 시작 페이지를 설정하여 사용자 지정할 수 있습니다. 따라서 Bing에만 국한되지 않습니다.
3개 점 메뉴를 클릭하고 설정을 엽니다 . 개인정보 보호, 검색 및 서비스를 선택합니다. 주소 표시줄과 검색 으로 스크롤합니다 . 기본 제공 옵션 중 하나를 선택하거나 직접 추가합니다.
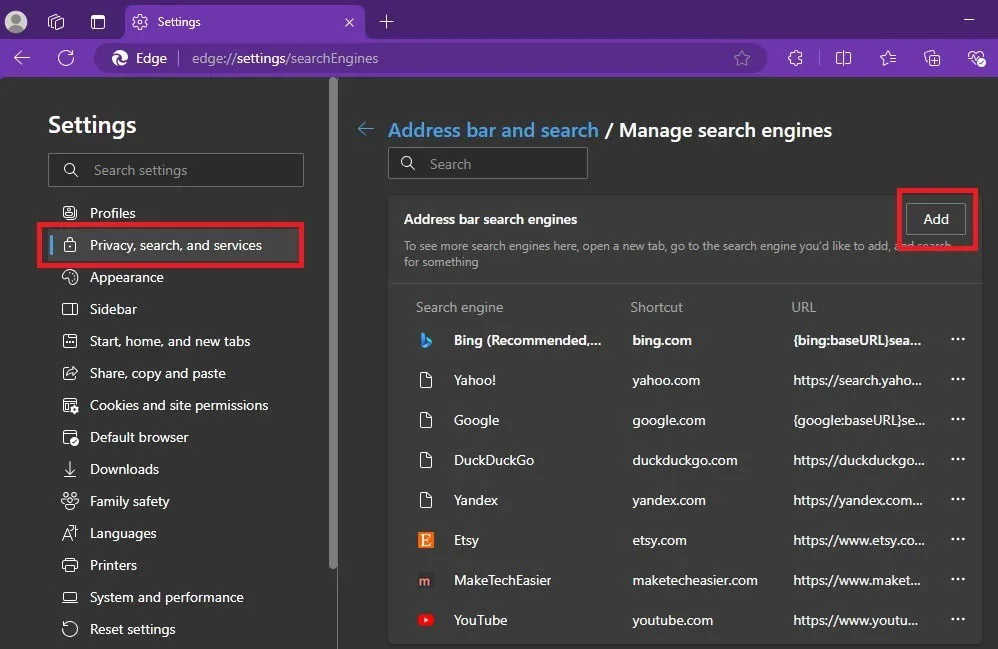
시작 페이지의 경우 설정 화면에서 시작, 홈, 새 탭을 선택합니다 . Edge를 시작할 때 하나 이상의 페이지를 여는 것을 포함하여 새 탭을 열 때 로드되는 내용을 변경합니다.
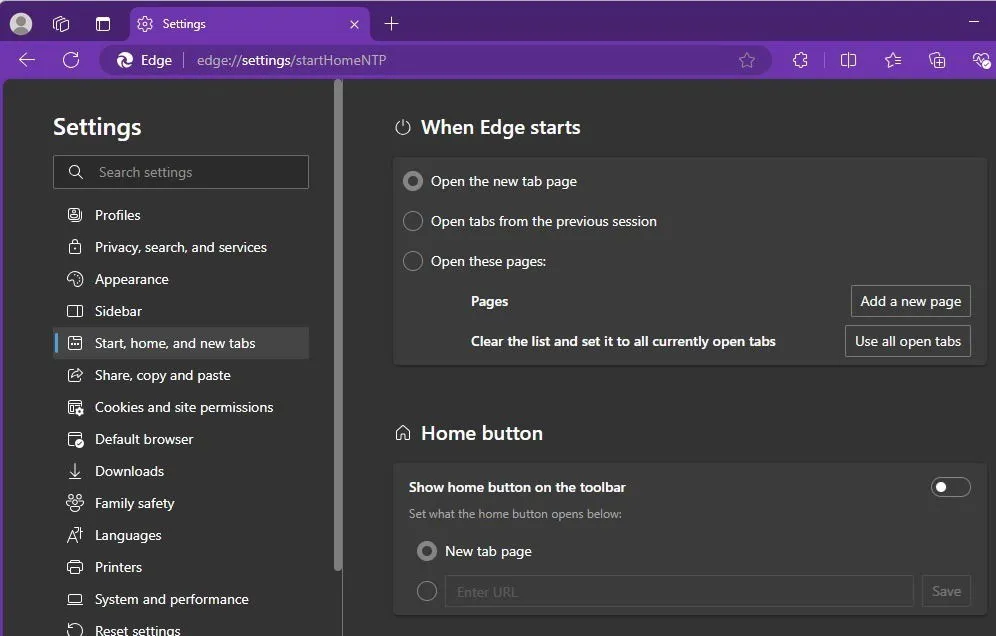
확장 프로그램 설치
Microsoft Edge에는 자체 확장 프로그램 스토어가 있습니다. 주소 표시줄 옆에 있는 확장 프로그램 아이콘을 클릭하거나 설정 -> 확장 프로그램 으로 이동합니다 . Microsoft Edge용 확장 프로그램 가져오기를 선택합니다 . 생산성을 높이는 데 필요한 확장 프로그램을 추가합니다. 언제든지 확장 프로그램 아이콘에서 관리할 수 있습니다. Edge에 많은 Chrome 확장 프로그램을 설치할 수도 있습니다.
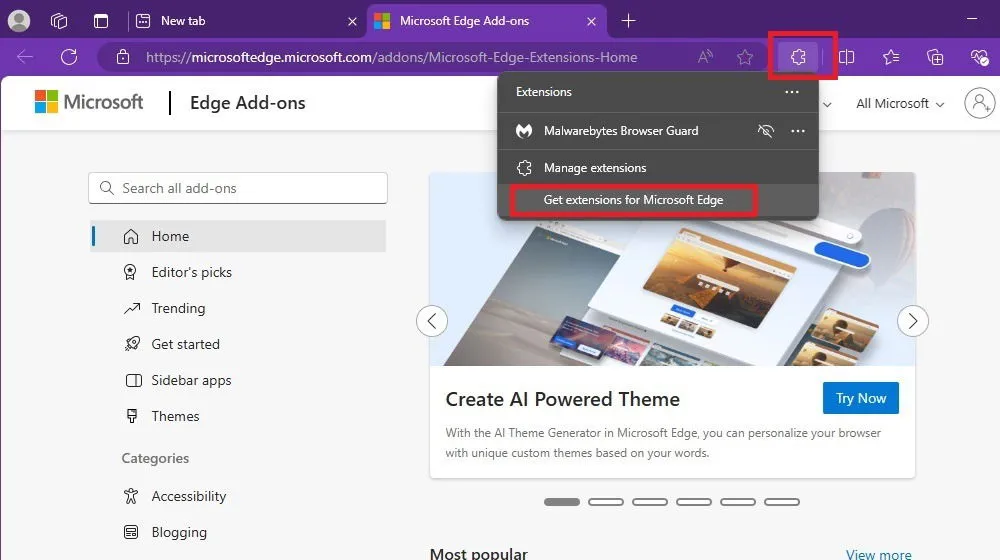
Copilot으로 생산성을 높이세요
Microsoft의 AI인 Copilot이 Edge에 내장되어 있다는 사실은 이미 알고 계실 겁니다. 하지만 대화와 결과를 얼마나 많이 사용자 지정할 수 있는지 알고 계셨나요? 브라우저 오른쪽 상단에 있는 Copilot 아이콘을 클릭하여 도구를 엽니다. Chat 탭 에서 Creative, Balanced, Precise 중에서 결과를 선택합니다.
작성 탭을 사용하여 Copilot을 더욱 사용자 지정하세요 . 프롬프트에 최대 2,000자를 입력하세요. 그런 다음 톤, 형식 및 길이를 선택하여 이메일, 문단 등을 빠르게 작성하세요.

컬렉션 만들기
북마크와 바로가기는 좋지만, Microsoft Edge 컬렉션은 온라인에서 찾은 대부분의 사이트, 비디오, 책 등을 정리하는 데 완벽합니다. 원하는 만큼 많은 컬렉션을 만들고 개별 항목에 메모를 추가할 수도 있습니다. 저는 이것이 조사에 매우 유용하다는 것을 발견했습니다.
주소창 근처의 컬렉션 아이콘을 클릭합니다 . 보이지 않으면 3개 점 메뉴를 클릭하고 추가 도구 -> 컬렉션을 선택합니다 . 기본값을 유지하거나 삭제하고 나만의 그룹을 추가합니다. 그런 다음 컬렉션에 추가하려는 웹 페이지를 방문합니다. 페이지를 추가하려는 그룹 옆에 있는 + 아이콘을 클릭합니다.

Microsoft Edge를 사용하는 데 문제가 있는 경우 응답하지 않는 문제를 해결하는 방법을 알아보세요. 또는 Edge가 적합하지 않다고 판단되면 대신 브라우저를 제거하세요.
이미지 출처: 모든 이미지는 Crystal Crowder 제공


답글 남기기