CNSS_FILE_SYSTEM_FILTER – 이 오류를 쉽게 수정하는 방법
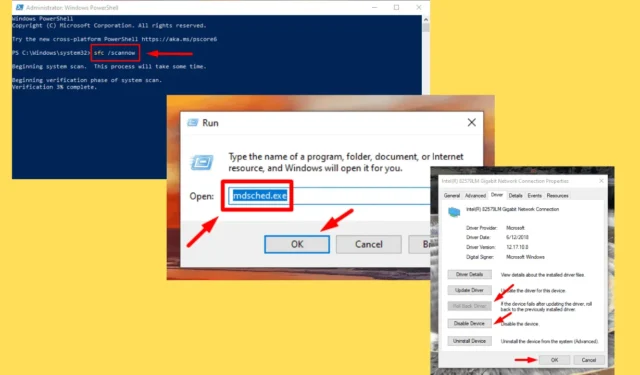
0x000000A4 CNSS_FILE_SYSTEM_FILTER는 블루 스크린 오브 데스(BSOD)로, 일반적으로 드라이버 간 충돌이나 손상된 시스템 파일 및 메모리 문제와 관련이 있습니다. 그러나 몇 가지 단계로 이 문제를 해결하는 방법을 보여드릴 수 있습니다.
하지만 시작하기 전에 다음의 간단한 해결책을 시도해 보세요.
- Windows를 업데이트합니다. 시작 버튼 + I > 업데이트 및 보안 > 업데이트 확인 > 다운로드 및 설치를 누릅니다.
- 바이러스나 맬웨어를 검사합니다. 시작 버튼 + I > 업데이트 및 보안 > Windows 보안 > 바이러스 및 위협 보호 > 빠른 검사를 누릅니다.
- 새로운 물리적 메모리를 추가합니다. 컴퓨터 끄기 > 케이스 열기 > 메모리 슬롯에 새 RAM 삽입 > 케이스 닫기 > 컴퓨터 켜기.
- 주변 장치를 일시적으로 제거합니다. PC 끄기 > 모든 주변 장치 분리 > PC 재시작 > 장치를 개별적으로 다시 연결하여 문제를 파악합니다.
대부분의 경우, 이것들이 효과가 있을 것입니다. 하지만 아무것도 효과가 없다면, 더 진보된 솔루션으로 넘어갈 때입니다.
CNSS_FILE_SYSTEM_FILTER 오류를 수정하는 8가지 방법
다음 단계를 순서대로 따르세요.
빠른 시작 비활성화
빠른 시작은 때때로 드라이버나 시스템 파일과 충돌을 일으켜 CNSS_FILE_SYSTEM_FILTER와 같은 오류를 일으킬 수 있습니다. 이 기능을 비활성화하면 문제를 해결하는 데 도움이 될 수 있습니다.
- Windows 아이콘 + S를 누르고 검색 창에 제어판을 입력한 다음 열기를 누릅니다.
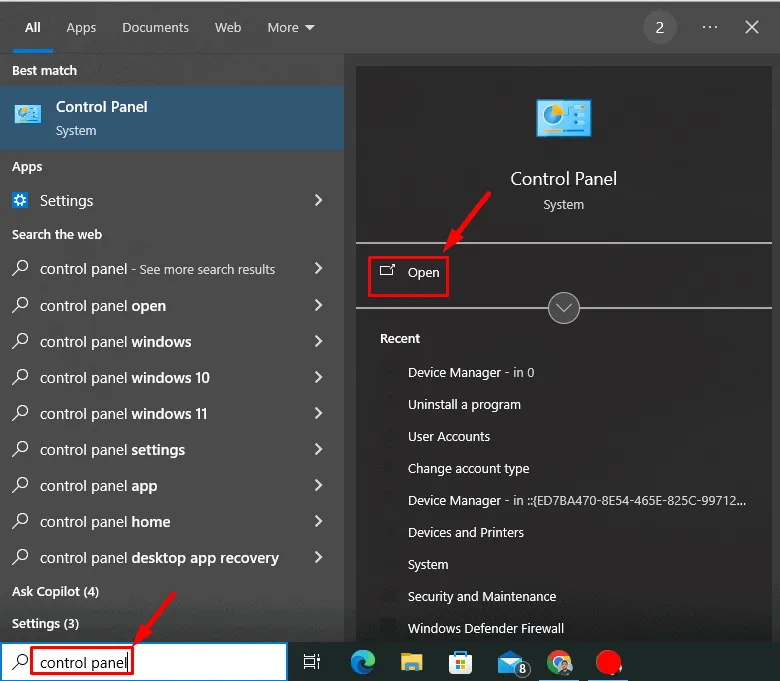
- 전원 옵션을 선택하세요 .
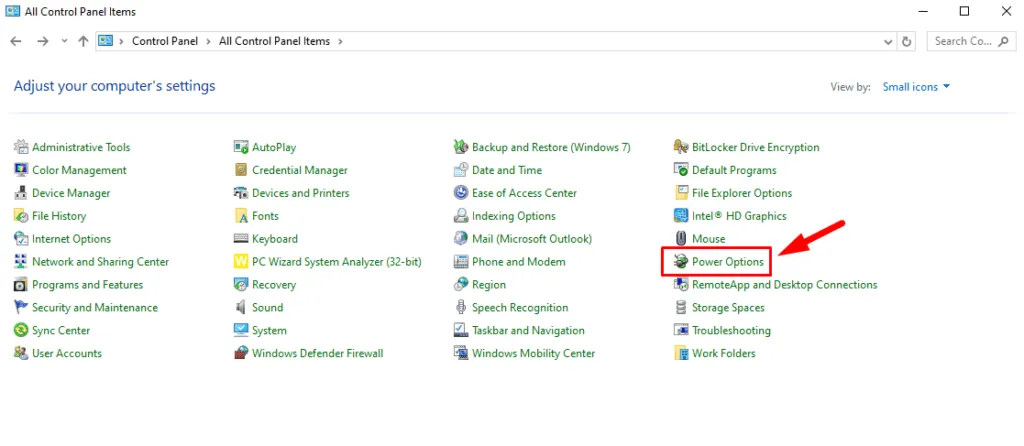
- 전원 버튼의 기능 선택을 탭합니다 .

- 현재 사용할 수 없는 설정 변경을 클릭합니다 .
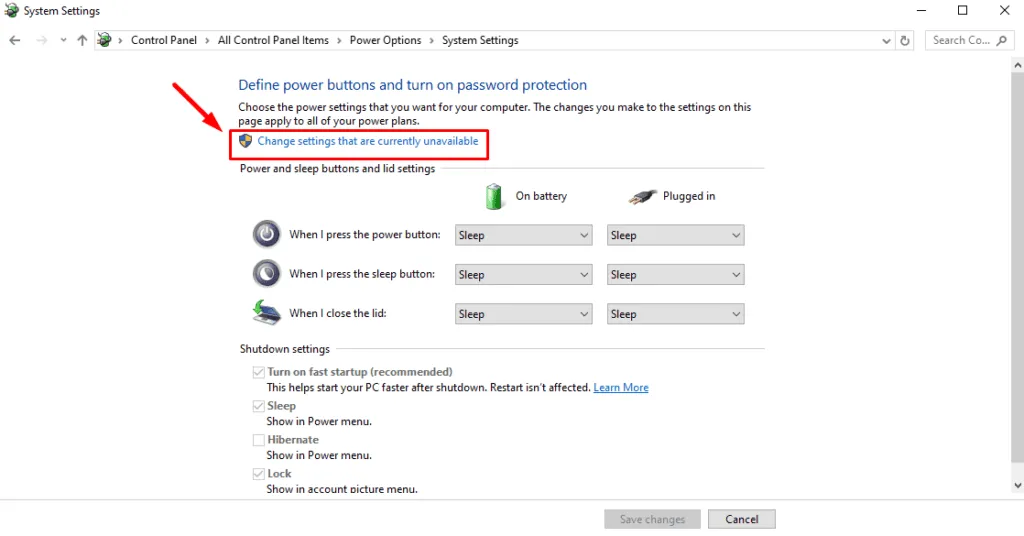
- 빠른 시작 켜기 상자 의 선택을 취소한 다음 , 변경 사항 저장을 탭합니다 .
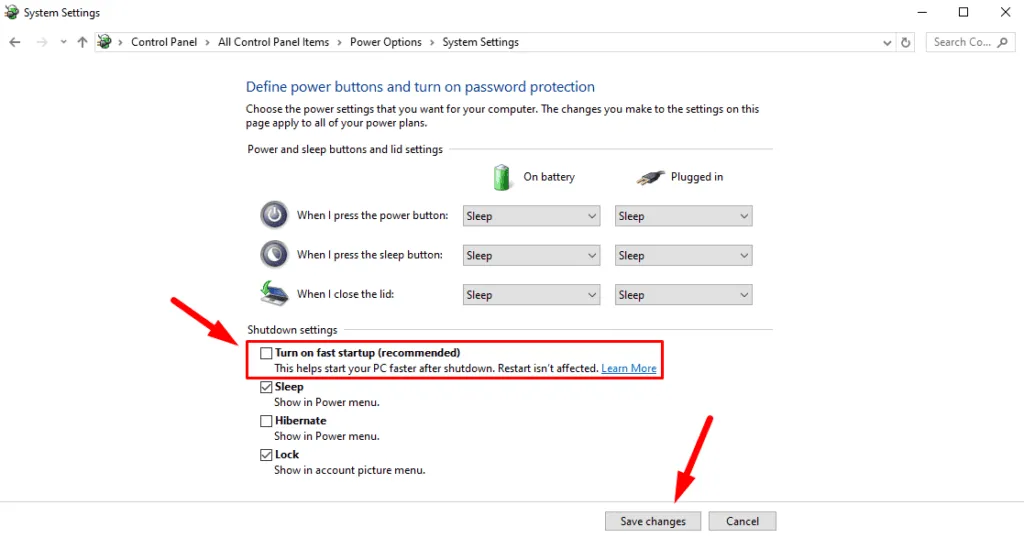
컴퓨터를 다시 시작하고 오류가 해결되었는지 확인하세요.
유사한 애플리케이션 제거
동일한 기능을 제공하는 여러 애플리케이션은 충돌을 일으켜 오류를 일으킬 수 있습니다. 이를 제거하려면 다음과 같이 하십시오 .
- Windows 아이콘 + I를 눌러 설정을 열고 ” 앱 “을 탭합니다.
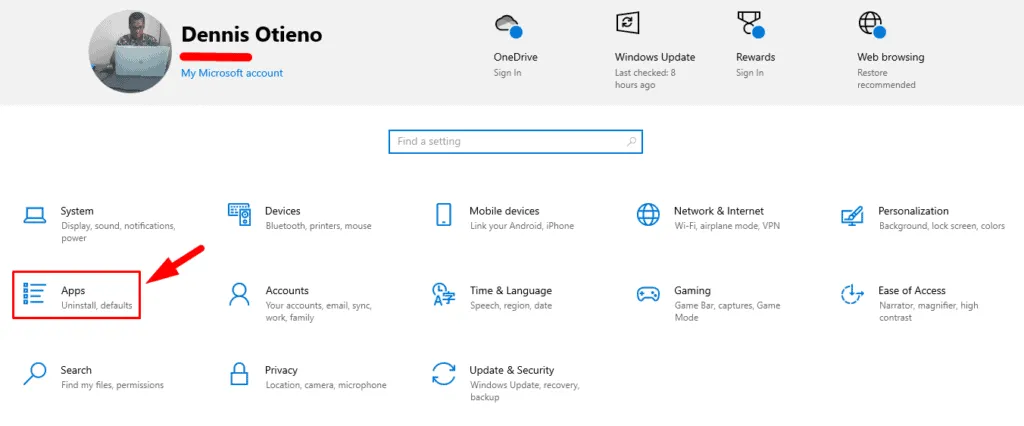
- ” 앱 및 기능 “에서 유사한 애플리케이션을 찾습니다. 각각을 클릭하고 ” 제거 ” 를 선택합니다 .
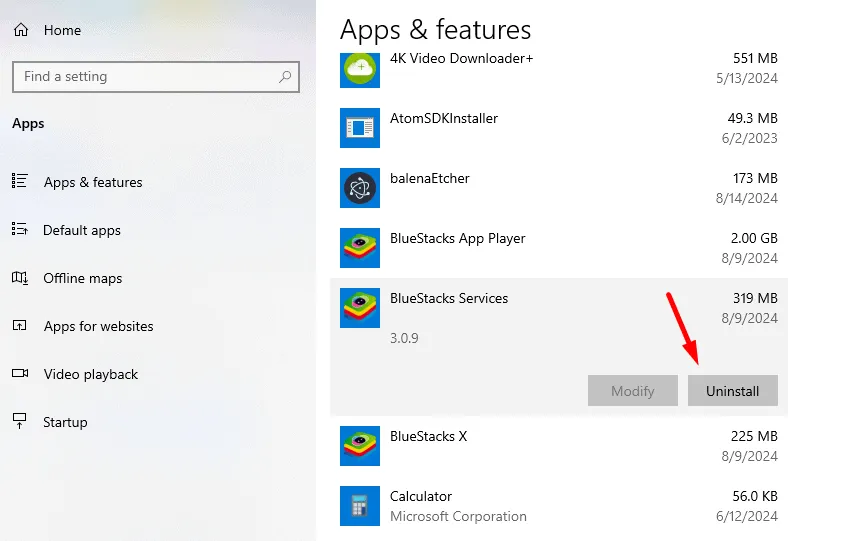
해당 프로그램을 제거한 후 컴퓨터를 재시작하고, 오류가 해결되었는지 확인하세요.
드라이버 업데이트
오래되었거나 호환되지 않는 드라이버는 CNSS_FILE_SYSTEM_FILTER 오류를 일으킬 수 있습니다. 이를 업데이트하면 문제가 해결될 수 있습니다. 아래 단계를 따르세요.
- Windows 아이콘 + X를 누르고 장치 관리자를 클릭합니다 .
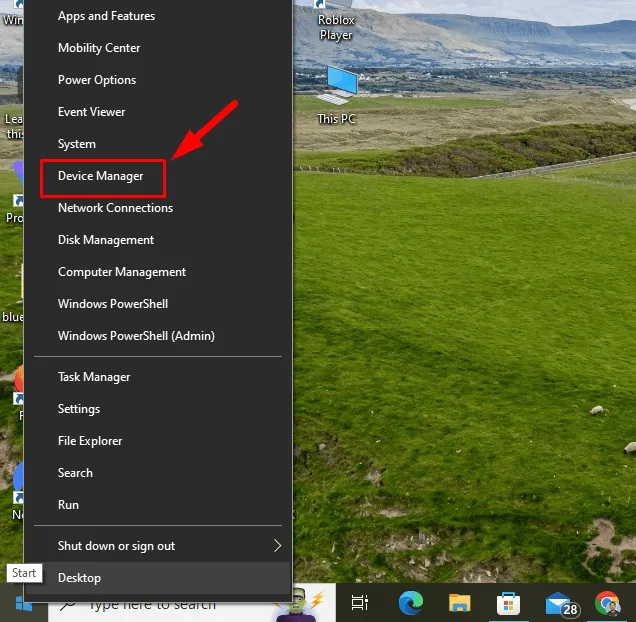
- 노란색 느낌표가 있는 드라이버를 마우스 오른쪽 버튼으로 클릭합니다 . 드라이버 업데이트를 탭합니다 .
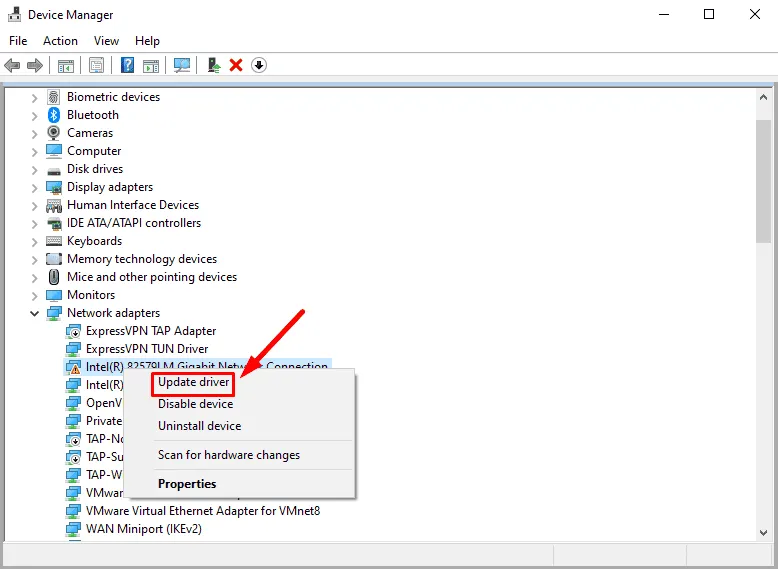
- ‘드라이버 자동으로 검색’을 클릭한 다음, 화면의 지시에 따라 업데이트하세요.
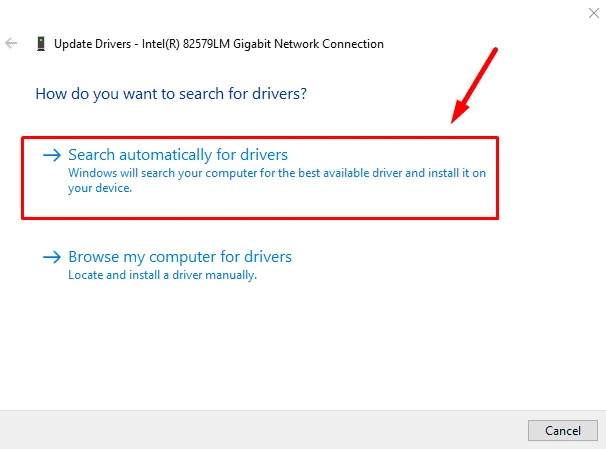
PC를 재부팅하고 블루 스크린 오류가 해결되었는지 확인하세요.
드라이버 비활성화 또는 롤백
최근 드라이버 업데이트로 인해 오류가 발생한 경우 드라이버를 비활성화하거나 롤백하면 문제가 해결될 수 있습니다. 방법은 다음과 같습니다.
- 장치 관리자를 엽니다. 문제가 있는 드라이버를 찾아 마우스 오른쪽 버튼 으로 클릭하고 ” 속성 ” 을 선택합니다 .
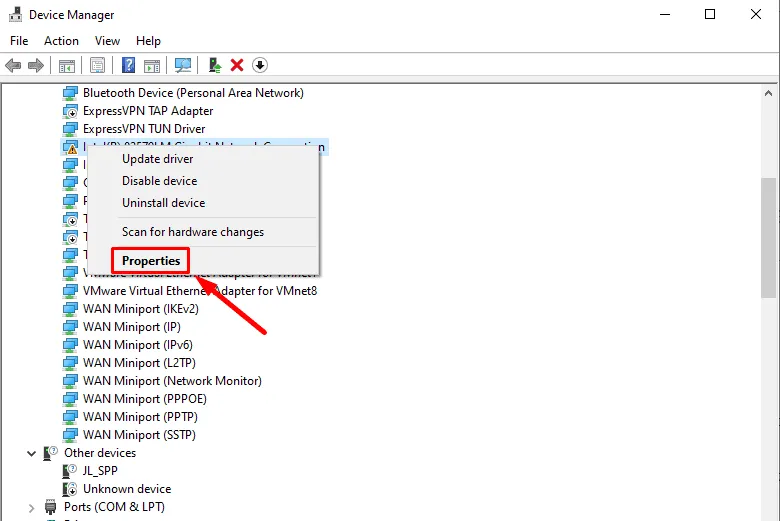
- ” 드라이버” 탭을 탭합니다. ” 드라이버 롤백 ” 옵션이 사용 가능한 경우 클릭하거나 ” 장치 비활성화”를 탭합니다. 그런 다음 확인을 누릅니다 .
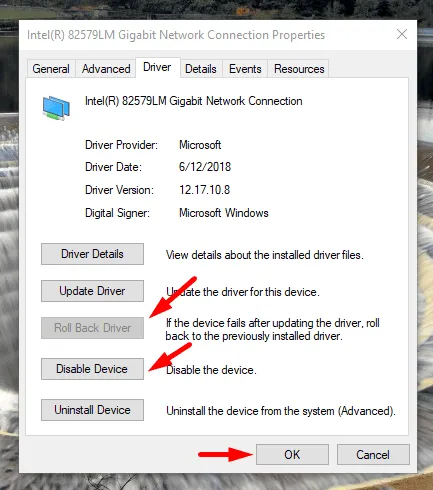
컴퓨터를 다시 시작하고 CNSS_FILE_SYSTEM_FILTER 오류가 해결되었는지 확인하세요.
시스템 복원 수행
시스템 복원은 컴퓨터를 오류 이전의 상태로 되돌려 잠재적으로 문제를 해결할 수 있습니다. 단계는 다음과 같습니다.
- Windows 아이콘 + I를 누른 다음 시스템을 클릭합니다.
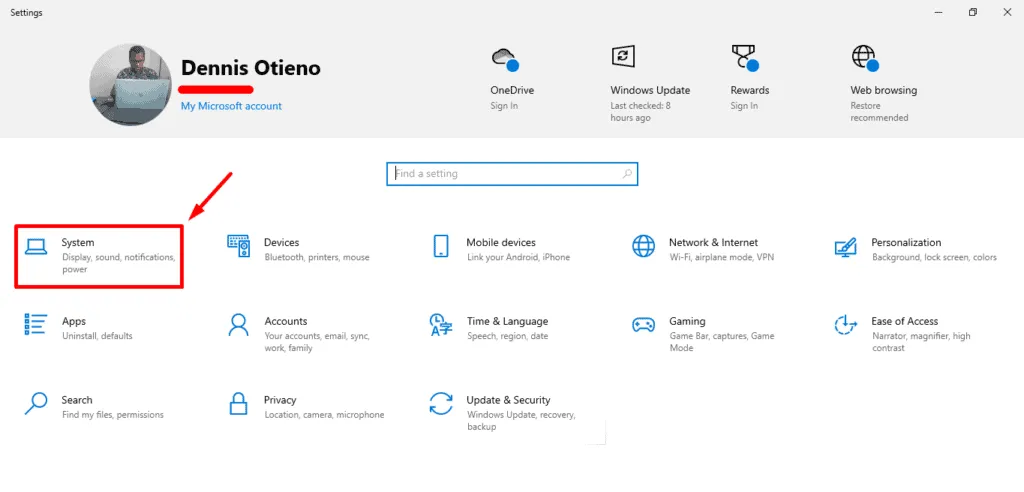
- 스크롤하여 정보를 탭한 다음 시스템 보호를 탭합니다 .
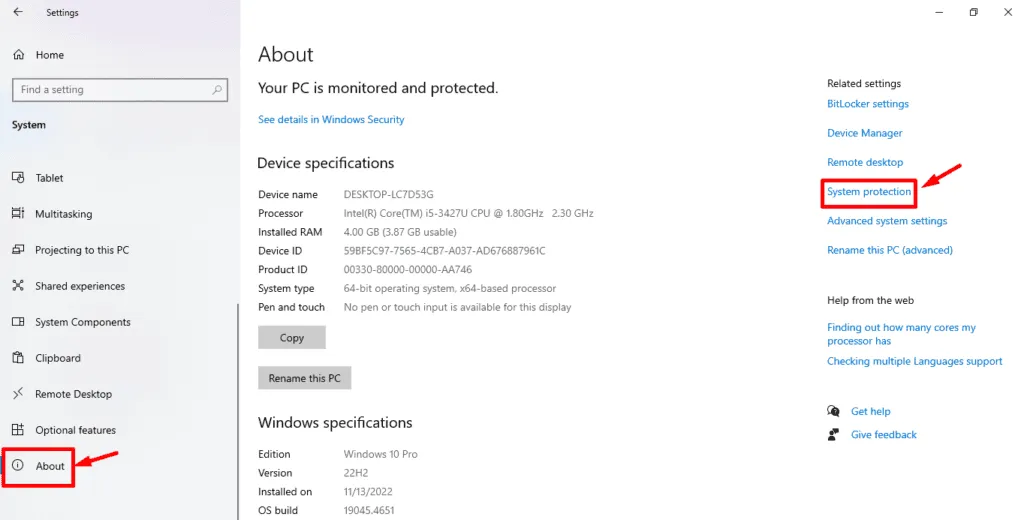
- 시스템 복원을 클릭합니다 .
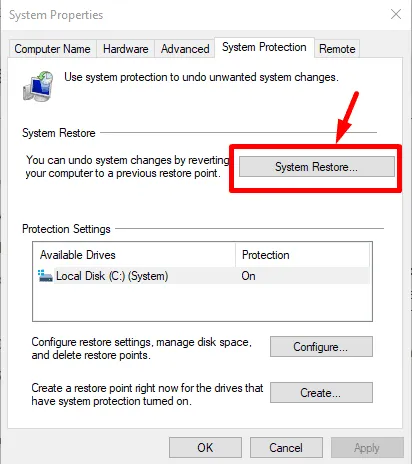
- 다음을 클릭하세요 .
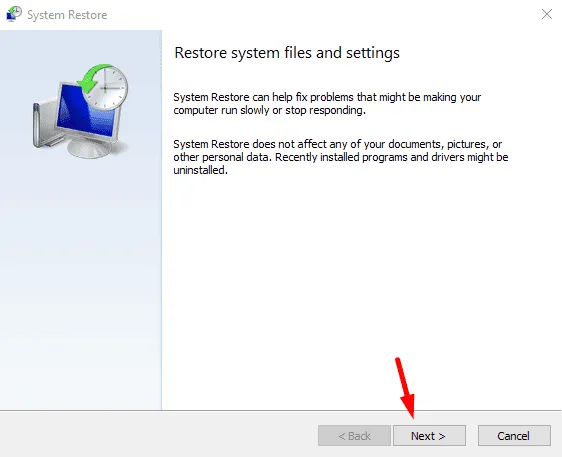
- 복원 지점을 선택한 후 다음을 클릭합니다.
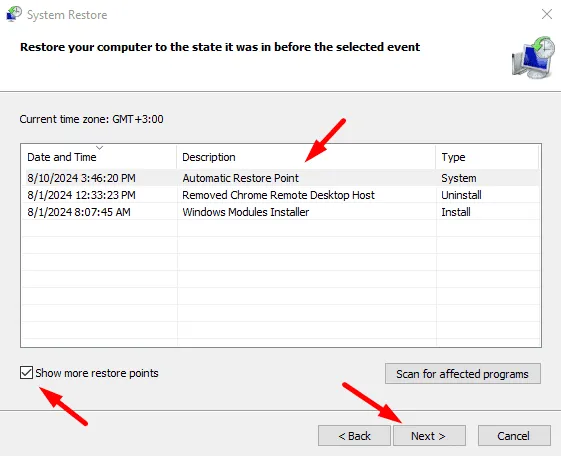
- 마침을 클릭합니다 .
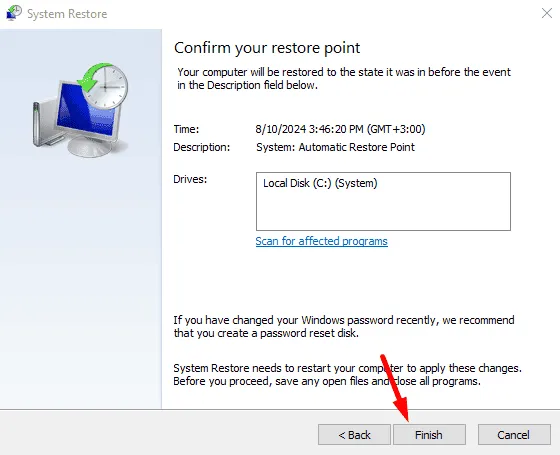
하드 디스크 공간 정리
디스크 공간이 부족하면 CNSS_FILE_SYSTEM_FILTER를 포함한 다양한 시스템 오류가 발생할 수 있습니다. 하드 디스크를 정리하면 공간을 확보하고 문제를 해결할 수 있습니다. 아래 단계를 따르세요.
- 데스크탑에서 ” 이 PC “를 엽니다. 청소하려는 드라이브를 마우스 오른쪽 버튼으로 클릭하고 ” 속성 “을 선택합니다.
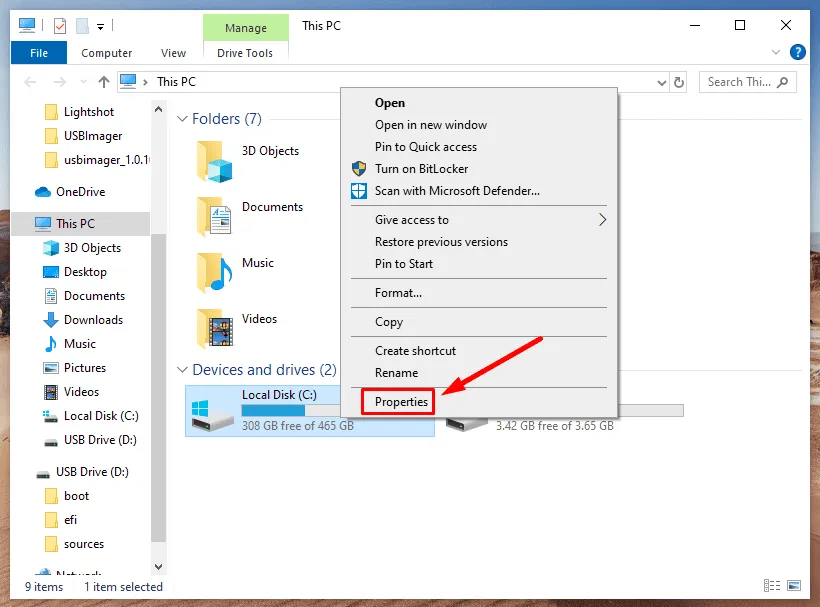
- ” 디스크 정리 “를 클릭하세요.
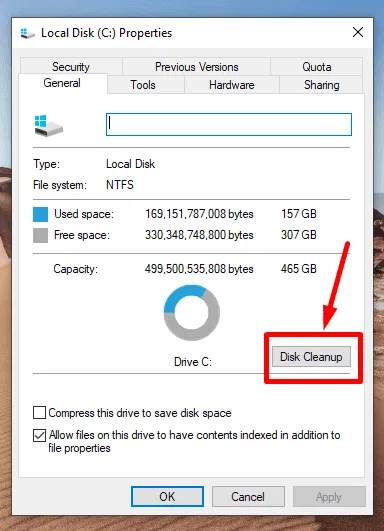
- 삭제하려는 파일 옆에 있는 상자를 체크 하고 ” 확인 “을 클릭합니다.
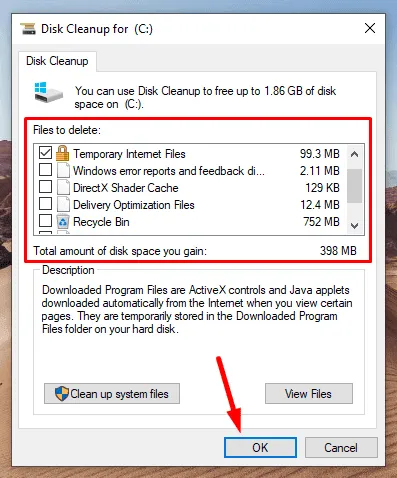
- ” 파일 삭제 “를 클릭하여 삭제를 확인하고 공간을 확보하세요.
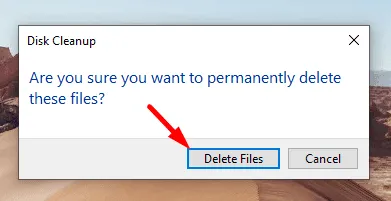
PC를 다시 시작하고 오류가 해결되었는지 확인하세요.
SFC 및 DISM 실행
시스템 파일 검사기(SFC)와 배포 이미징 서비스 및 관리 도구(DISM)를 실행하면 오류를 일으킬 수 있는 손상된 시스템 파일을 복구할 수 있습니다. 다음 단계를 따르세요.
- Windows 아이콘 + X를 누른 다음 Windows PowerShell (관리자)을 선택합니다.
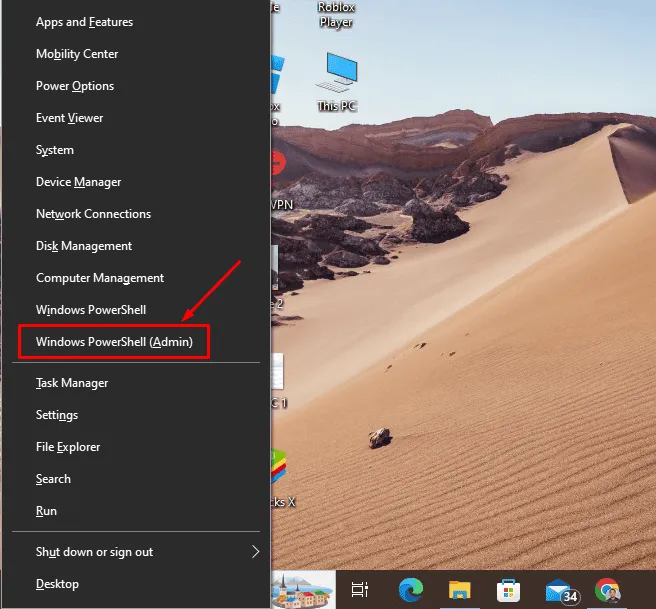
- sfc /scannow를 입력 하고 Enter 키를 눌러 시스템 파일 검사기를 실행합니다.
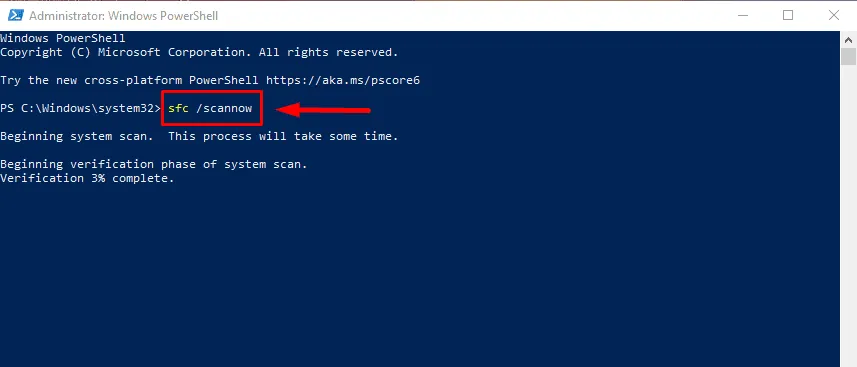
- 검사 후 DISM /Online /Cleanup-Image /RestoreHealth를 입력 하고 Enter를 누릅니다.
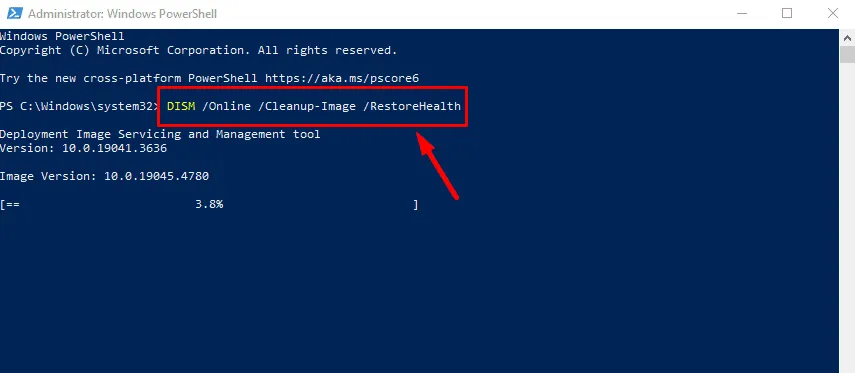
프로세스가 완료될 때까지 기다린 후 컴퓨터를 다시 시작하세요.
Windows 메모리 진단 도구 실행
메모리 문제는 CNSS_FILE_SYSTEM_FILTER 오류로 이어질 수도 있습니다. Windows 메모리 진단 도구를 실행하면 이러한 문제를 식별하고 해결하는 데 도움이 될 수 있습니다. 수행할 작업은 다음과 같습니다.
- Windows 아이콘 + R을 누르고 mdsched.exe를 입력한 후 Enter를 누르 거나 확인을 누릅니다.

- “ 지금 다시 시작하고 문제를 확인하세요 .”를 선택하세요.
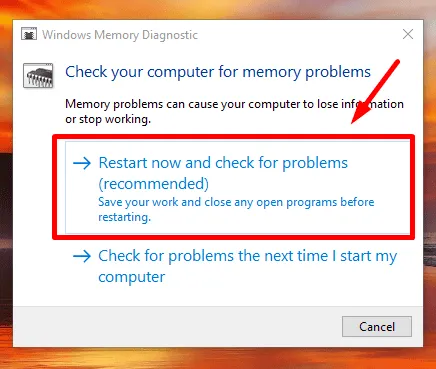
도구를 실행하고 메모리 검사를 완료한 후 메모리 문제가 있는지 결과를 검토합니다.
CNSS_FILE_SYSTEM_FILTER 오류는 어려울 수 있지만 위의 단계를 따르면 문제를 해결하고 해결하는 데 도움이 됩니다. 먼저 빠르고 간단한 수정을 시도하여 문제를 해결한 다음 더 자세한 솔루션으로 넘어가세요.
또한 ERROR DRIVER FAILED PRIOR UNLOAD 및 ERROR_INVALID_BLOCK과 같은 일반적인 BSOD를 처리하는 방법을 알아보세요.


답글 남기기