Epson 드라이버 다운로드 실패를 해결하는 4가지 빠른 방법
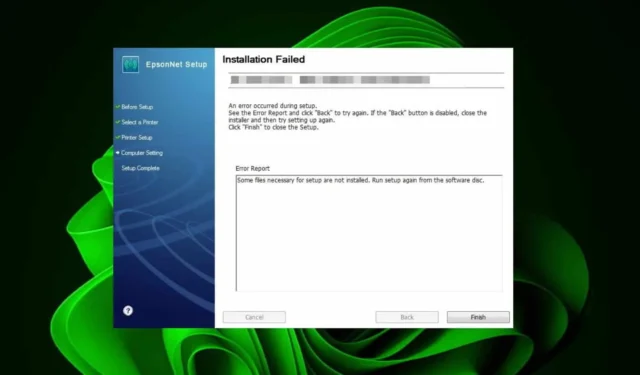
프린터 드라이버는 프린터와 PC 간의 통신 갭을 메우는 역할을 하므로, 이를 업데이트해야 하는데도 Epson 드라이버 다운로드에 실패한다는 메시지가 계속 나타나면 아무것도 인쇄할 수 없게 됩니다.
일반적으로 드라이버 업데이트는 자동이지만 오래되었거나 잘못된 드라이버가 있을 수 있습니다. 그리고 수동 방식으로 가서 이것도 실패하면 네트워크, 드라이버 서명 또는 호환성 문제일 가능성이 큽니다.
에프슨 드라이버 다운로드에 실패하면 어떻게 해야 하나요?
1. 드라이버 서명 확인 비활성화
- 키를 누르고 Windows cmd를 입력한 후 명령 프롬프트에서 관리자 권한으로 실행을 선택합니다.
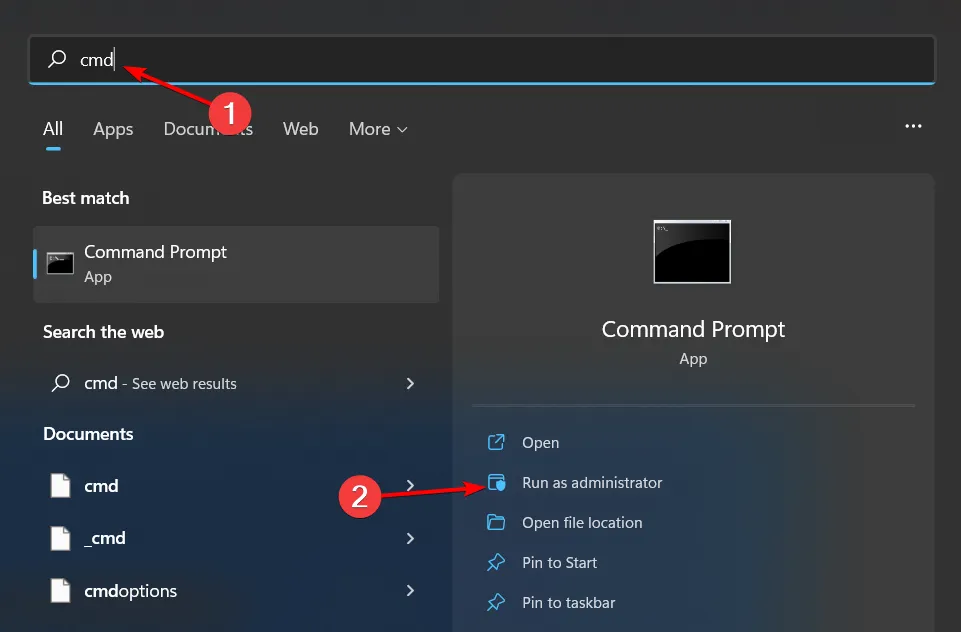
- 아래 명령어를 입력하고 Enter 실행하세요.
bcdedit.exe /set nointegritychecks on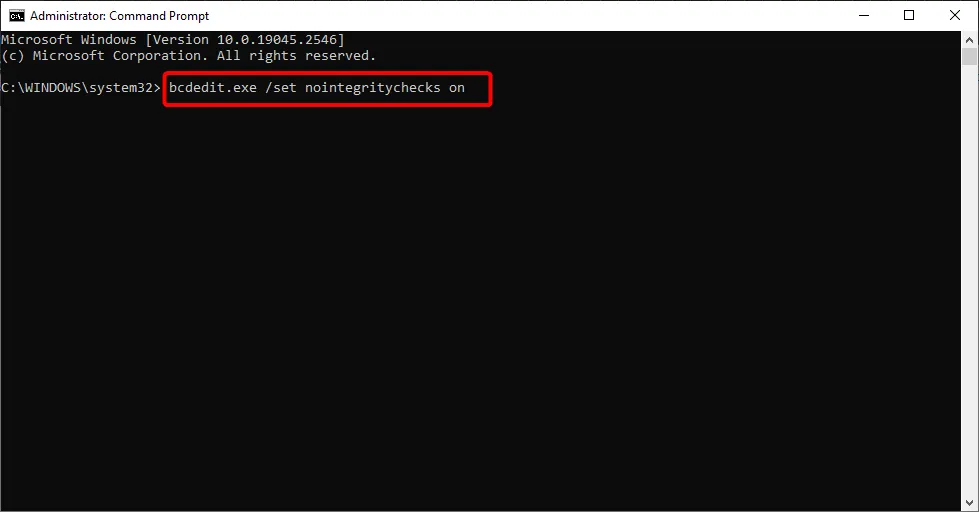
- 이제, 까다로운 드라이버를 새로 다운로드해 보세요.
- 드라이버를 다운로드하고 설치한 후 아래 명령을 입력하고 를 눌러 Enter 드라이버 검증을 복원하세요.
bcdedit.exe /set nointegritychecks off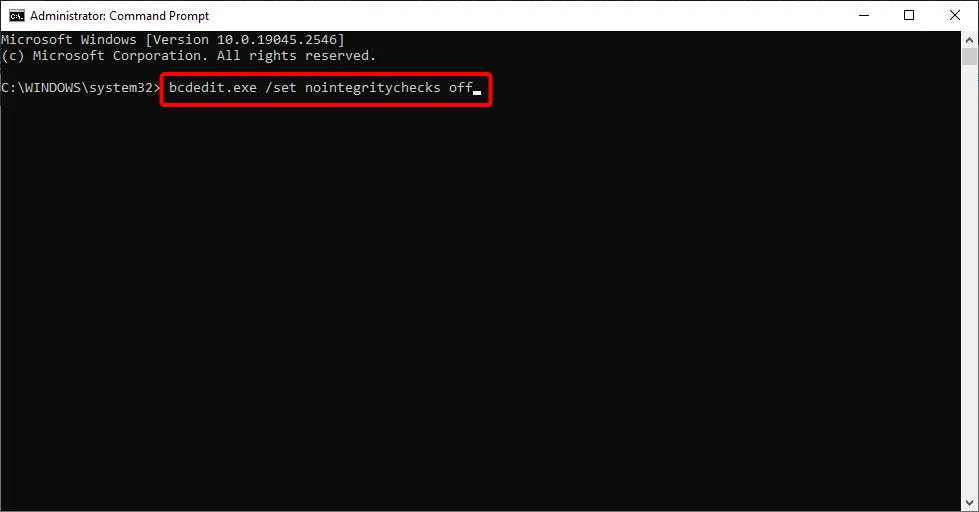
드라이버 서명은 검증된 제조업체만 시스템에 드라이버를 설치할 수 있도록 하는 보안 계층입니다. 그러나 일부 사용자 지정 드라이버는 이러한 검사를 우회하여 보안 위험으로 간주되어 다운로드에 실패할 수 있습니다.
이런 경우, 이 기능을 일시적으로 비활성화하면 Epson 드라이버를 다운로드하고 설치할 수 있습니다.
2. 공식 제조업체에서 드라이버를 다운로드하세요.
- 브라우저로 가서 Epson 공식 드라이버 다운로드 페이지로 이동하세요.
- 운영 체제 목록에서 OS를 선택하세요. 대부분의 경우 Windows 버전을 감지하지만 정확하지 않을 수 있으므로 Windows 버전을 수동으로 선택해야 합니다.
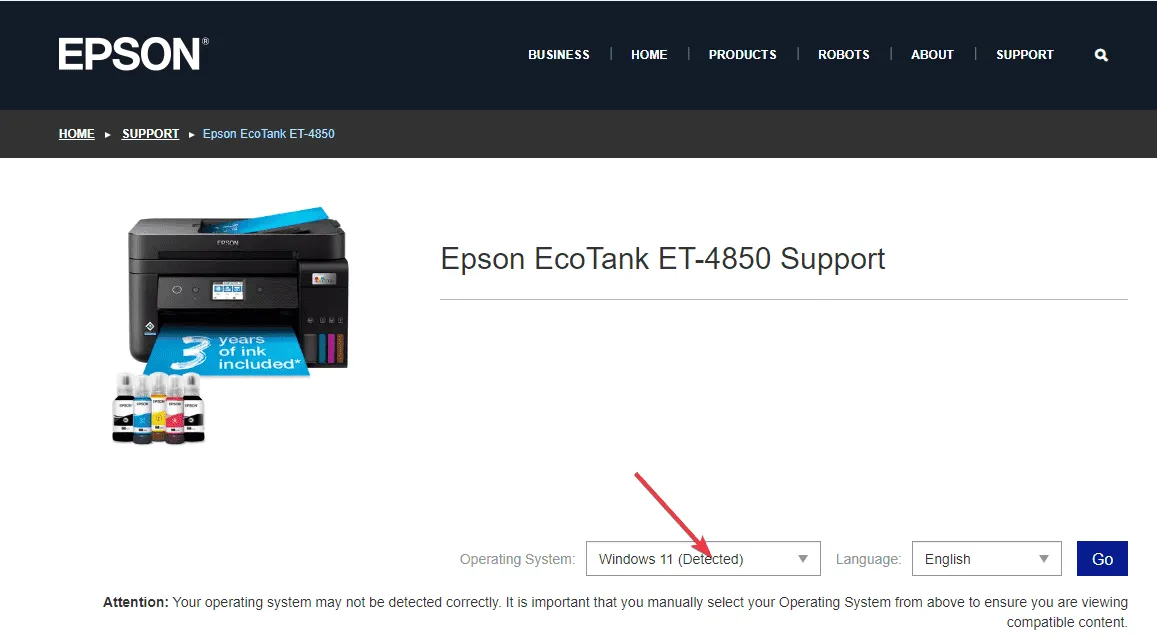
- 이제 드라이버를 다운로드하세요.
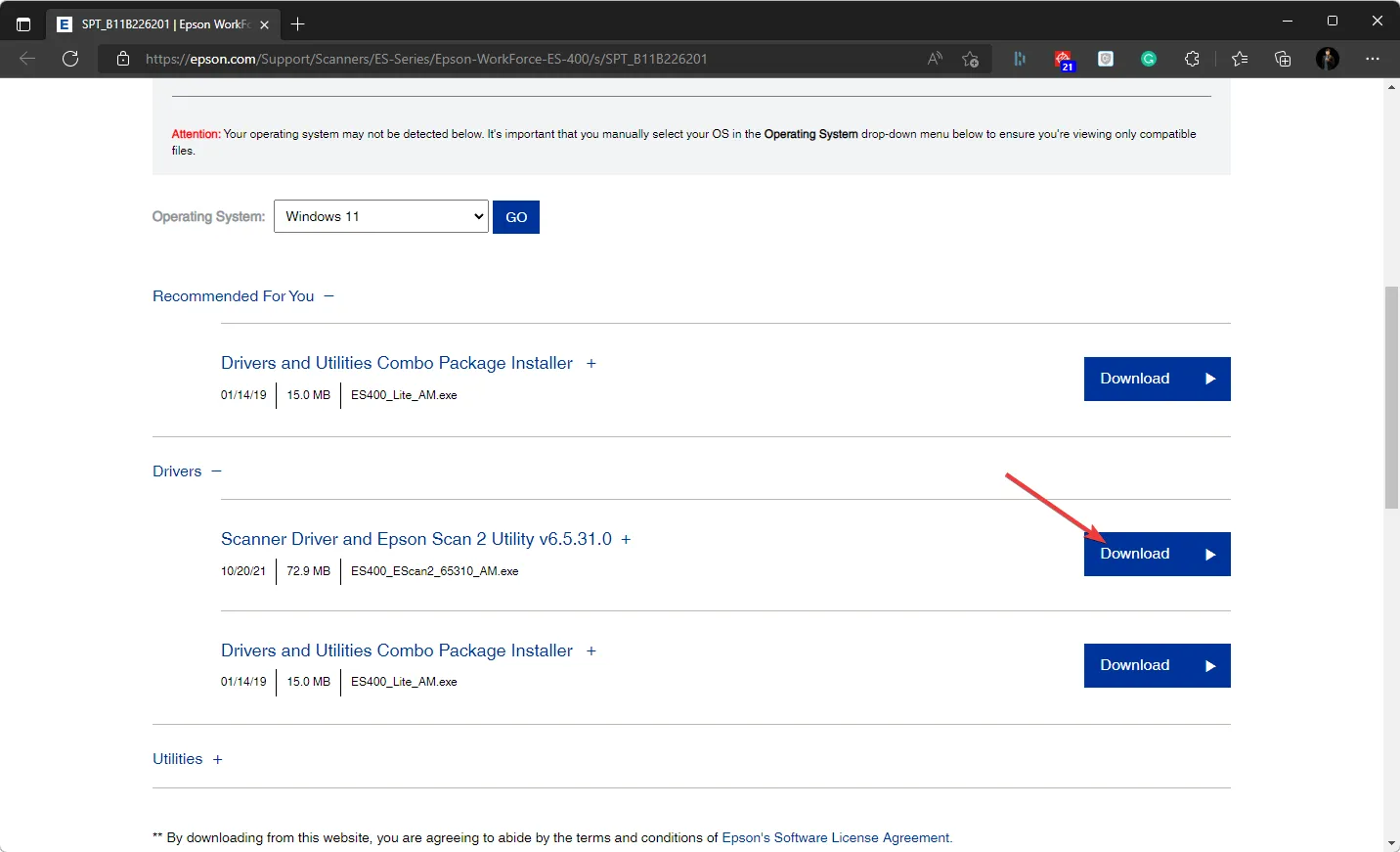
- 설치 프로그램 파일을 열어 컴퓨터에 설치하세요.
- 열리는 검색 도구에 제어판을 입력하고 제어판을 선택하여 해당 창을 엽니다.
- 다음으로, 보기 기준 드롭다운 메뉴에서 큰 아이콘을 선택합니다.
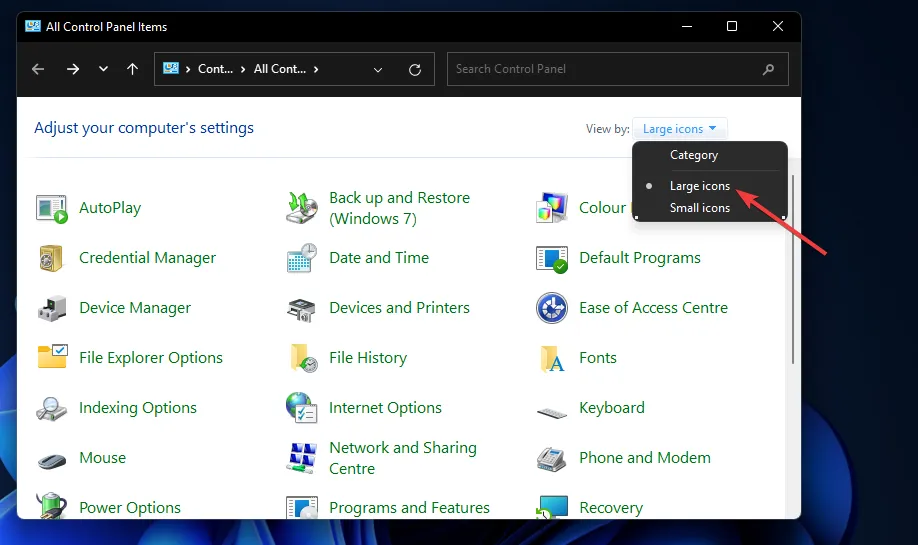
- 제어판에서 장치 및 프린터를 클릭합니다 .
- 그런 다음 프린터 추가 버튼을 누르세요.
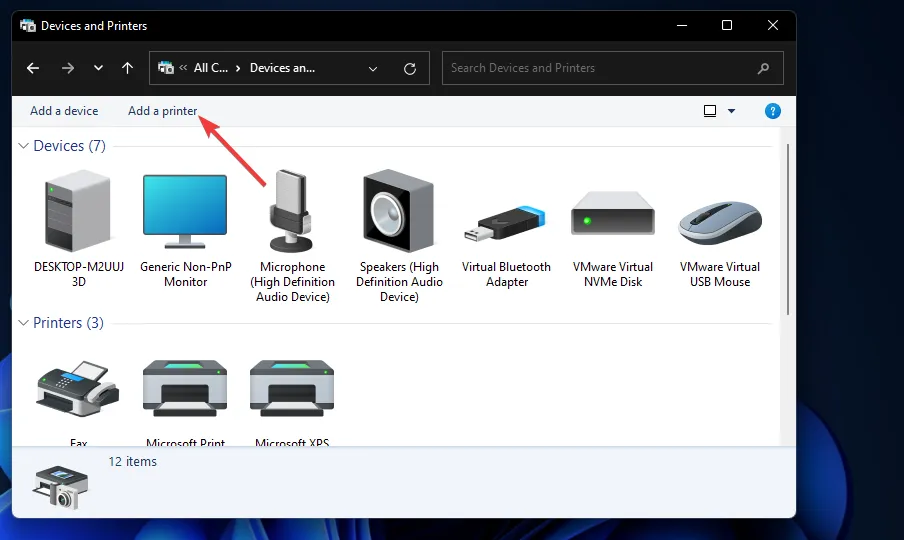
- 장치 추가 창에서 특정 Epson 프린터를 선택하고 다음 버튼을 눌러 설치합니다. 사용할 수 없는 경우 원하는 프린터가 나열되지 않음 옵션을 클릭하여 수동으로 추가해야 합니다.
- 다음 버튼을 누르고 화면의 지시를 따르세요.
- 프린터가 추가되면 마침 버튼을 누르고 PC를 다시 시작하세요.
때때로 장치가 감지되지 않아 수동으로 추가해야 할 수도 있습니다. 일부 드라이버를 다운로드하려면 시스템 관리자 권한이 필요하지만 관리자 권한 없이도 드라이버를 다운로드할 수 있습니다.
3. 드라이버를 다시 설치하세요
- Windows + 키를 누르고 R control을 입력한 후 제어판 옵션을 선택합니다.
- 하드웨어 및 소리에서 장치 및 프린터 보기 옵션을 클릭합니다 .
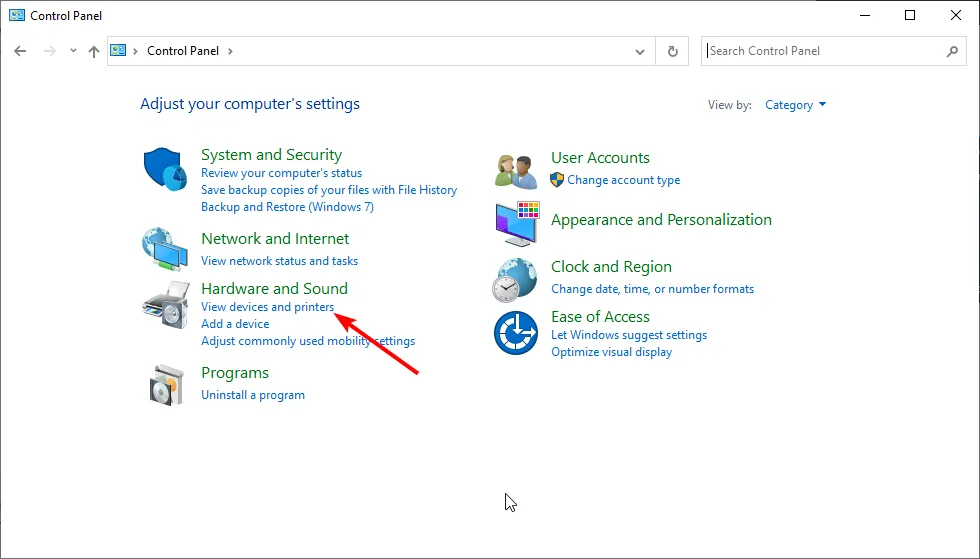
- 이제 Epson 프린터를 마우스 오른쪽 버튼으로 클릭하고 장치 제거를 선택하세요 .
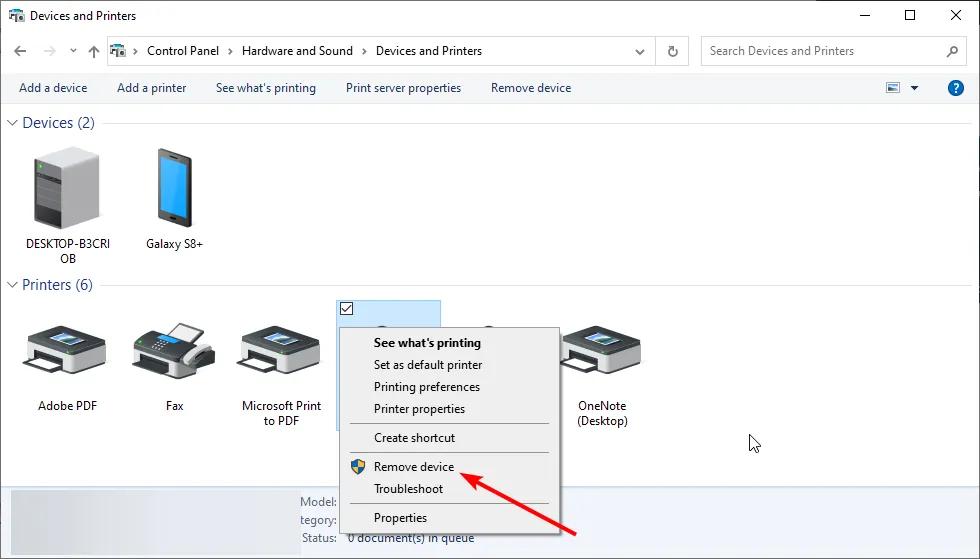
- 다음으로, 제어판 창으로 돌아가서 프로그램 옵션에서 프로그램 제거를 선택합니다.

- 모든 Epson 프린터 옵션을 마우스 오른쪽 버튼으로 클릭하고 제거 옵션을 선택한 다음 화면의 지시에 따라 과정을 완료합니다.
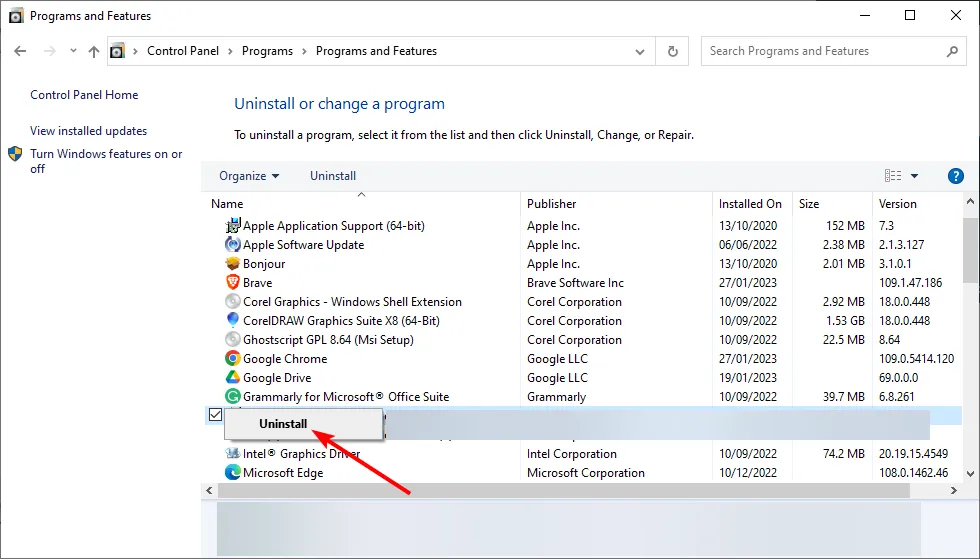
- 이제 Windows + 키를 누르고 장치 관리자를X 선택하세요 .
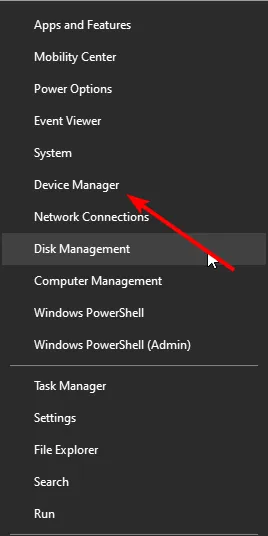
- 인쇄 대기열 옵션을 확장 하고 프린터를 마우스 오른쪽 버튼으로 클릭합니다.
- 장치 제거 옵션을 선택하세요 .
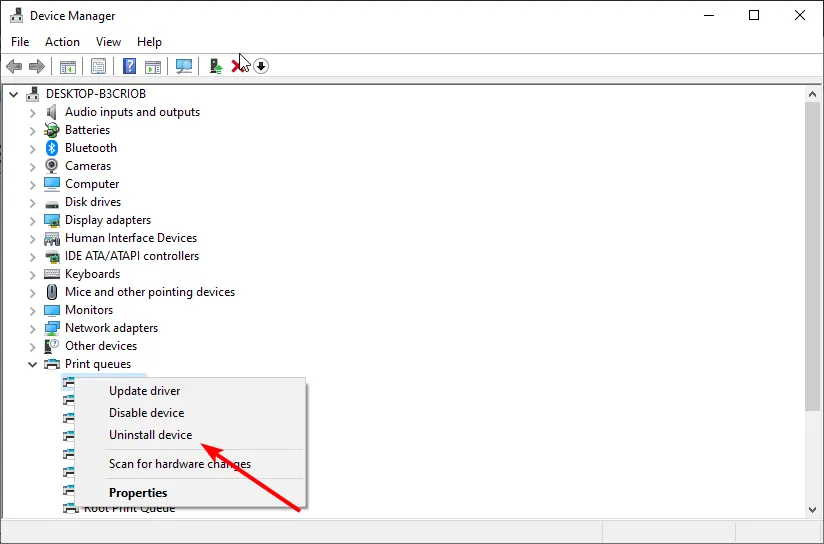
- 이 장치의 드라이버 소프트웨어가 있으면 삭제합니다라는 확인란을 선택하고 제거 버튼을 클릭합니다.
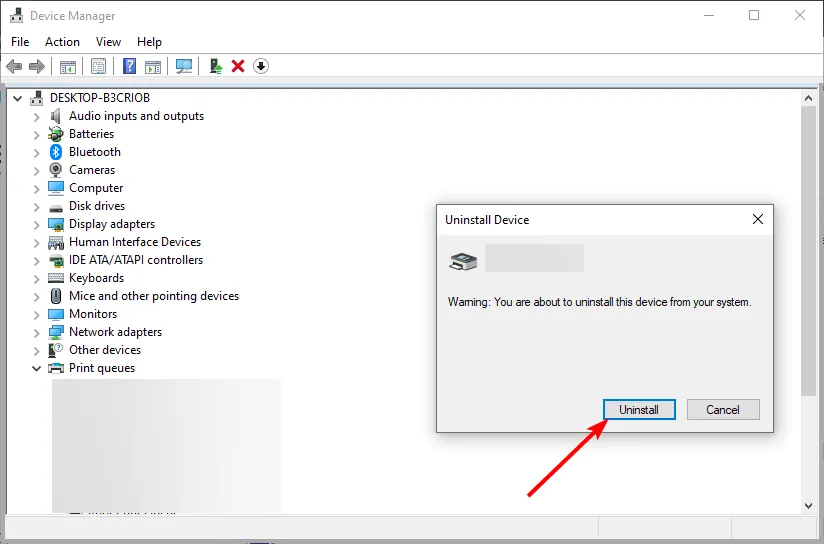
- 다음으로, PC와 프린터를 인터넷에서 분리했다가 두 장치 모두 다시 시작합니다.
- 이제 위의 1단계와 2단계를 반복하고 프린터 추가 옵션을 클릭하세요.
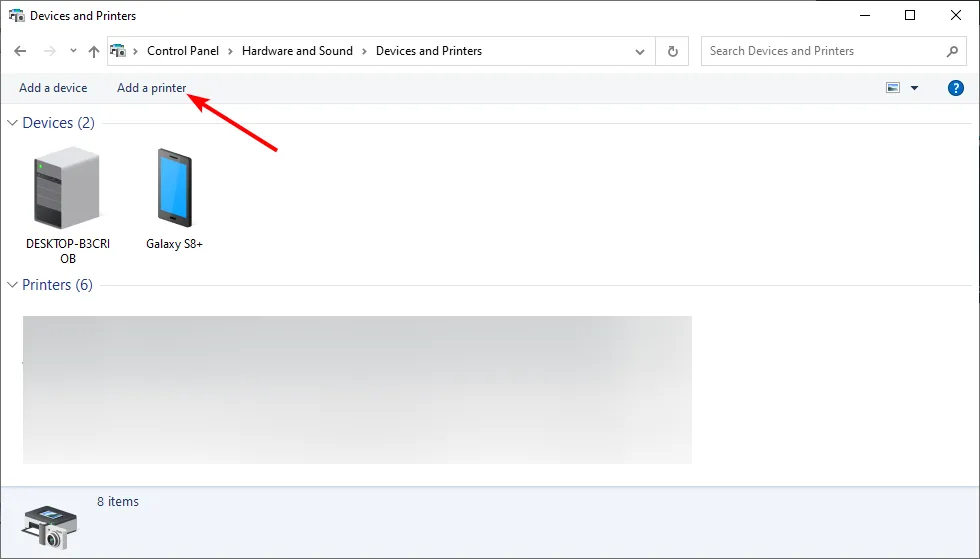
- 드라이버에 대한 메시지가 나타나면 Windows 업데이트를 선택하세요 .
- 제조업체 이름을 적절히 입력하고 프린터 창에서 프린터를 선택하세요.
- 이제 프린터에 전원을 공급하고 케이블을 통해 네트워크에 연결하세요.
- 마지막으로, 화면의 지시에 따라 과정을 완료하세요.
4. Epson의 전용 소프트웨어 업데이터를 사용하세요
- 1. 애플리케이션을 다운로드하세요
- Epson 공식 지원 웹사이트를 방문하여 다운로드 버튼을 찾아 클릭하세요.
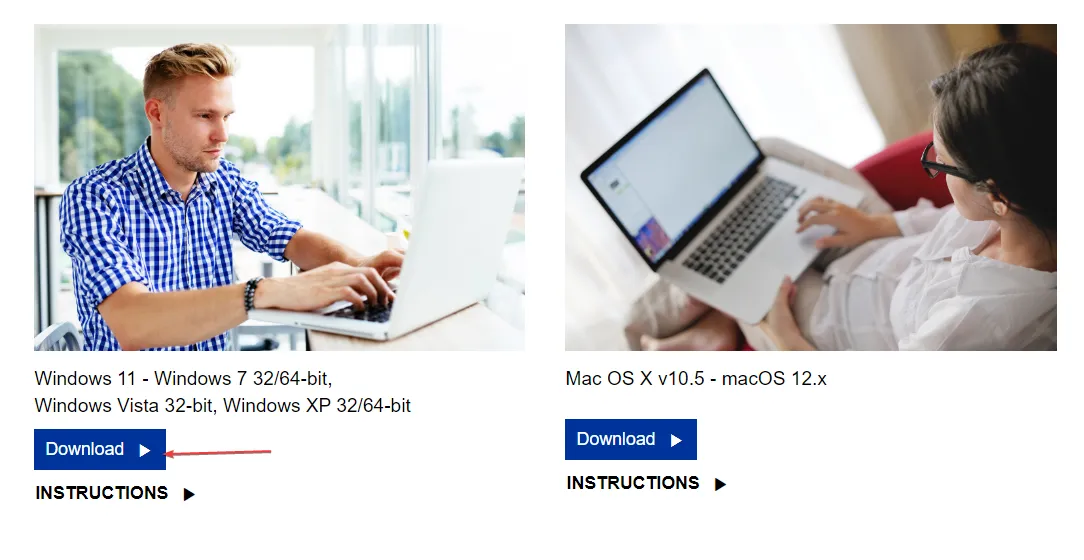
- 이렇게 하면 .exe 파일이 즉시 나타나 다운로드 권한을 부여해 달라는 요청이 표시됩니다.
- + 키를 눌러 파일 탐색기를 엽니다 . 기본적으로 파일은 다운로드 폴더에 있어야 합니다.WindowsE
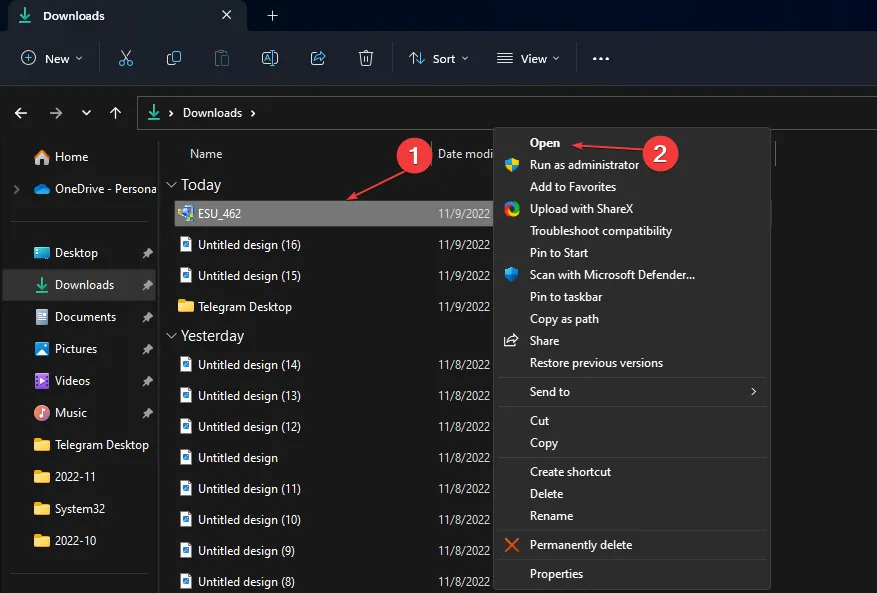
- .exe 파일을 실행 하고 사용권 계약 페이지 에서 동의를 클릭한 다음 확인을 클릭합니다 .
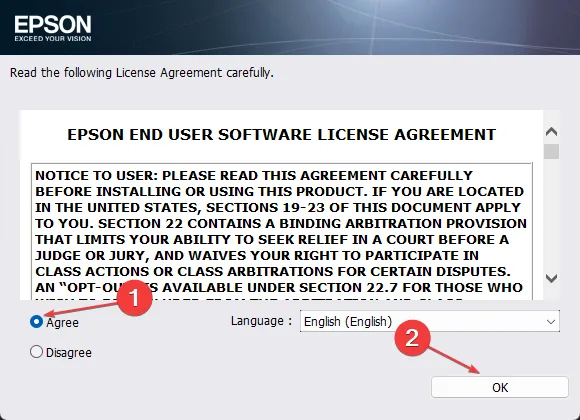
- 설치 후 Epson 제품을 클릭 하고 드라이버 제안이 나올 때까지 기다린 다음 설치를 클릭하세요.
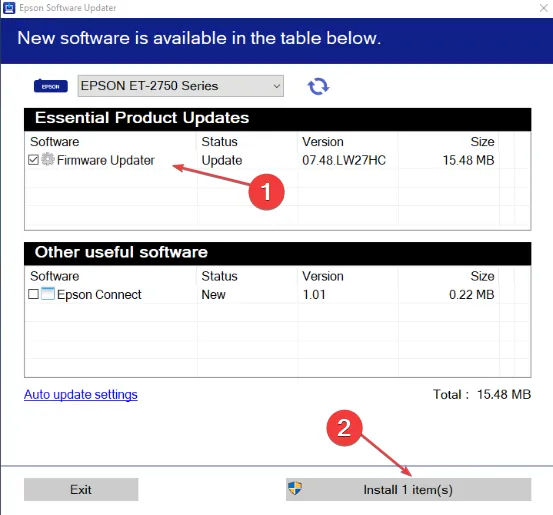
Epson 프린터 드라이버가 계속 다운로드되지 않으면 Epson 지원팀 에 문의하여 추가 지원을 받아야 할 수 있습니다 .
프린터 드라이버가 다운로드되지 않는 것은 드문 일이 아니지만 프린터 펌웨어와 운영 체제를 항상 최신 상태로 유지하면 이러한 문제를 방지할 수 있습니다.
그리고 이 문제는 Epson 프린터에만 있는 것이 아닙니다. 때로는 Canon 프린터도 드라이버를 설치하지 못하지만 몇 가지 해결 방법을 알고 있습니다.
여기서 마무리하겠습니다. 여기에 언급되지 않았지만 여러분에게 도움이 된 다른 해결책이 있다면 아래 댓글 섹션에 알려주시기 바랍니다.


답글 남기기