내 컴퓨터 화면의 아래쪽 절반이 검은색입니다

컴퓨터는 복잡한 장치이며, 문제는 갑자기 발생할 수 있습니다. 화면의 절반이 완전히 검게 변하고 사용할 수 없게 되면 엄청나게 좌절스러울 수 있지만, 이를 해결할 수 있는 방법이 있습니다. 이 글에서는 컴퓨터 화면의 아래쪽 절반이 검게 변한 경우 어떻게 해야 하는지 알아 보겠습니다 .

컴퓨터 화면의 아래쪽 절반이 검은색으로 나타나는 원인은 무엇일까요?
컴퓨터 화면 하단이 검은색으로 바뀌는 문제에는 여러 가지 원인이 있습니다. 그중 일부를 살펴보겠습니다.
- 디스플레이 포트/케이블의 하드웨어 문제: 디스플레이 포트 또는 커넥터 케이블은 장기간의 부주의한 사용이나 피상적인 하드웨어 손상으로 인해 문제를 일으킬 수 있습니다. 포트 또는 케이블 핀이 손상되면 전송이 제대로 되지 않아 화면 하단이 검게 변할 수 있습니다.
- 오래된 그래픽 드라이버: 오래된 그래픽 드라이버는 이 문제의 주요 원인 중 하나입니다. 디스플레이 제조업체는 디스플레이의 버그와 기존 문제를 해결하는 데 사용할 수 있는 업데이트를 지속적으로 제공합니다. 오래된 드라이버는 모든 문제를 그대로 유지합니다.
- 새로 고침 빈도 불일치: 모니터가 높은 새로 고침 빈도를 지원하지만 PC가 해당 새로 고침 빈도를 구동할 수 없거나 그 반대의 경우 문제가 발생할 수 있습니다. PC와 모니터의 새로 고침 빈도가 호환되지 않으면 화면이 검게 변할 수 있습니다.
- 깨진 패널: 디스플레이 패널은 깨지기 쉬운 부품이기 때문에 눈에 띄는 깨진 흔적이 보이지 않더라도 내부의 일부 부품이 영향을 받아 컴퓨터 화면 아래쪽이 검은색으로 변했을 가능성이 있습니다.
내 컴퓨터 화면의 아래쪽 절반이 검은색입니다
이 섹션에서는 컴퓨터 화면의 아래쪽 절반이 검은색으로 바뀌는 문제를 해결하는 네 가지 방법을 살펴보겠습니다.
- 디스플레이 포트와 케이블을 확인하세요
- 그래픽 드라이버 업그레이드 또는 다운그레이드
- 새로 고침 빈도 변경
- SFC를 실행하세요
- 모니터를 점검하세요.
시작해볼까요!
1] 디스플레이 포트와 케이블을 확인하세요
먼저, Windows 컴퓨터를 모니터에서 분리하고 다른 모니터에서 시도하여 문제가 없는지 확인합니다. 이렇게 하면 컴퓨터의 디스플레이 포트가 작동하는지 확인하는 데 도움이 됩니다. 작동한다면 모니터의 디스플레이 포트에 문제가 있을 가능성이 더 큽니다.
다른 케이블을 시도해 볼 수도 있습니다. 해당 케이블이 작동하면 케이블에 문제가 있다는 것을 알 수 있습니다. 디스플레이 포트와 케이블에 문제가 있는 경우 전송에 오류가 있어 컴퓨터 화면의 하단 절반이 검은색으로 변할 수 있습니다.
2] 그래픽 드라이버 업그레이드 또는 다운그레이드
디스플레이 드라이버의 업데이트는 전반적인 경험을 좋게 만들거나 망칠 수 있습니다. 현재 드라이버에 버그가 있는 경우 업데이트된 드라이버가 있으면 문제를 해결하는 데 도움이 됩니다. 업데이트 후 컴퓨터 화면 하단이 검은색으로 바뀌는 문제가 발생한 경우 드라이버를 다운그레이드하는 것을 고려하세요.
- 업데이트하려면 키보드에서 Windows+I 키를 눌러 Windows 설정을 엽니다 .
- 이제 Windows Update > 고급 옵션 > 선택적 업데이트 로 이동하세요.
- 디스플레이 드라이버에 대한 업데이트가 있는지 확인하세요.
- 업데이트를 선택하고 다운로드 및 설치를 클릭합니다 .
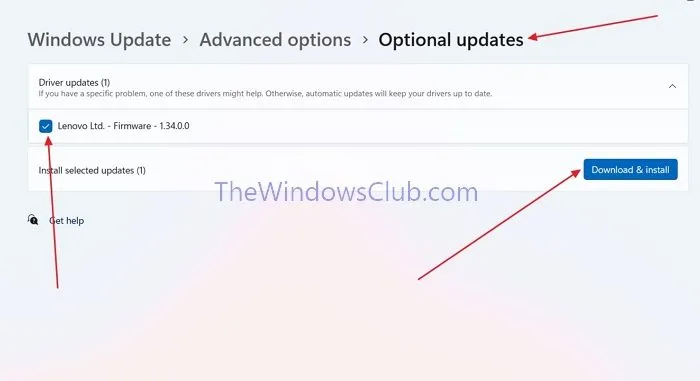
다운로드가 불가능한 경우 OEM 웹사이트를 방문하여 소프트웨어를 다운로드하고 설치할 수 있습니다.
Windows의 드라이버를 다운그레이드하려면 다음 단계를 따르세요.
- Windows 아이콘을 마우스 오른쪽 버튼으로 클릭하고 상황에 맞는 메뉴에서 장치 관리자를 열어 장치 관리자 를 엽니다.
- 장치 관리자에서 디스플레이 어댑터 옵션을 찾아 확장합니다.
- 디스플레이 어댑터를 마우스 오른쪽 버튼으로 클릭하고 속성을 엽니다 . 드라이버 탭으로 이동합니다.
- 드라이버 탭에서 드라이버 업데이트를 클릭합니다 .
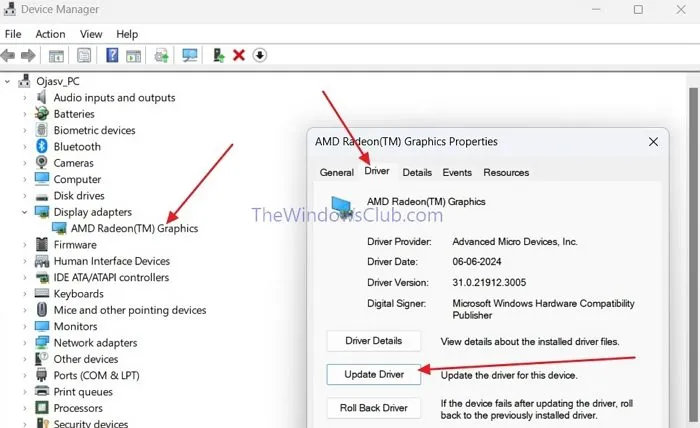
- 다음 창에서 컴퓨터에서 드라이버 찾아보기를 클릭한 다음 컴퓨터에서 사용 가능한 드라이버 목록에서 직접 선택을 클릭합니다 .
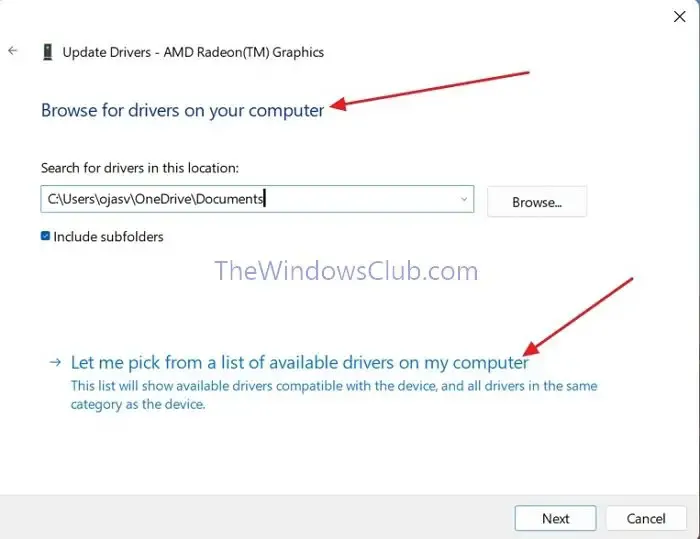
- 이렇게 하면 이전 드라이버를 포함하여 사용 가능한 모든 드라이버가 표시됩니다. 이전 버전을 선택하고 다음을 클릭합니다 .
- 드라이버가 자동으로 설치됩니다.

여기서 이전 드라이버를 찾을 수 없는 경우 OEM 웹사이트로 가서 이전 버전을 찾아 설치해야 합니다.
3] 새로 고침 빈도 변경
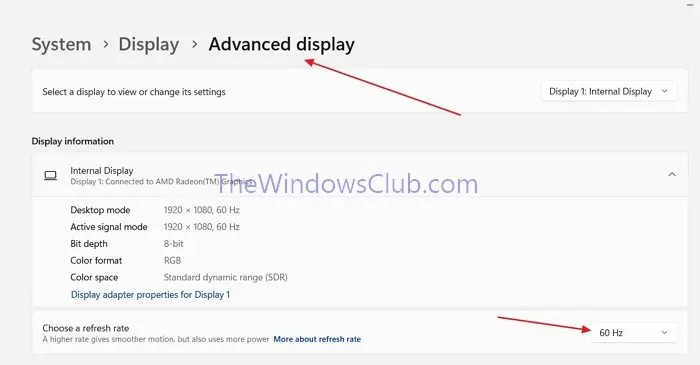
컴퓨터의 재생 빈도와 모니터의 재생 빈도가 완벽하게 일치하도록 하는 것은 문제를 피하는 데 중요합니다. 이 문제가 발생하면 PC의 재생 빈도를 적절한 설정으로 조정하여 빠르게 해결할 수 있습니다. 시작하려면 온라인에서 컴퓨터 사양을 조사한 다음 재생 빈도를 수정합니다.
- Windows 설정에서 시스템 > 디스플레이 > 고급 디스플레이 로 이동하면 , 화면 재생 빈도를 조정하는 옵션을 찾을 수 있습니다.
- 원활한 기능을 제공하고 리소스 소모를 최소화하는 60Hz 와 같은 적절한 속도를 선택하세요 .
4] SFC 실행
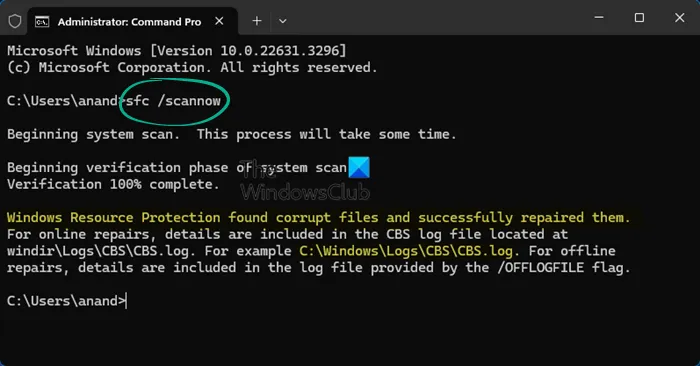
SFC 또는 시스템 파일 검사기는 Windows에서 손상된 시스템 파일을 검사하고 수정하는 명령줄 유틸리티입니다. 파일이 디스플레이 드라이버 및 기타 종속성으로 인해 손상된 경우 문제가 발생합니다. SFC는 이를 검사하고 수정할 수 있습니다.
- Windows 시작 아이콘을 마우스 오른쪽 버튼으로 클릭하고 터미널(관리자)을 엽니다.
- 이제 다음 명령을 붙여넣고 Enter를 누르세요.
sfc /scannow
- 이후 전체 프로세스는 자동화됩니다. SFC가 손상된 시스템 파일을 스캔하고 수정하는 데 시간이 걸립니다. 완료되면 PC를 다시 시작합니다.
5] 모니터 점검 받기
아무것도 도움이 되지 않으면 하드웨어 문제를 나타낼 수 있으며 좋은 생각일 수 있습니다.
이 기사가 도움이 되길 바랍니다.
검은색 화면은 고칠 수 있나요?
Windows 컴퓨터의 검은색 화면은 드라이버나 시스템 파일 손상 문제인 경우 해결할 수 있습니다. 드라이버를 업그레이드하거나 Windows를 재설정하거나 다시 설치하거나 수리할 수 있습니다. 그러나 하드웨어 문제인 경우 OEM에 연결하여 검사를 받아야 합니다.
화면의 검은 반점을 어떻게 고치나요?
검은 점 또는 데드 픽셀은 OEM이 화면을 교체할 때만 고칠 수 있는 하드웨어 문제입니다. 일반적으로 드라이버나 시스템 문제는 아닙니다. 하지만 먼저 Dead Pixel Fixer를 사용해 보고 도움이 되는지 확인할 수 있습니다.


답글 남기기