Google Chrome에서 프로필을 제거하는 방법
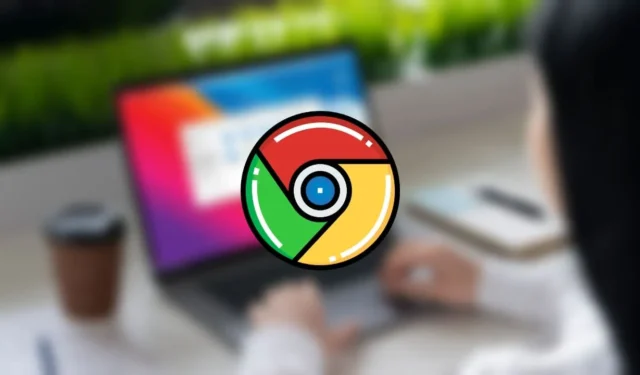
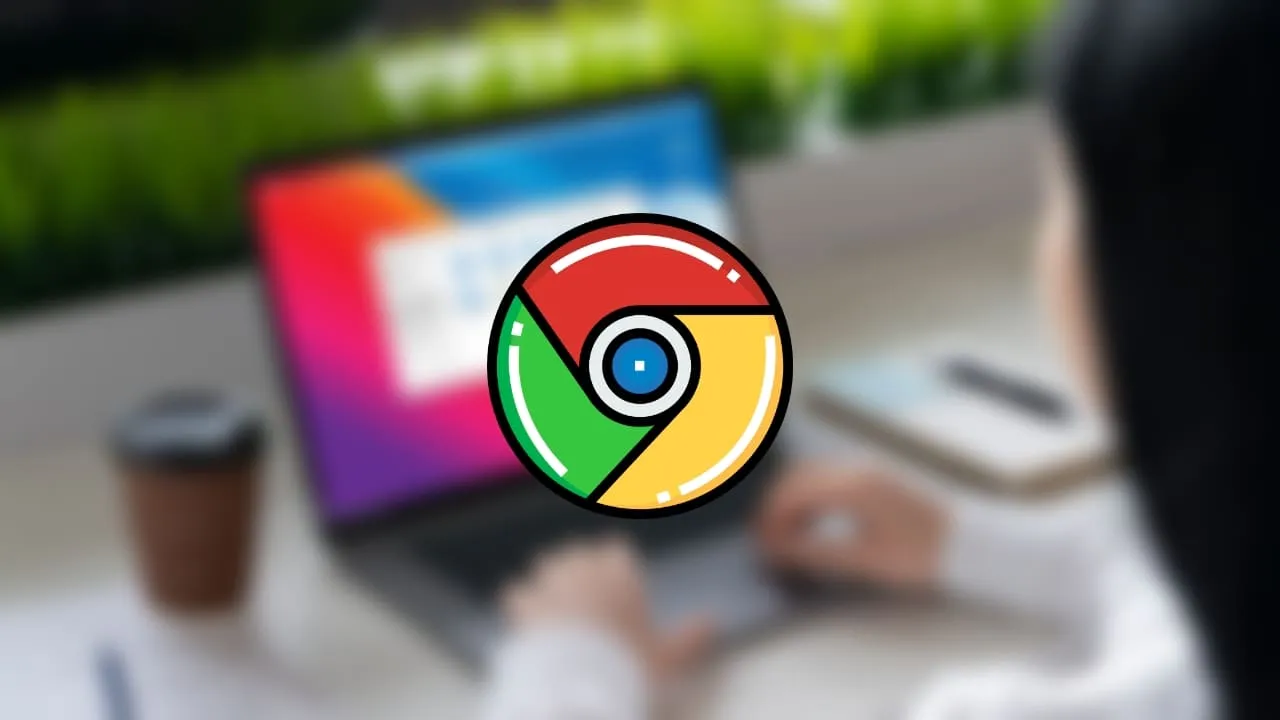
Google Chrome 브라우저를 사용하면 여러 프로필을 추가할 수 있으므로 여러 사람이 PC를 사용하는 경우 탐색하는 동안 개인 공간에 액세스할 수 있습니다. 브라우저를 정리할 때가 되면 더 이상 사용하지 않는 추가 프로필을 제거하고 싶을 수 있습니다. 여기서는 Google Chrome에서 프로필을 제거하는 방법을 보여드립니다.
Google Chrome에 새 프로필을 추가하는 방법
먼저, Google Chrome 브라우저에 새 프로필을 추가하는 방법을 살펴보겠습니다. 프로필은 Google Chrome 데스크톱 버전에서 사용할 수 있는 기능이지만 모바일 앱에서는 사용할 수 없습니다. Android나 iOS에서 브라우저를 사용하든 Chrome 앱에서는 프로필을 하나만 사용할 수 있습니다. Android 기기에 더 많은 사람을 추가하려면 기기에서 별도의 사용자로 추가하면 그곳에서 브라우저를 사용할 수 있습니다.
PC에서 Google Chrome을 엽니다. 이미 몇 개의 프로필을 만들었지만 새 프로필을 설정하려면 추가 버튼을 클릭합니다. Chrome에서 이전에 프로필을 만든 적이 없다면 검색 엔진 선택 화면으로 바로 이동합니다.
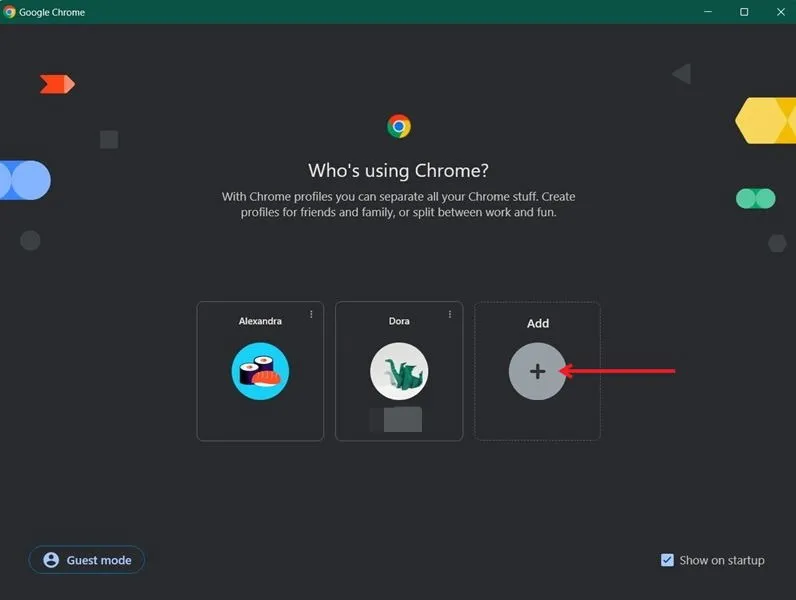
이제 Google 계정이 있다면, 계정으로 로그인하는 것이 좋습니다. 그럼에도 불구하고 어떤 이유로 원하지 않거나 계정이 없다면 계정 없이 계속하기 옵션을 선택할 수 있습니다 .

다른 기기의 Chrome에서 이 이메일을 사용했다면 동기화를 켜고 PC에서 북마크, 확장 프로그램 또는 기록에 액세스할 수 있습니다.
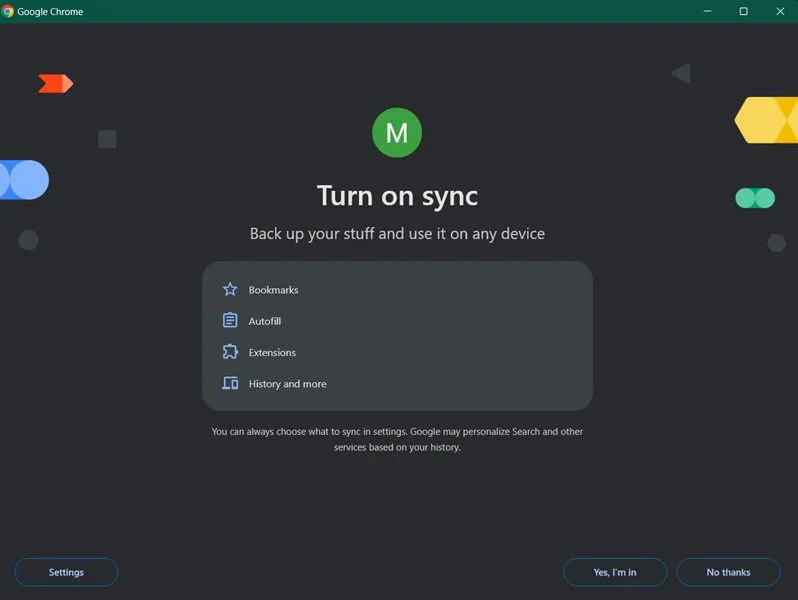
다음 페이지에서는 선호하는 검색 엔진을 선택해야 합니다. 옵션은 다양합니다. 선택을 마치면 기본값으로 설정을 클릭합니다.
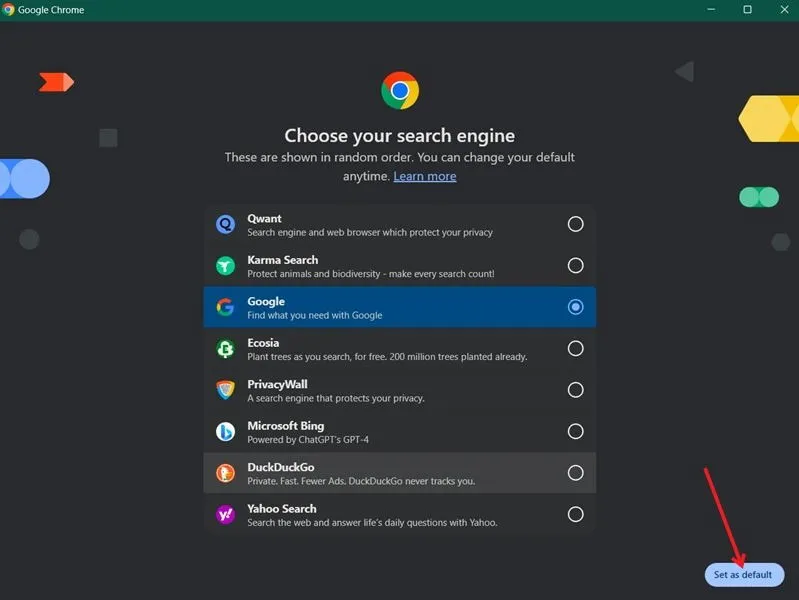
마지막으로, 프로필 이름을 지정하고 색상 구성표를 선택하세요. 이제 새 프로필이 생성되었습니다.

이제 컴퓨터에서 Google Chrome 브라우저를 다음에 실행할 때 나열된 프로필을 볼 수 있습니다. 시작 시 표시 옵션이 활성화되어 있지 않으면 주소 표시줄 오른쪽 상단 모서리에 있는 작은 이미지를 클릭하고 거기에서 프로필을 선택하여 프로필을 찾을 수 있습니다.
Google Chrome에서 프로필을 제거하는 방법
Google Chrome에서 프로필(또는 그 이상)을 제거하려면 간단합니다. 아래 단계를 따르세요.
Google Chrome 브라우저에서 디스플레이 오른쪽 상단 모서리에 있는 프로필 사진을 클릭합니다. 다른 프로필 옆에 있는 작은 기어 아이콘을 클릭합니다 .
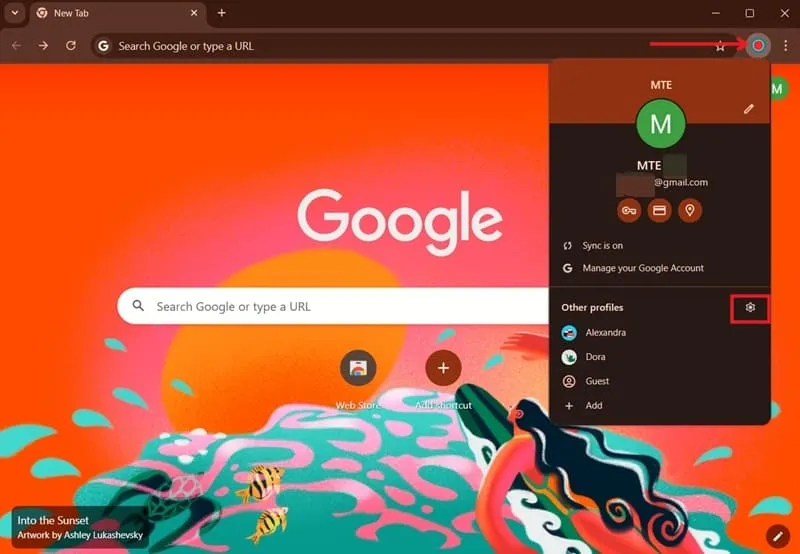
프로필을 선택할 수 있는 화면으로 이동합니다. 제거하려는 프로필 카드의 세 개의 점을 클릭합니다. 삭제를 선택합니다 .
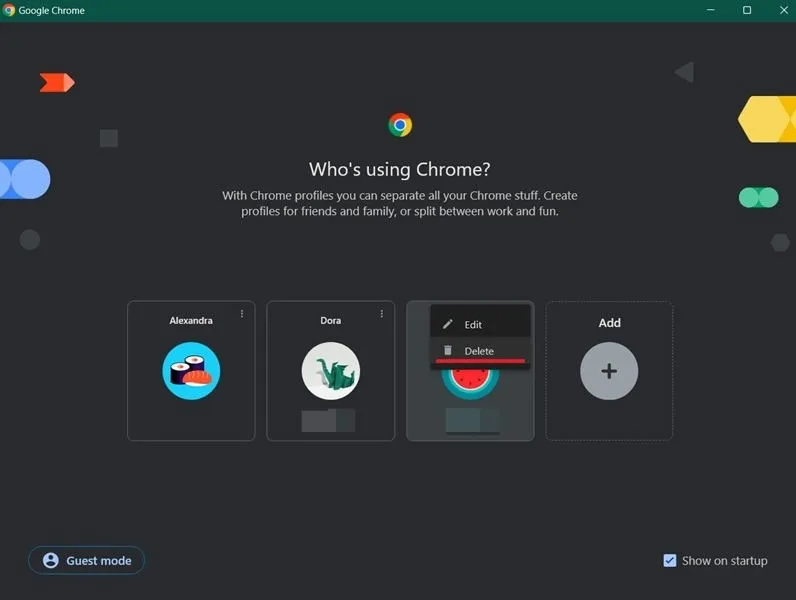
다음 페이지에서 이 프로필을 삭제하겠다는 결정을 확인하세요. 그게 전부입니다. 프로필이 삭제되었습니다.
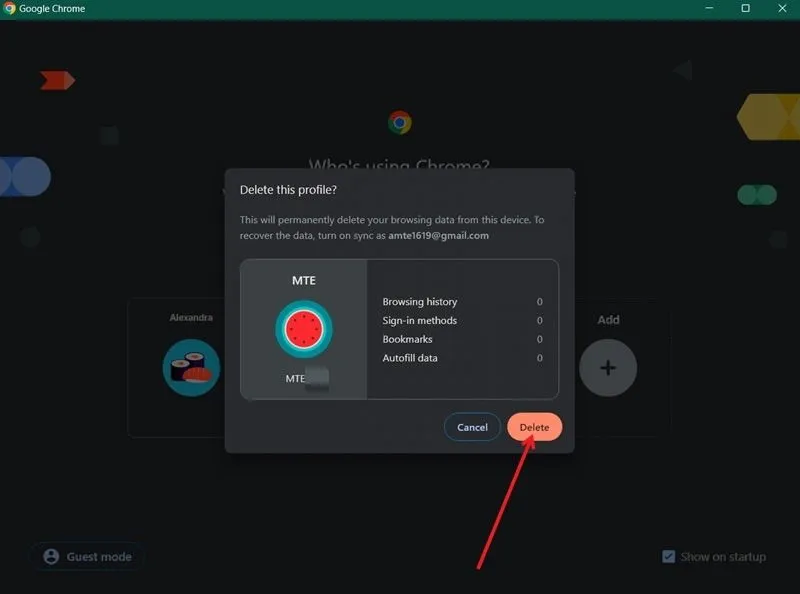
다른 Chrome 프로필을 삭제하려면 동일한 단계를 다시 수행하여 브라우저에서 제거하세요.
기기에서 Chrome 프로필을 제거한 후에는 어떻게 되나요?
Chrome에서 프로필을 제거하면 해당 프로필과 관련된 모든 북마크, 로그인 방법, 자동 완성 데이터 및 브라우저 기록이 브라우저에서 삭제됩니다.
삭제된 Chrome 프로필을 다시 추가하는 방법
위에서 언급했듯이 프로필이 삭제되면 해당 프로필과 관련된 정보가 보기에서 제거됩니다. Chrome에는 프로필을 다시 가져올 수 있는 기본 옵션이 없습니다. 그러나 삭제된 Chrome 프로필을 복원하려면 이러한 해결 방법을 확인하세요.
Google 계정으로 가입한 경우
Chrome 프로필을 만들 때 Google 계정으로 가입했다면 쉽게 다시 가져올 수 있습니다. 첫 번째 섹션에 설명된 단계에 따라 동일한 Google 이메일 주소를 사용하여 새 프로필을 만들기만 하면 됩니다. 북마크, 기록 및 추가 데이터를 다시 사용할 수 있습니다.
Google 계정으로 가입하지 않은 경우
지금 복원하려는 프로필을 만들 때 Google 계정으로 가입하지 않았다면 과정이 조금 더 까다로울 수 있지만 불가능하지는 않습니다.
Windows 컴퓨터에서는 작업 스케줄러를 사용하여 이전 버전의 폴더(이 경우 Chrome 폴더)에 대한 스냅샷을 만들 수 있습니다. 그런 다음 프로필을 삭제한 후 이 백업을 복원할 수 있습니다.
작업 스케줄러를 열고 작업 -> 새 폴더를 클릭합니다 . 폴더 이름을 지정합니다.
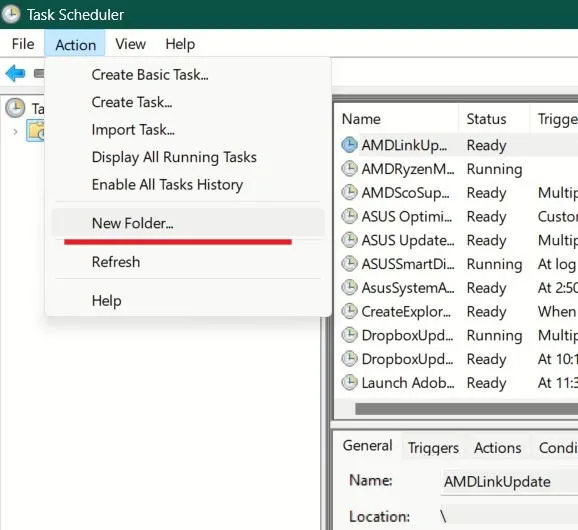
다음으로, 왼쪽 열에서 작업 스케줄러 라이브러리를 두 번 클릭하여 새 폴더를 보고 클릭합니다.
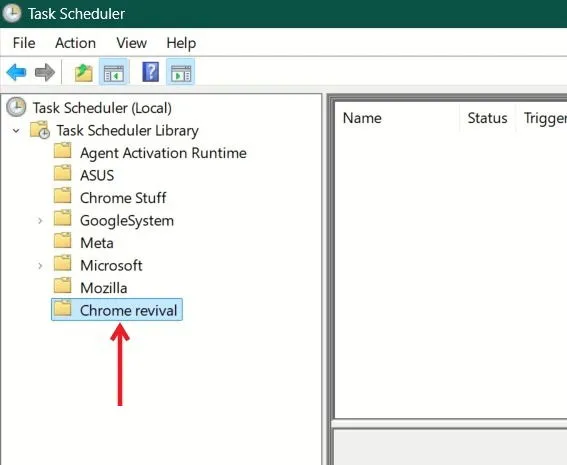
작업 -> 작업 만들기를 누르세요 .
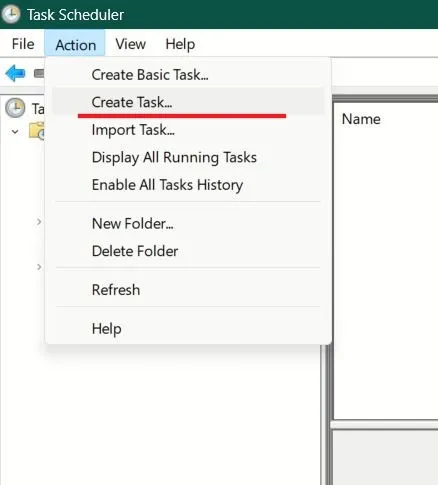
새 팝업 창에서 작업 이름을 지정하고 간단한 설명을 추가합니다. 그런 다음 사용자가 로그인했는지 여부에 관계없이 실행 옵션을 선택합니다.
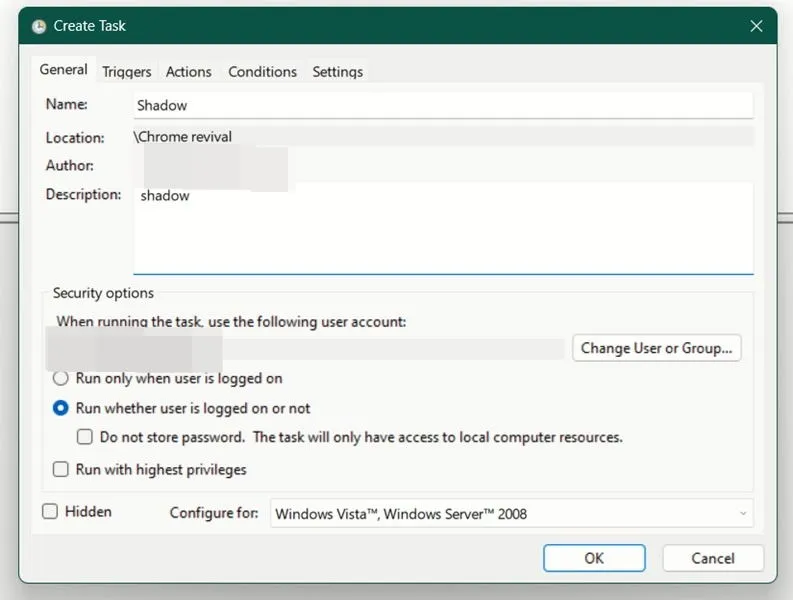
다음으로, 트리거 탭 으로 전환 하고 새로 만들기 버튼을 누릅니다 .
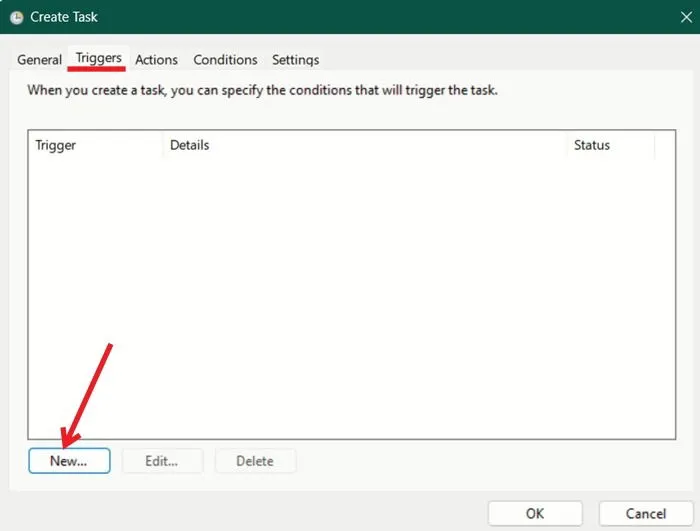
Daily 옵션을 체크 하고 백업을 만들고 싶은 시간을 추가합니다. 하단의 OK를 누릅니다.
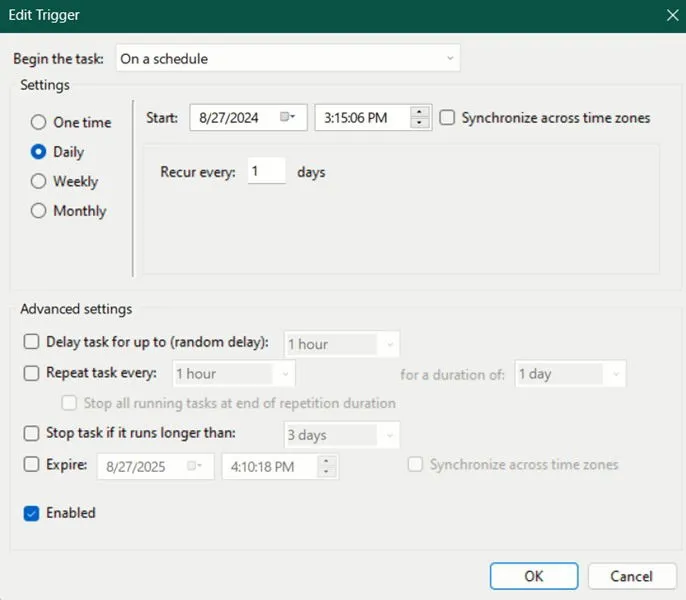
이제 작업 탭 으로 가서 새로 만들기 버튼을 누르세요.
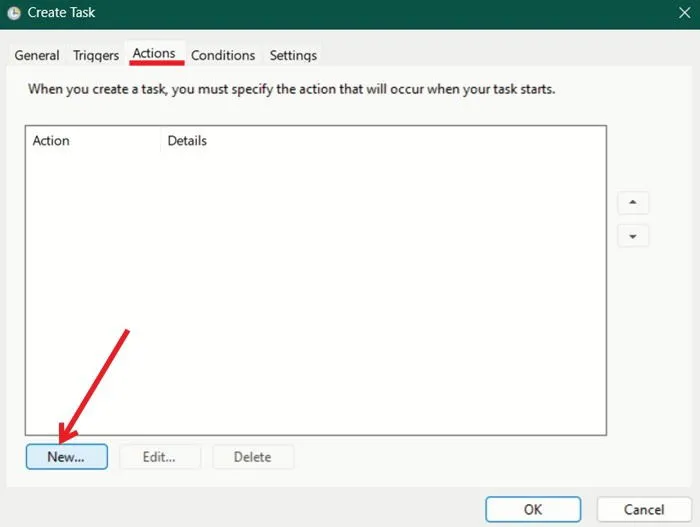
프로그램/스크립트 필드 에 다음을 입력합니다.
인수 추가(선택 사항) 상자 에 다음을 추가합니다.
확인을 누르 세요 .
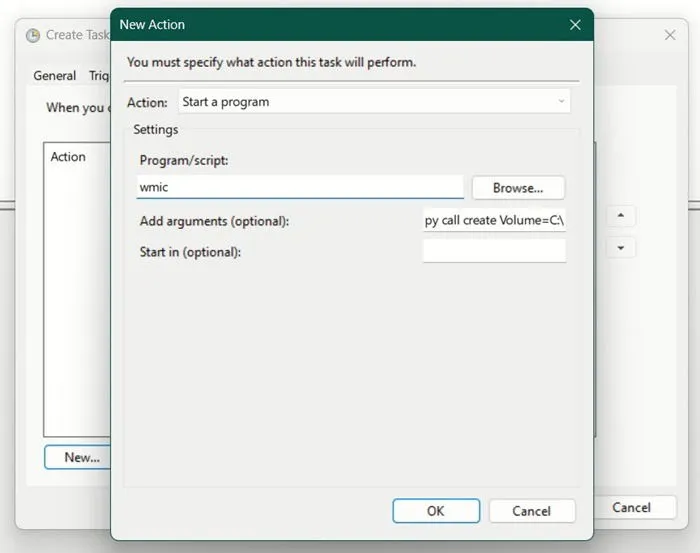
마지막으로 설정 탭 으로 전환 하고 맨 위의 세 가지 옵션을 활성화합니다. 확인을 누릅니다 .

Windows에 로그인하는 데 사용하는 Microsoft 계정의 비밀번호를 입력하세요. 그게 전부입니다. 이제 작업이 모두 설정되었을 것입니다. 설정한 시간에 실행됩니다.
스냅샷이 생성되면 이 작업 이후에 삭제한 모든 Chrome 프로필을 복원할 수 있습니다. 먼저 활성화된 모든 Chrome 창을 닫아야 합니다.
파일 탐색기 창을 열고 이동하세요.
여기서 사용자 데이터 폴더를 볼 수 있습니다. 마우스 오른쪽 버튼을 클릭하고 컨텍스트 메뉴에서 속성을 선택합니다.
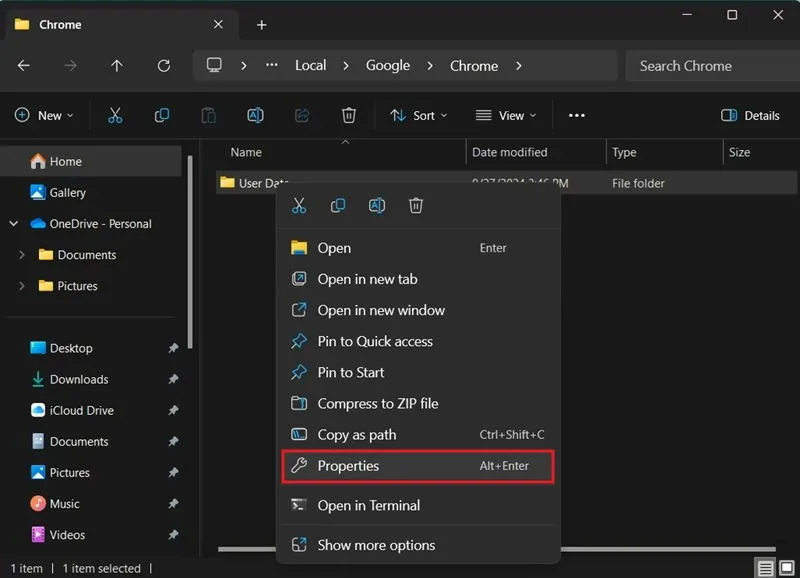
이전 버전 으로 전환 하고 가장 최신 버전을 선택한 다음 복원을 누릅니다 . 프로세스가 완료될 때까지 몇 초 동안 기다립니다.
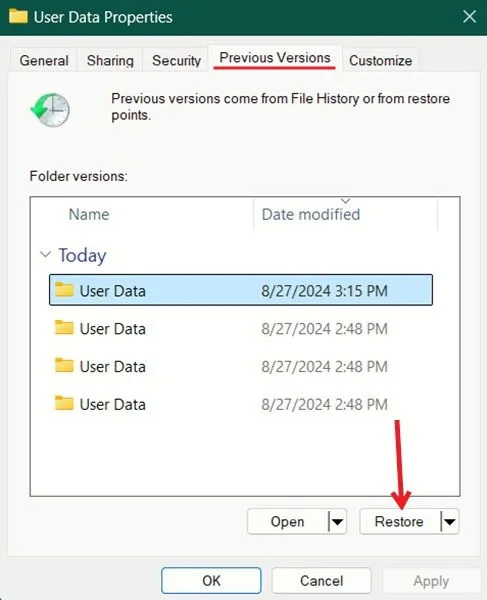
이제 Chrome 브라우저를 다시 엽니다. 이제 모든 북마크와 기타 데이터가 포함된 삭제된 프로필을 볼 수 있을 것입니다.
Mac 컴퓨터에서는 Time Machine을 설정하여 동일한 작업을 수행해야 합니다. 그런 다음 이 위치로 이동하세요.
새 프로필 폴더를 만든 다음, Time Machine의 내용을 복사하여 이 폴더에 붙여넣습니다.
Chrome 경험을 더욱 사용자 지정할 수 있습니다. 예를 들어 Chrome 확장 프로그램에 사용자 지정 단축키를 지정하는 방법을 확인하세요. Chrome에서 병렬 다운로드를 활성화해 볼 수도 있습니다.
이미지 출처: Freepik , Flaticon 모든 스크린샷은 Alexandra Arici가 촬영했습니다.


답글 남기기