Outlook이 Outlook 준비 중 중단됨 [수정]
![Outlook이 Outlook 준비 중 중단됨 [수정]](https://cdn.thewindowsclub.blog/wp-content/uploads/2024/09/getting-outlook-ready-1-640x375.webp)
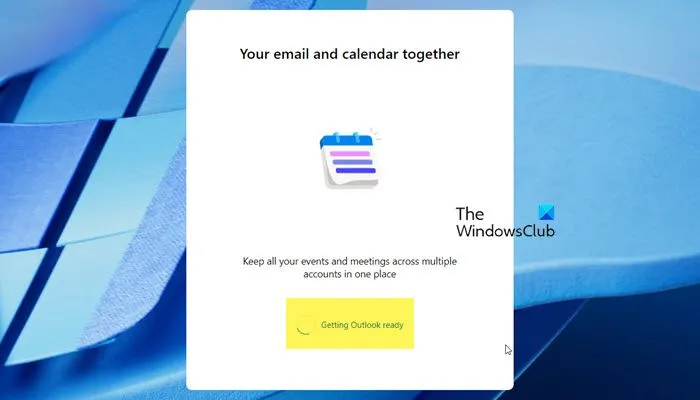
Outlook이 로드되는 데 너무 오래 걸리는 이유는 무엇인가요?
대용량 사서함, 손상된 데이터 파일, 문제가 있는 추가 기능 등 여러 가지 요인으로 인해 Outlook을 로드하는 데 시간이 오래 걸릴 수 있습니다.
Outlook 준비 중에 멈춘 Outlook 수정
새 Outlook 앱이 “Outlook 준비 중” 화면에 멈췄다면 작업 관리자에서 프로세스를 종료한 다음 다시 열어보세요. 여전히 문제가 발견되면 아래에 언급된 솔루션을 실행하세요.
- 관리자 권한으로 Outlook 실행
- 클래식 Outlook으로 전환
- Outlook 애드온 또는 앱 제거
- Outlook 앱 복구
진행하기 전에 컴퓨터와 라우터를 재시작하여 문제가 해결되는지 확인하세요.
1] 관리자 권한으로 Outlook 실행
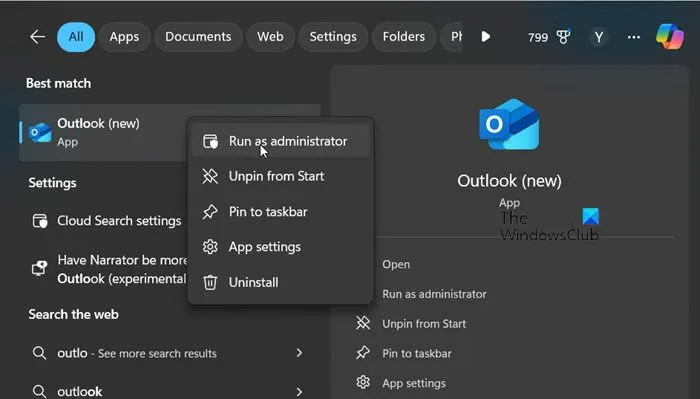
관리자 권한으로 Outlook(신규)을 실행 하고 확인합니다. 검색 창으로 가서 Outlook을 입력합니다. 마우스 오른쪽 버튼을 클릭하고 관리자 권한으로 실행 옵션을 선택합니다. UAC 프롬프트가 나타나면 예를 클릭한 다음 문제가 해결되었는지 확인합니다.
2] 클래식 Outlook으로 전환

Outlook(새 버전)을 열 때 이 문제가 발생하는 경우 이전 버전으로 전환하는 것이 좋습니다. 그러려면 Try the new Outlook 또는 New Outlook이라고 적힌 토글을 끕니다. 시간이 좀 걸릴 수 있으므로 재설정합니다. 옵션이 보이지 않으면 시작 메뉴에서 Outlook을 검색한 다음 Outlook 또는 Outlook(클래식)을 열 수 있습니다.
이 경우에는 Outlook(클래식)을 사용할 수 있습니다.
3] Outlook 애드온 또는 앱 제거 또는 비활성화
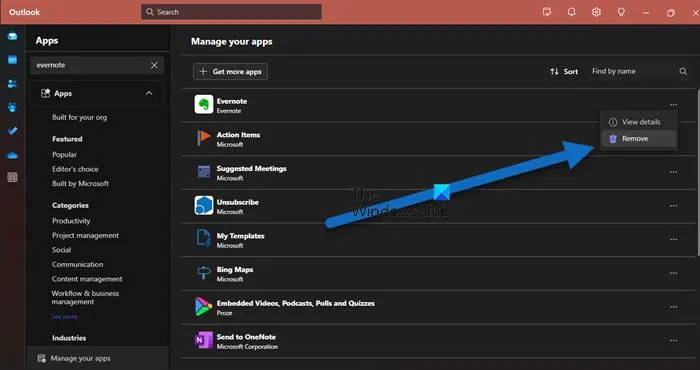
다음으로, Outlook 추가 기능을 비활성화하거나 제거하여 문제를 일으키는지 확인하는 것이 좋습니다. Outlook을 열 수 없으므로 안전 모드에서 Windows를 부팅한 다음 Outlook을 열고 추가 기능을 제거해 보세요.
Outlook(새로 만들기)을 엽니다. 아이콘이 수직으로 표시되는 왼쪽 막대에서 가장 아래에 있는 추가 앱 버튼을 클릭합니다.
여기서 앱을 선택하여 제거할 수 있습니다.
범인을 발견할 때까지 계속 이렇게 해야 합니다. 어떤 애드온이 문제를 일으키는지 알게 되면 업데이트된 버전이 나올 때까지 추가하지 마세요.
4] 수리 전망
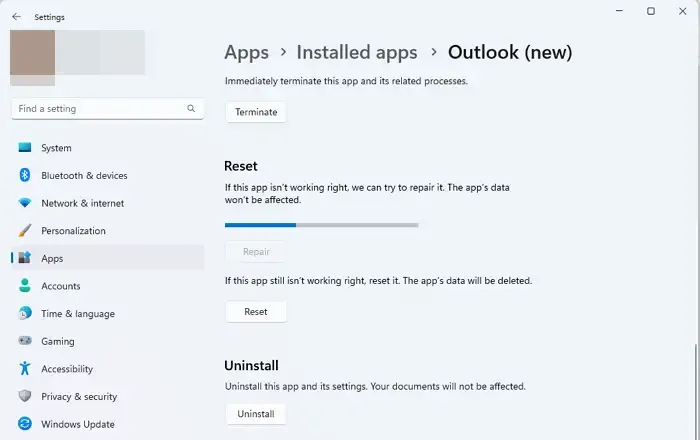
손상된 파일이나 손상된 Outlook 프로필과 같은 기본 문제로 인해 앱이 제대로 시작되지 않을 수 있습니다. 이러한 기본 원인을 해결하려면 Outlook에서 복구 검사를 실행하세요.
- Win + I를 클릭하여 설정을 열고, 설치된 앱 탭을 클릭합니다.
- 아래로 스크롤하여 Outlook(신규)을 검색하고 세 개의 점을 클릭한 다음 고급 옵션을 선택하세요.
- 수리 또는 재설정 버튼을 선택하세요.
Outlook 설치 파일의 오류를 확인하고 수정하고 누락되거나 손상된 구성 요소를 복원하는 프로세스를 기다립니다. 완료되면 앱을 실행하여 확인합니다.
아무것도 도움이 되지 않으면 새 Outlook 앱을 제거하고 Microsoft Store에서 새 복사본을 다운로드하여 설치하세요.
Outlook이 멈추면 어떻게 해야 하나요?
Outlook이 멈추거나 정지되면 첫 번째 단계는 앱을 다시 시작하는 것입니다. 그래도 안 되면 Outlook 업데이트를 확인하고 설치해야 합니다. 사용자는 안전 모드에서 Outlook을 실행하여 추가 기능 간섭을 확인할 수도 있습니다. 위의 기사를 확인하여 동일한 작업을 수행하는 방법을 알아보세요.


답글 남기기