종료 시 커널 스택 잠김 BSOD: 이를 수정하는 4가지 방법
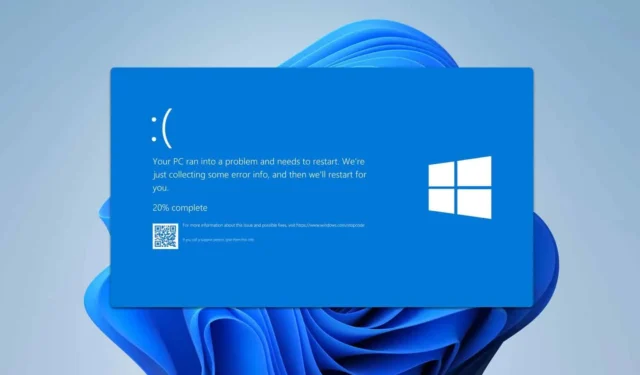
Kernel_Stack_Locked_At_Exit BSOD가 발생하면 특히 작업 흐름을 방해할 때 엄청나게 짜증날 수 있습니다.
Kernel_Stack_Locked_At_Exit 오류는 어떻게 해결할 수 있나요?
시작하기 전에 최신 업데이트가 설치되어 있는지 확인하세요. Razer Synapse가 설치되어 있다면 PC에서 제거하세요.
1. 손상된 시스템 파일을 확인하세요
- 시작 메뉴를 클릭합니다. 검색창에 cmd를 입력합니다. 관리자 권한으로 실행을 선택합니다 .
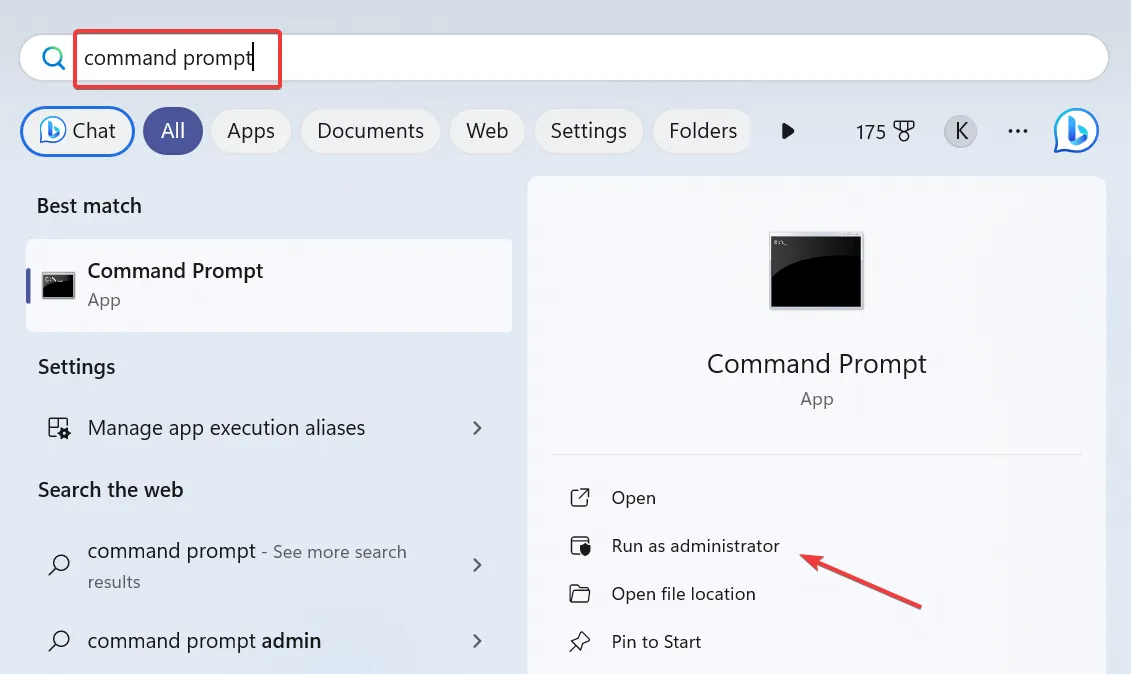
- 명령 프롬프트 창에 sfc /scannow를 입력하고 Enter를 누릅니다.
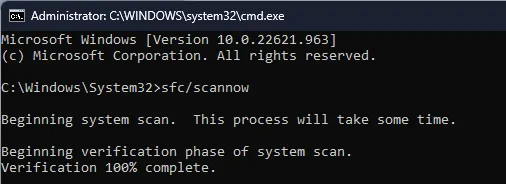
- 스캔이 완료될 때까지 기다리세요. 시간이 좀 걸릴 겁니다.
- 손상된 파일이 발견되면 시스템 파일 검사기가 자동으로 해당 파일을 복구하려고 시도합니다.
2. 장치 드라이버 업데이트
- Windows + 키를 누르고 장치 관리자를X 선택합니다 .
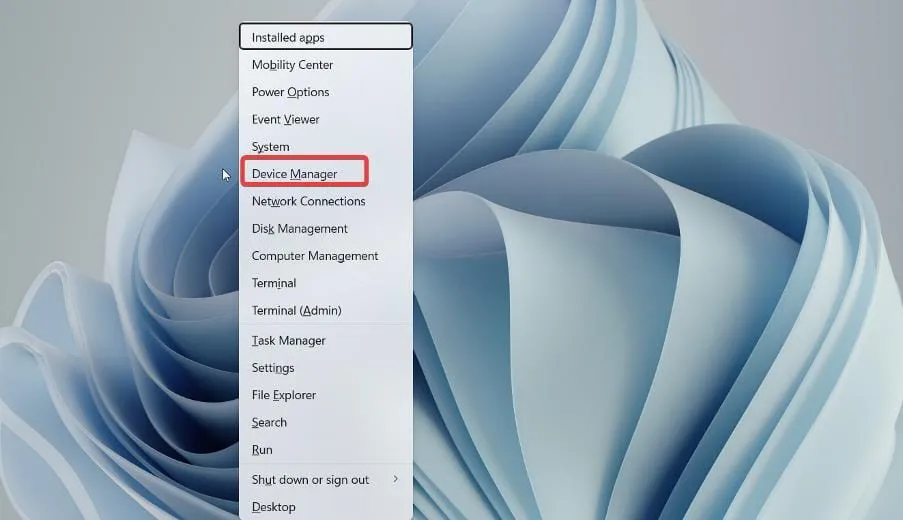
- 장치 관리자에서 장치 범주(예: 디스플레이 어댑터, 네트워크 어댑터)를 찾습니다.
- 각 카테고리를 확장하여 노란색 느낌표가 있는 장치를 찾아보세요.
- 각 장치를 마우스 오른쪽 버튼으로 클릭하고 드라이버 업데이트를 선택합니다 .
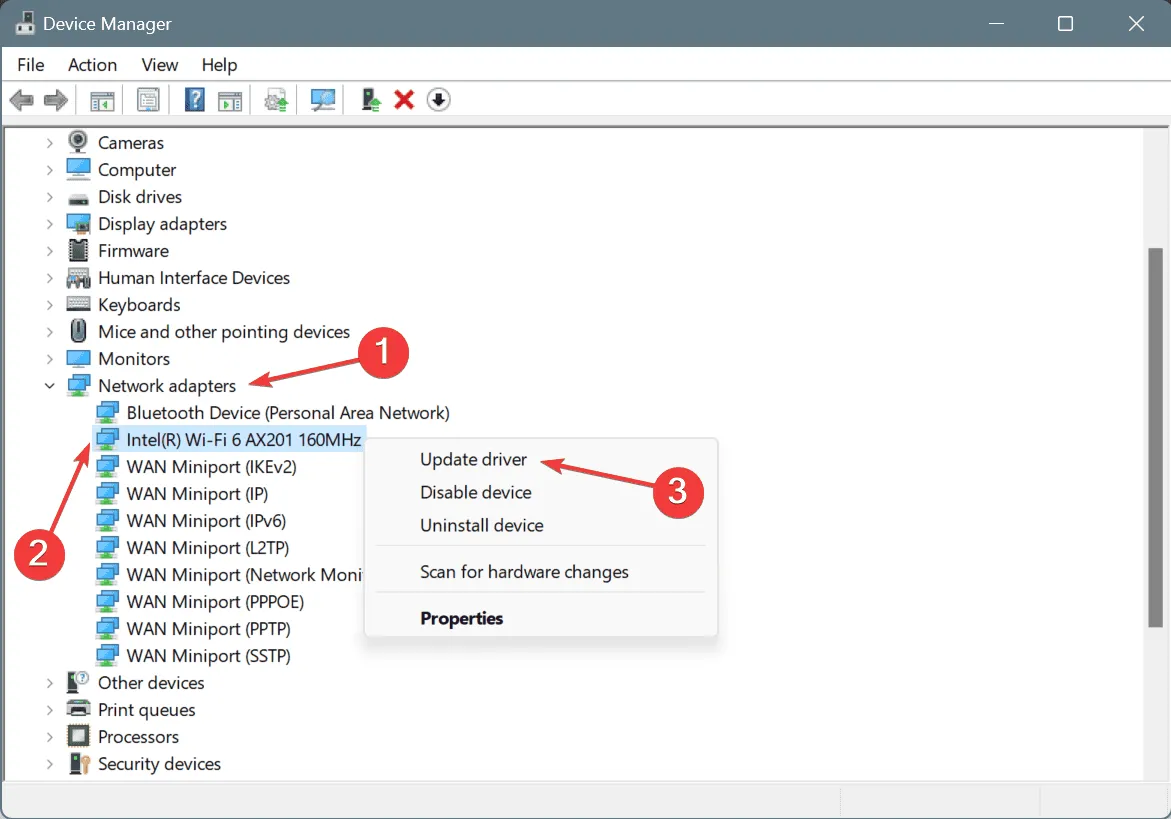
- 화면의 지시에 따라 업데이트된 드라이버를 검색해 설치하세요.
3. 클린 부팅을 수행합니다.
- Win +를 눌러 R 실행 대화 상자를 엽니다. msconfig를 입력 하고 .을 누릅니다 Enter.
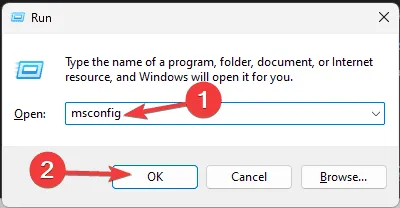
- 시스템 구성 창에서 서비스 탭으로 이동합니다. 하단에서 모든 Microsoft 서비스 숨기기를 체크합니다. 모두 비활성화를 클릭합니다 .
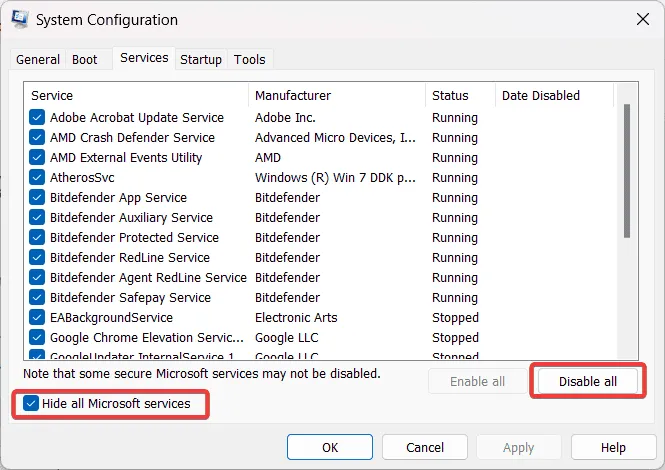
- 시작 탭으로 전환하고 작업 관리자 열기를 클릭합니다 .
- 작업 관리자에서 각 항목을 선택하고 사용 안 함을 클릭하여 모든 시작 항목을 비활성화합니다 .

- 작업 관리자를 닫고 시스템 구성 창으로 돌아갑니다. 확인을 클릭하고 컴퓨터를 다시 시작합니다.
4. 하드웨어 문제 확인
- Win +를 눌러 R 실행 대화 상자를 엽니다. mdsched.exe를 입력 하고 .을 누릅니다 Enter.
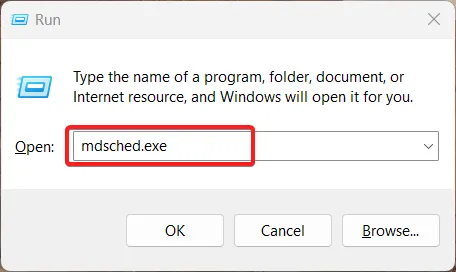
- 지금 다시 시작을 선택하여 문제가 있는지 확인하세요.
- 컴퓨터가 다시 시작되고 Windows 메모리 진단 도구가 실행됩니다.
- 검사가 완료되면 관리자 권한으로 명령 프롬프트를 엽니다(솔루션 1 참조).
- 입력
chkdsk /f /r하고 누르세요 Enter.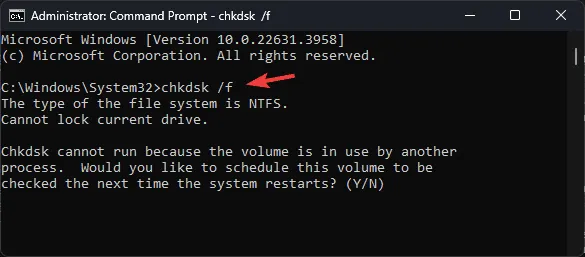
- 다음 재시작 시 스캔을 예약하라는 메시지가 표시될 수 있습니다. 확인하고 컴퓨터를 재시작하세요.
이러한 단계를 따르면 0x00000094 Kernel_Stack_Locked_At_Exit 오류를 체계적으로 해결하고 해결할 수 있습니다.
이것은 유일한 커널 오류는 아니며 이전 가이드에서는 커널 보안 검사 실패와 커널 모드 힙 손상에 대해 다루었으므로 놓치지 마세요.


답글 남기기