Intel 드라이버 및 지원 어시스턴트 스캔 실패 – 6가지 입증된 수정 사항
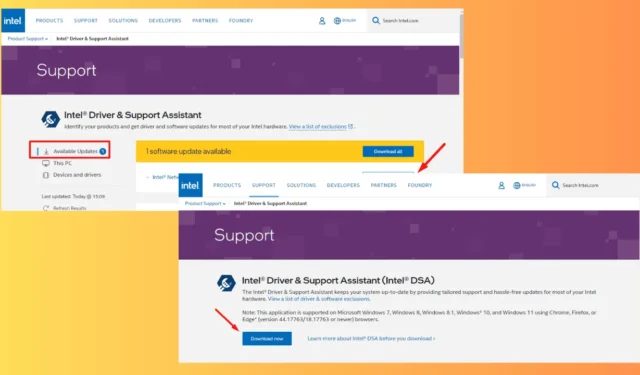
업데이트 중에 Intel 드라이버 및 지원 도우미 검사에 실패했나요?
DSA는 인텔 드라이버를 최신 상태로 유지하는 데 필수적이지만 오류에 면역이 있는 것은 아닙니다. 이 문제는 소프트웨어 충돌 이나 오래된 시스템 파일 과 같은 다양한 요인으로 인해 발생할 수 있습니다 . 문제를 해결하고 쉽게 수정하는 방법을 보여드리겠습니다.
하지만 시작하기 전에 이 간단한 해결책을 시도해 보세요.
- 브라우저 캐시를 지웁니다. Ctrl + Shift + Delete를 누릅니다. 캐시된 이미지 및 파일과 쿠키 및 기타 사이트 데이터 상자를 체크합니다. > 데이터 삭제.
그래도 문제가 해결되지 않으면, 아래에 나온 순서대로 보다 자세한 해결책을 시도해 보세요.
인텔 드라이버 및 지원 어시스턴트 스캔 실패를 수정하는 6가지 방법
다음의 지침을 따르세요:
Intel DSA 서비스 확인
Intel DSA 서비스가 비활성화되었거나 올바르게 실행되지 않아 스캔 실패가 발생할 수 있습니다. 이를 해결하려면 다음 단계를 따르세요.
- Windows + R을 눌러 실행 대화 상자를 엽니다. services.msc를 입력 하고 확인을 탭 하거나 Enter를 누릅니다 .
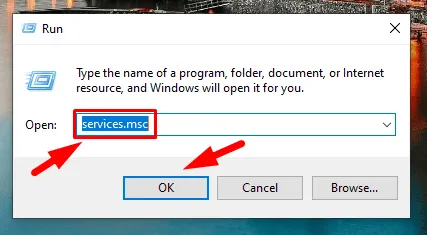
- 아래로 스크롤하여 목록에서 Intel Driver & Support Assistant를 찾으세요.
- 마우스 오른쪽 버튼 을 클릭하고 실행 중이 아니면 시작을 선택합니다. 실행 중이면 다시 시작을 선택하여 다시 시작할 수 있습니다 .
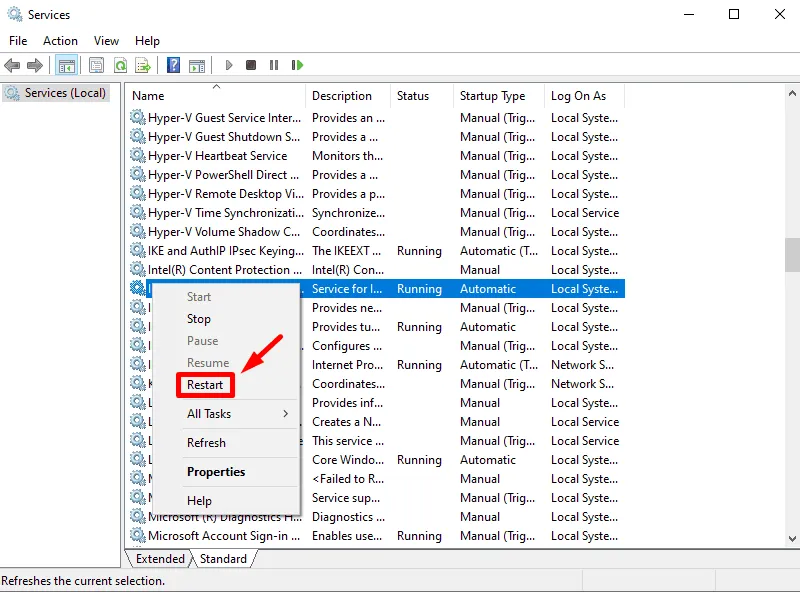
- 시작 유형이 자동으로 설정되어 있는지 확인하십시오. 서비스를 마우스 오른쪽 버튼으로 클릭한 다음 속성을 선택합니다.
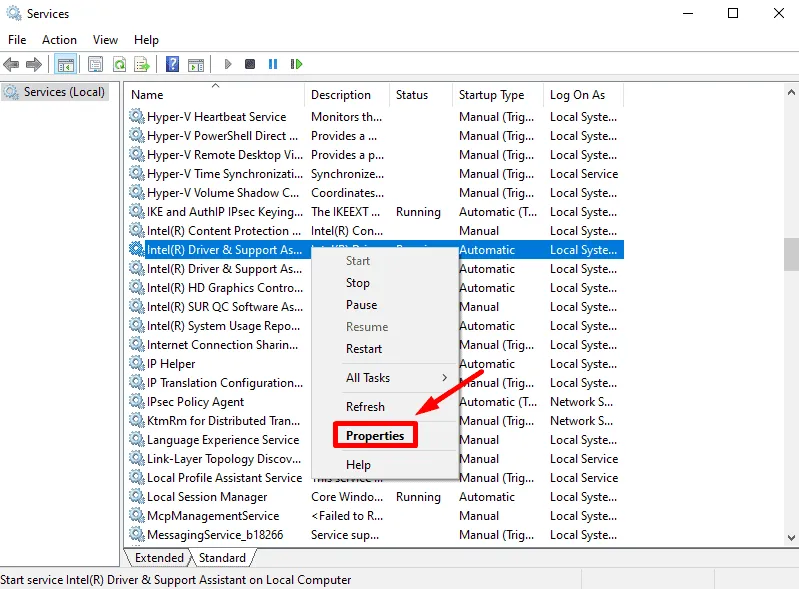
- 시작 유형이 자동 으로 설정되지 않은 경우 드롭다운 화살표를 사용하여 선택하세요.
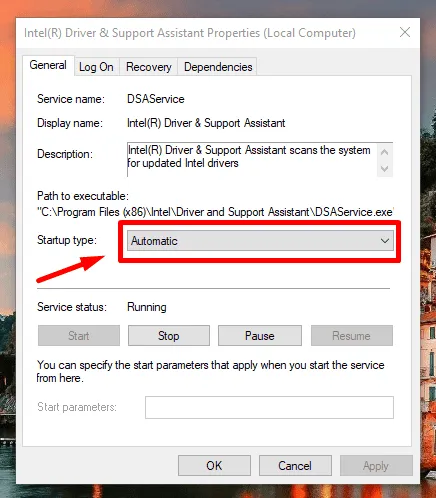
Windows 확인 및 업데이트
오래된 Windows 버전은 Intel DSA와의 호환성 문제를 일으킬 수 있습니다. 업데이트 방법은 다음과 같습니다.
- Windows + I를 눌러 설정을 엽니다 . 업데이트 및 보안을 탭합니다.
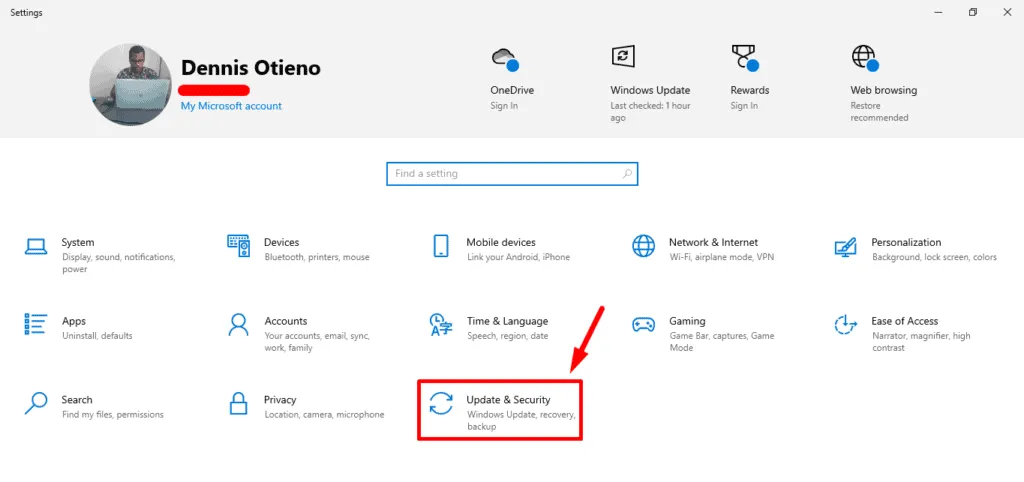
- 업데이트 확인을 클릭 하고 사용 가능한 업데이트를 설치합니다.
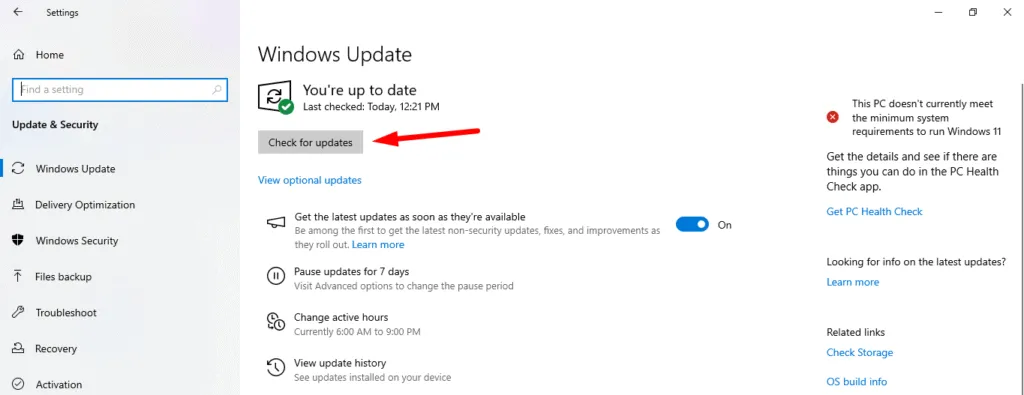
업데이트 후 컴퓨터를 재시작하고 Intel DSA 검사를 다시 실행해 보세요.
명령 프롬프트를 사용하여 Intel DSA 서비스 다시 시작
명령 프롬프트를 통해 서비스를 다시 시작할 수 있습니다.
- 시작 버튼을 마우스 오른쪽 버튼 으로 클릭 하고 ” 명령 프롬프트 (관리자) ” 또는 ” Windows PowerShell(관리자) “을 선택하여 관리자 권한으로 엽니다.

- PowerShell 창에서 다음 명령을 입력하여 로컬 IP 주소 수신기를 추가합니다. netsh http add iplisten 127.0.0.1
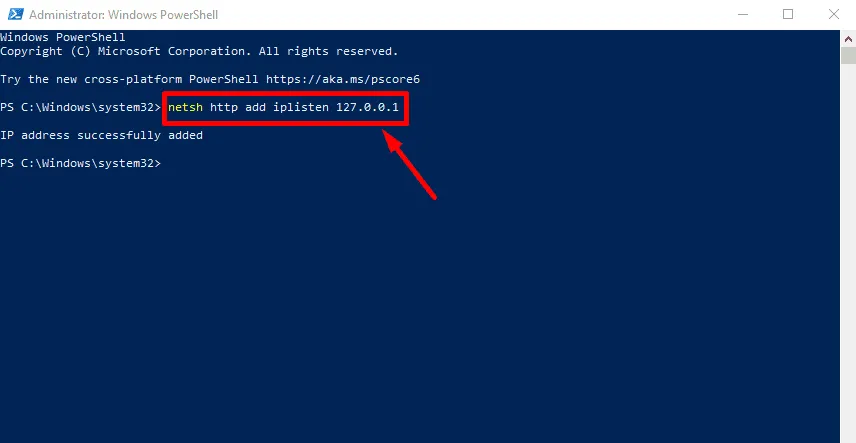
- 다음으로, 다음 명령을 입력하여 Intel DSA 서비스를 다시 시작합니다: net stop DSAService && net start DSAService .
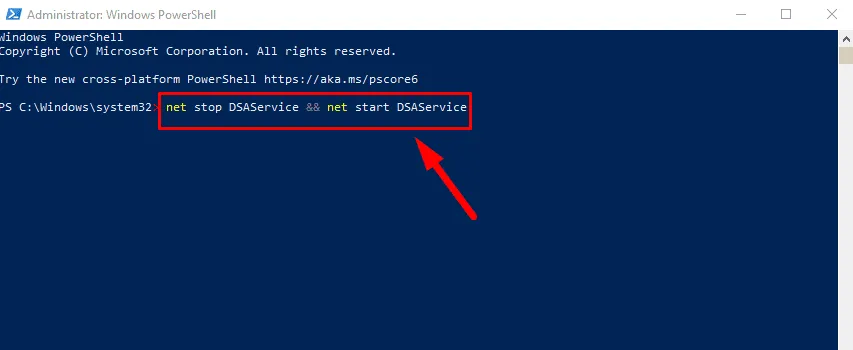
서비스가 다시 시작될 때까지 기다린 후 명령 프롬프트나 PowerShell 창을 닫습니다.
광고 차단 확장 프로그램 비활성화
브라우저의 광고 차단 확장 프로그램은 Intel DSA의 스캔 수행 기능을 방해할 수 있습니다. 이것이 문제인지 확인하려면:
- 브라우저를 열고 확장 프로그램 버튼을 탭하세요.
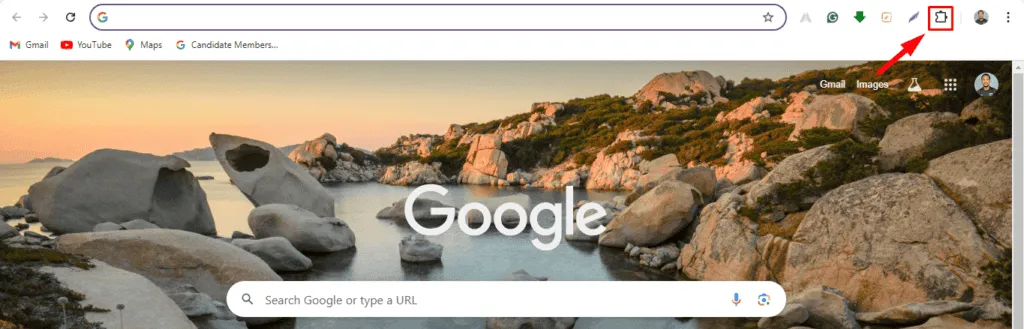
- 확장 프로그램 관리를 탭합니다 .

- 설치된 광고 차단 확장 프로그램을 찾아서 제거 옆에 있는 버튼을 꺼서 일시적으로 비활성화하세요 .
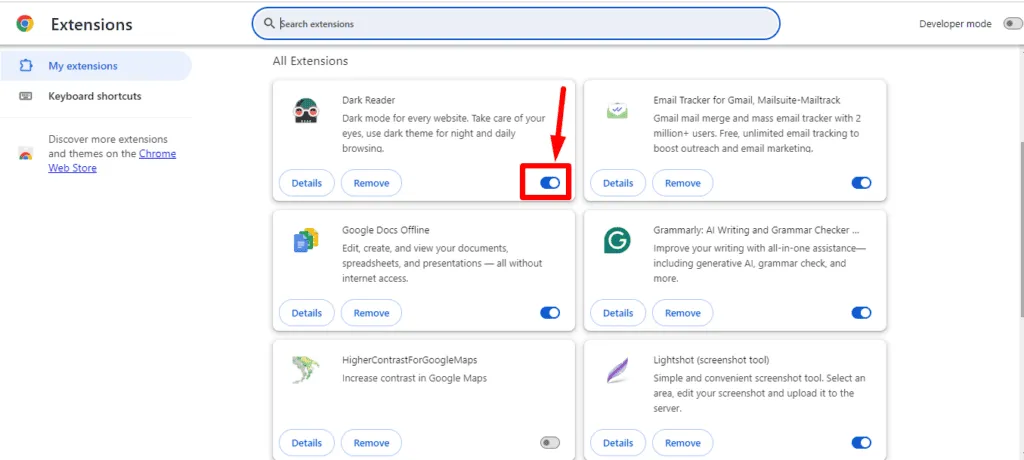
Intel DSA 스캔을 다시 실행해 보세요. 작동하면 Intel 웹사이트를 확장 프로그램의 허용 목록에 추가하는 것을 고려하세요.
인텔 드라이버 및 지원 도우미 다시 검사
스캔하기 전에 호환되고 업데이트된 브라우저(Firefox, Chrome 또는 Edge)를 사용하세요. 단계는 다음과 같습니다.
- 버전 44.17763/18.17763 이상을 갖춘 Firefox, Google Chrome, Edge 또는 Legacy Edge 등 호환되는 브라우저 중 하나를 실행하세요 .
- Intel DSA 웹페이지 로 이동합니다 . 이 페이지는 Intel 하드웨어와 사용 가능한 드라이버 업데이트를 위해 시스템을 스캔합니다.
- 검사가 완료되면 업데이트를 다운로드하여 설치하세요 .
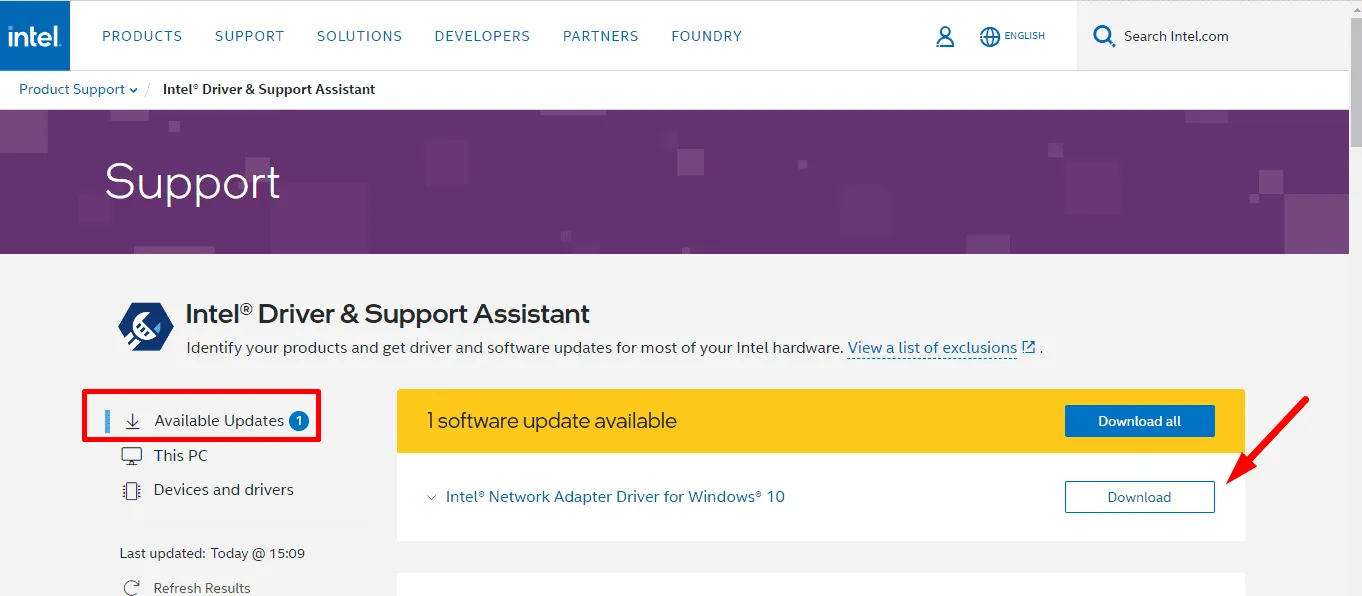
Intel 드라이버 및 지원 도우미 재설치
위의 단계로 문제가 해결되지 않으면 Intel DSA를 다시 설치해야 할 수 있습니다. 방법은 다음과 같습니다.
- 제거 도구를 사용하여 시스템에서 현재 버전을 제거하세요 .
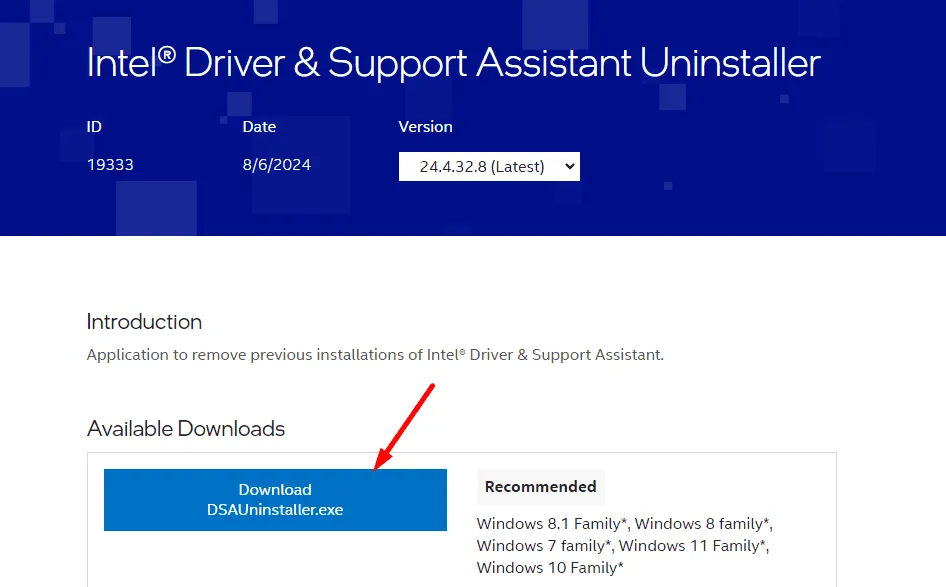
- 공식 웹사이트 에서 Intel DSA 최신 버전을 다운로드하여 설치하세요.
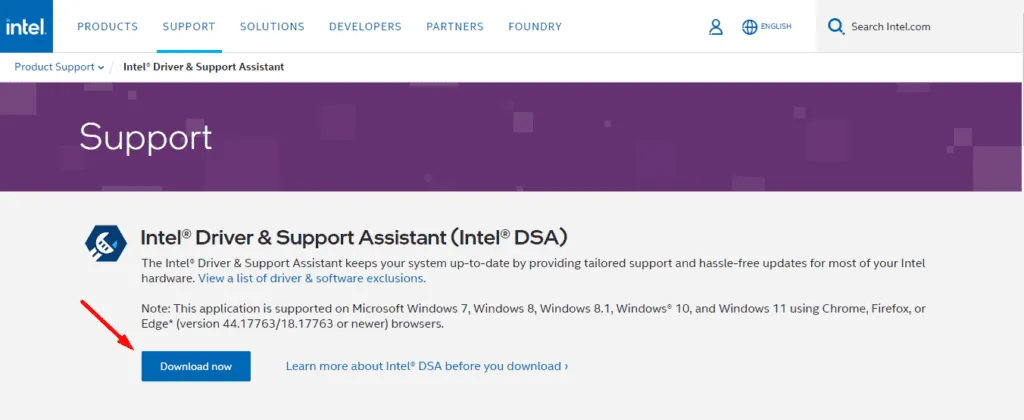
- 문제가 해결되었는지 확인하려면 검사를 다시 실행하세요.
위의 단계는 Intel Driver and Support Assistant 스캔 실패를 해결하는 데 도움이 됩니다. 이렇게 하면 드라이버가 항상 최신 상태로 유지됩니다. Windows에 네트워크 드라이버를 설치하고 작동하지 않으면 지원 지원을 수정하는 방법도 배울 수 있습니다.


답글 남기기