Intel 드라이버 지원 어시스턴트 작동하지 않음: 이를 수정하는 3가지 방법
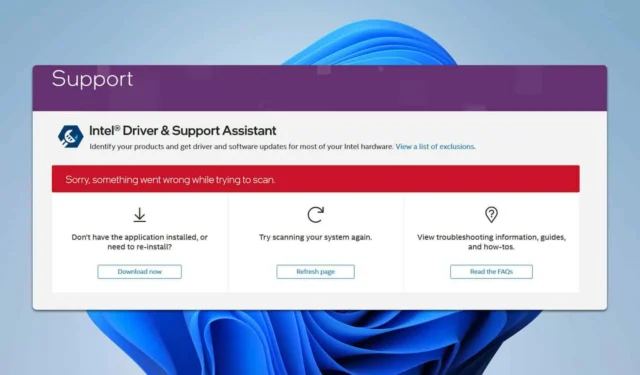
Intel Driver & Support Assistant(DSA)가 작동하지 않는 문제에 직면하면 특히 드라이버를 최신 상태로 유지하기 위해 DSA에 의존할 때 매우 실망스러울 수 있습니다. 다음은 Intel DSA를 다시 올바른 길로 되돌리기 위한 몇 가지 실용적인 솔루션입니다.
Intel 드라이버와 지원 도우미가 작동하지 않는 이유는 무엇입니까?
이 문제는 소프트웨어 설치가 손상되었거나 필요한 서비스가 실행되지 않는 경우 발생합니다.
Intel 드라이버 및 지원 도우미가 작동하지 않으면 어떻게 해야 하나요?
시작하기 전에, Vivaldi에서 이 문제가 발생하면 Shields를 비활성화하고 도움이 되는지 확인하세요. 또한 Windows가 최신 상태인지 확인하세요.
1. Intel DSA 서비스를 확인하고 다시 시작합니다.
- Win +를 눌러 R 실행 대화 상자를 엽니다. services.msc를 입력 하고 .을 누릅니다 Enter.
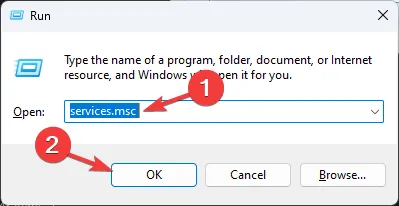
- 아래로 스크롤하여 Intel® Driver & Support Assistant 와 Intel® DSA Updater를 찾으세요 .
- 두 서비스 모두 상태가 Running 으로 표시되는지 확인하세요 .
- 두 서비스가 실행되고 있지 않으면 해당 서비스를 마우스 오른쪽 버튼으로 클릭하고 시작을 선택하세요 .
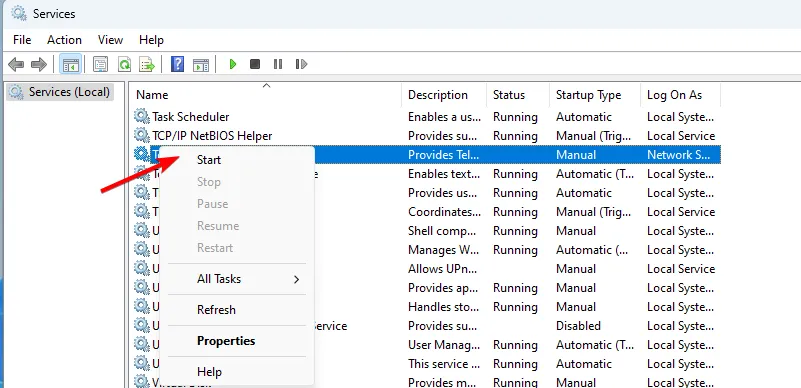
- 서비스가 실행 중이면 각 서비스를 마우스 오른쪽 버튼으로 클릭하고 다시 시작을 선택합니다 .
이러한 서비스를 실행하고 시스템을 업데이트하면 Intel DSA와 관련된 여러 가지 일반적인 문제를 해결할 수 있습니다.
2. 브라우저 캐시를 지우고 확장 프로그램을 비활성화합니다.
- 브라우저(Chrome, Firefox 또는 Edge)를 엽니다.
- Ctrl+ Shift+를 눌러서 Delete인터넷 사용 기록 지우기 창을 여세요.
- 전체 시간을 선택 하고 검색 기록, 쿠키 및 기타 사이트 데이터, 캐시된 이미지 및 파일의 상자를 체크합니다. 데이터 지우기를 클릭합니다 .
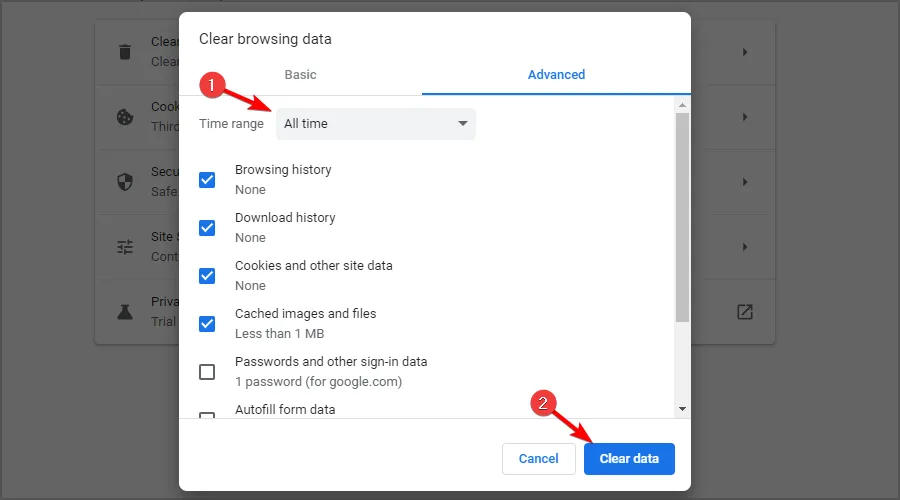
- 브라우저 메뉴(세 개의 점)를 엽니다.
- 추가 도구 > 확장 프로그램 으로 이동합니다 .
- 광고 차단 기능과 개인정보 보호 관련 확장 기능을 끄고 비활성화하세요.
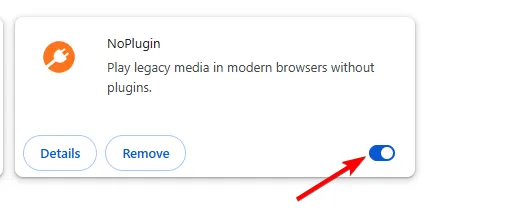
- Intel Driver & Support Assistant를 다시 열고 검사를 시작합니다.
3. Intel DSA 제거 및 재설치
- Windows + 키를 누르고 앱 및 기능을X 선택합니다 .
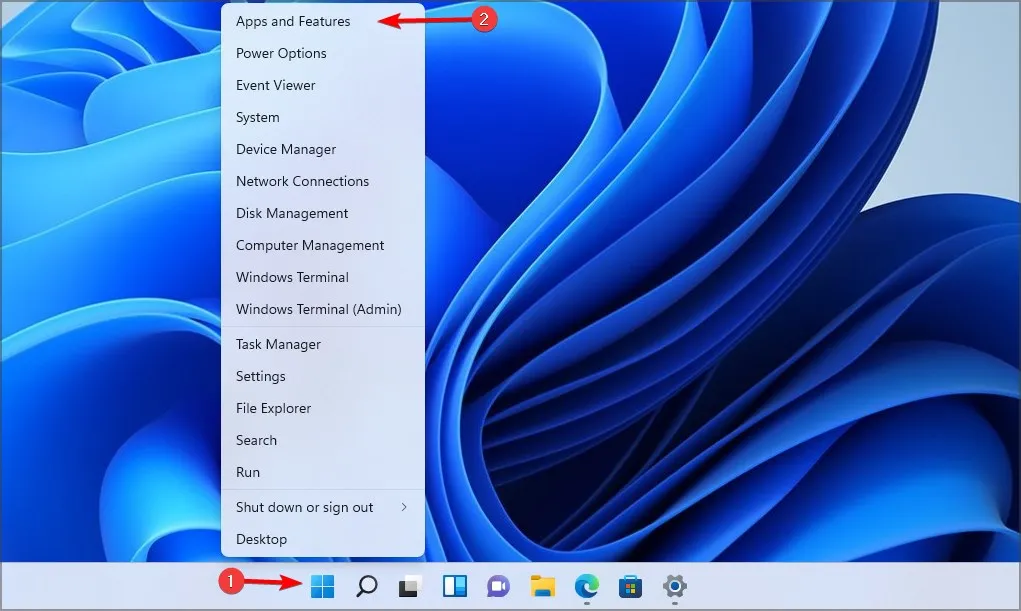
- Intel® Driver & Support Assistant를 찾아서 옆에 있는 세 개의 점을 클릭하고 Uninstall을 선택합니다 .
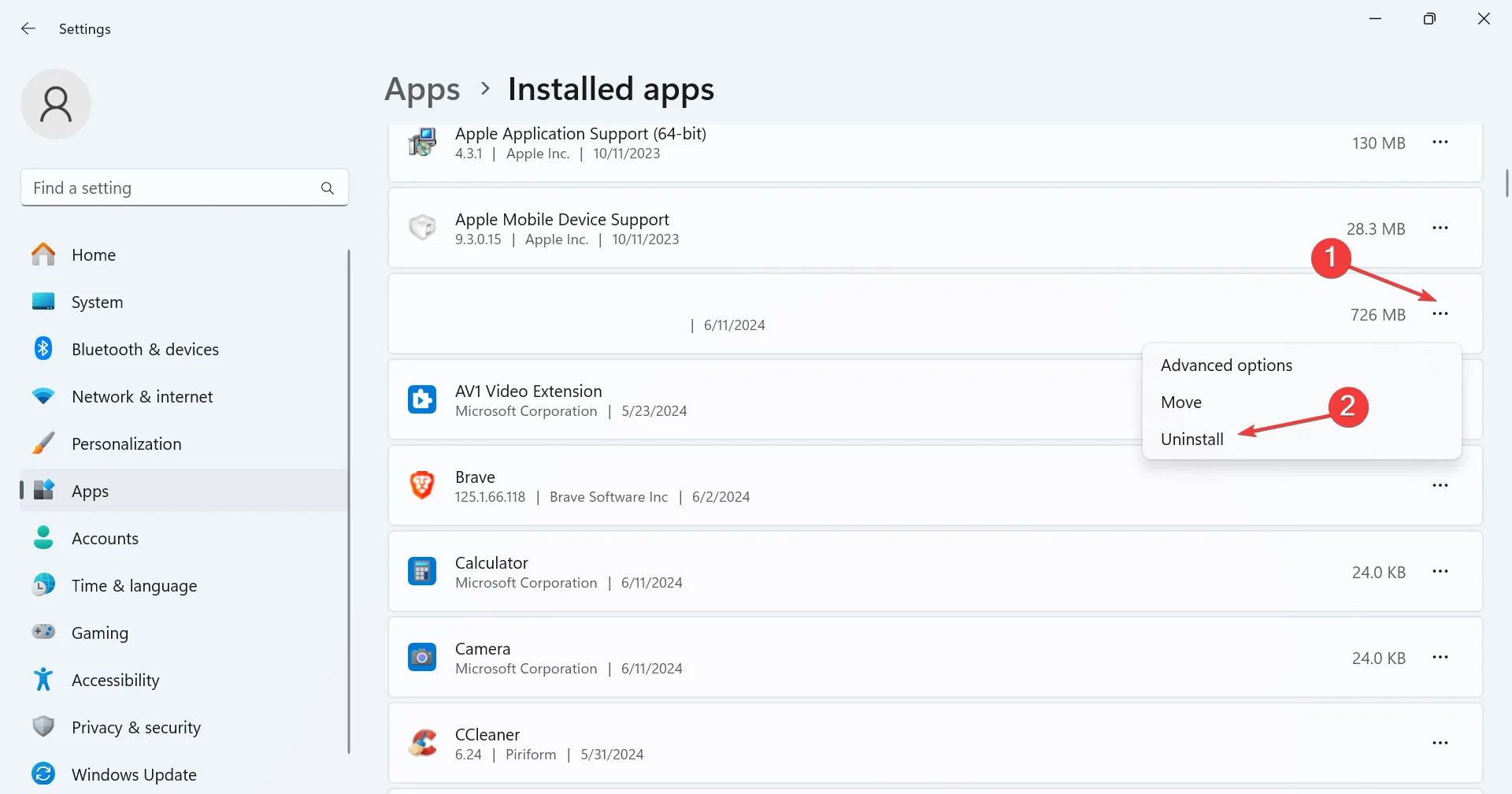
- Intel DSA 다운로드 페이지를 방문하세요 .
- Intel® DSA의 최신 버전을 다운로드하여 설치하세요.
- 다운로드한 설치 프로그램을 마우스 오른쪽 버튼으로 클릭하고 ‘관리자 권한으로 실행’을 선택한 뒤 설치를 완료합니다.
- 선택 사항: 일부 사용자는 Intel Driver & Support Assistant Uninstaller를 사용하여 소프트웨어를 완전히 제거할 것을 제안하고 있으니, 이 방법도 시도해 보세요.
인텔 드라이버 지원 어시스턴트가 다운로드되지 않는 경우가 있지만, 이 문제는 쉽게 해결할 수 있습니다. 게다가, 스캔 실패가 발생하면 저희가 도와드릴 수 있습니다.
이러한 자세한 단계를 따르면 Intel 드라이버 및 지원 도우미가 예상대로 작동하지 않는 가장 일반적인 문제를 해결할 수 있습니다.
Intel 드라이버에 대해 자세히 알아보려면 Intel 네트워크 드라이버를 설치하는 방법 및 Windows 11에서 오래된 Intel 그래픽 드라이버를 계속 설치하는 경우의 대처 방법에 대한 가이드를 놓치지 마세요.


답글 남기기