오류 드라이버가 절전 모드에 실패했습니다. 이를 해결하는 4가지 방법

Error_Driver_Failed_Sleep 문제를 처리하는 것은 좌절스러울 수 있으며, 특히 충돌과 실패로 이어질 때 더욱 그렇습니다. 다행히도 이 문제를 해결하기 위해 취할 수 있는 몇 가지 단계가 있습니다.
Error_Driver_Failed_Sleep 오류는 어떻게 해결할 수 있나요?
다른 것을 시도하기 전에 최신 Windows 업데이트가 설치되어 있는지 확인하세요.
1. 결함이 있는 드라이버를 확인하세요
- 장치 관리자를 엽니다 (시작 메뉴 검색 창에 장치 관리자를 입력하여 찾을 수 있습니다).
- 문제가 있음을 나타내는 노란색 느낌표가 있는 장치를 찾으세요.
- 문제가 있는 장치를 마우스 오른쪽 버튼으로 클릭하고 드라이버 업데이트를 선택합니다 .

- ‘업데이트된 드라이버 소프트웨어 자동으로 검색’을 선택 하고 화면의 지시를 따릅니다.
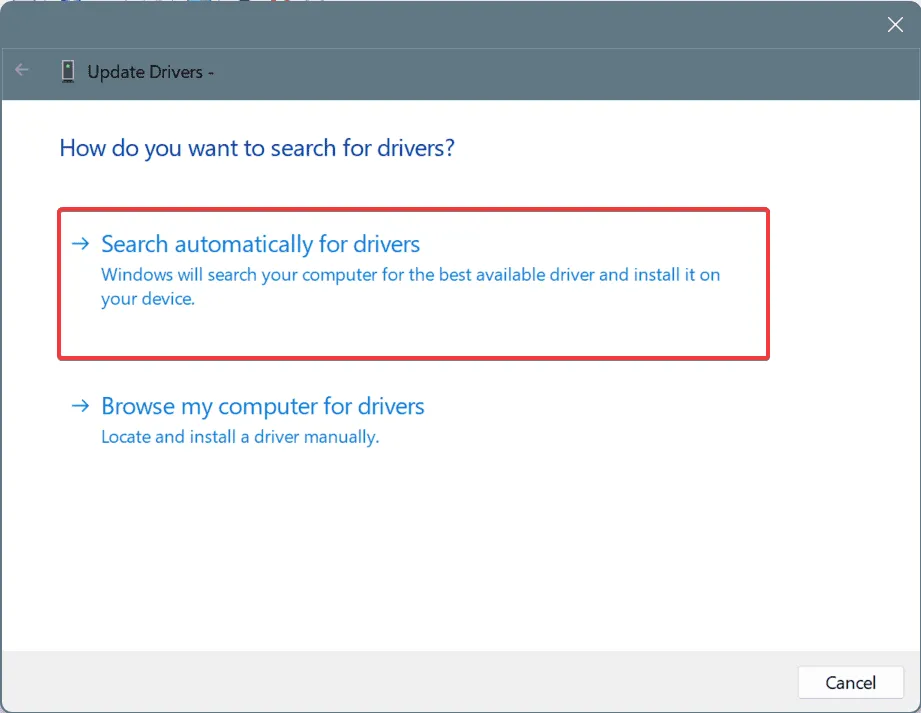
아니면, Windows가 항상 최신 드라이버를 제공하지는 않으므로 제조업체의 웹사이트에서 드라이버를 다운로드하세요.
2. 빠른 시작 비활성화
- 검색을 열고 Choose a power plan을 입력합니다. 결과 목록에서 Choose a power plan을 선택합니다.
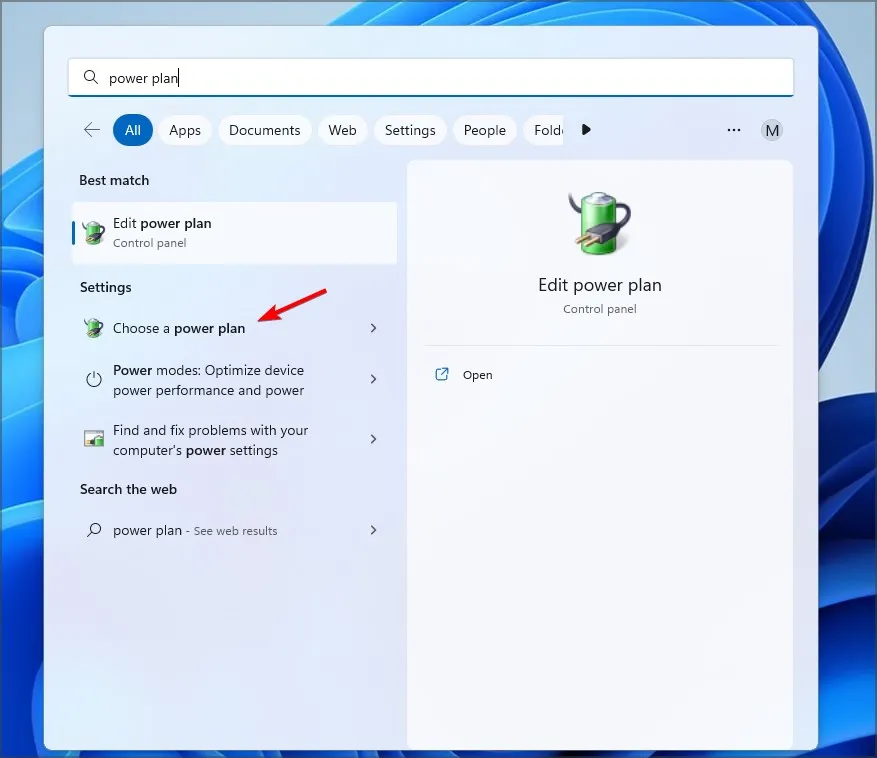
- 왼쪽 사이드바에서 전원 버튼의 기능 선택을 선택합니다 .
- 현재 사용할 수 없는 설정 변경을 클릭합니다 .
- 종료 설정 섹션으로 스크롤하여 빠른 시작 켜기를 선택 취소합니다 .

- 변경 사항 저장을 클릭 하고 노트북을 다시 시작하세요.
3. 전원 계획 설정 변경
- 이전 솔루션에 표시된 대로 전원 계획 설정을 엽니다.
- 선택한 전원 관리 옵션 옆에 있는 전원 관리 옵션 설정 변경을 클릭합니다 .
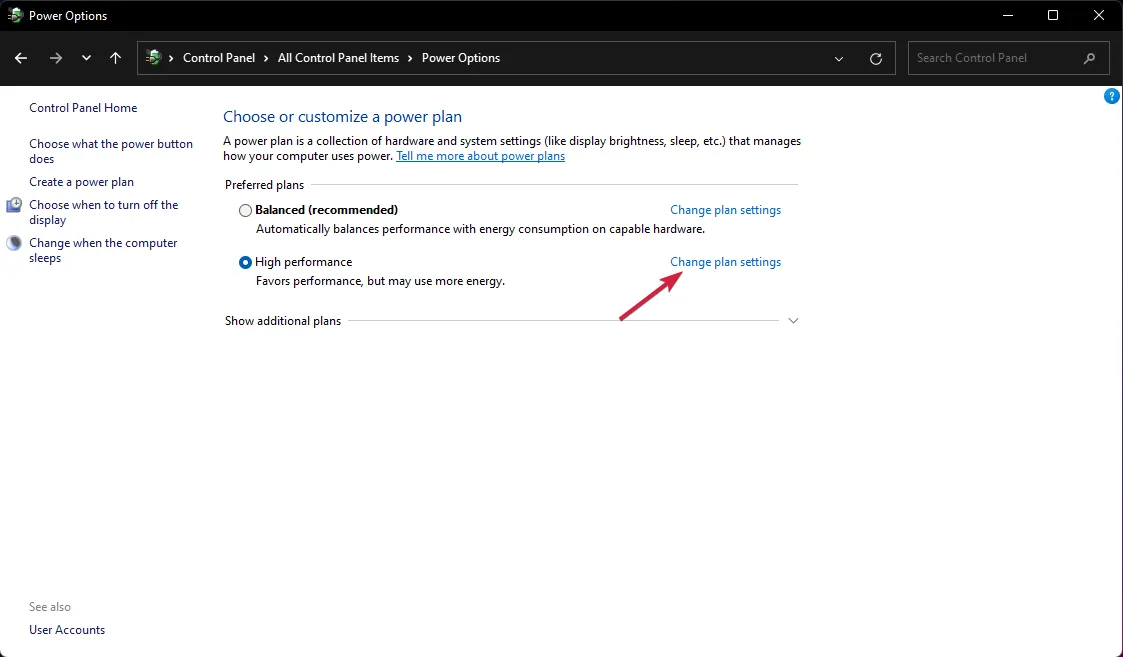
- 고급 전원 관리 옵션 설정 변경을 클릭합니다 .
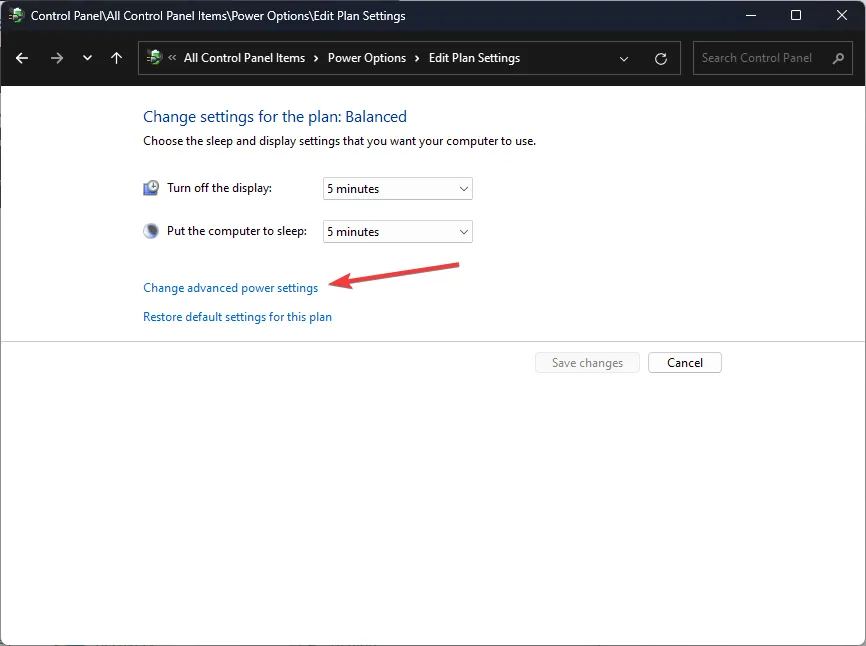
- 절전 모드를 확장한 다음 하이브리드 절전 모드 허용을 확장 하고 이를 끄기 로 설정합니다 .
- USB 설정을 확장한 다음 USB 선택적 절전 모드 설정을 확장하고 이를 사용 안 함으로 설정합니다 .
- 적용 및 확인을 클릭한 후 노트북을 다시 시작하세요.
4. 클린 부팅을 실행합니다.
- Windows +를 누르고 msconfig를R 입력 한 후 .를 누릅니다 .Enter
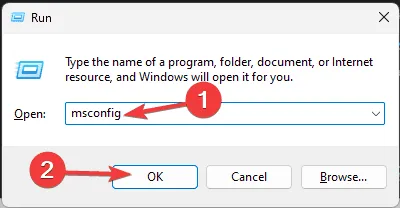
- 시스템 구성 창에서 서비스 탭으로 이동합니다.
- 모든 Microsoft 서비스 숨기기를 체크 하고 모두 사용 안 함을 클릭합니다 .
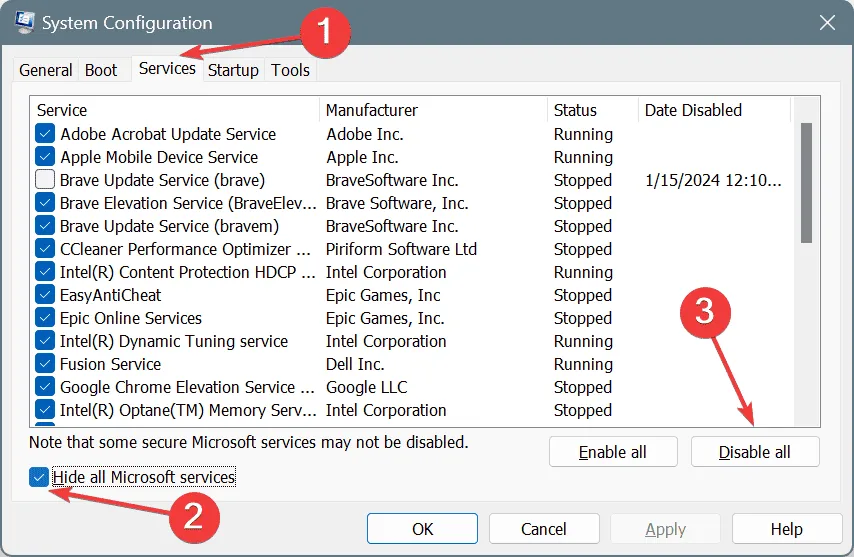
- Ctrl+ Shift+ 를 눌러 작업 관리자를 엽니다 Esc.
- 시작 탭 으로 이동합니다 .
- 불필요한 프로그램을 선택하고 비활성화를 선택하세요 .
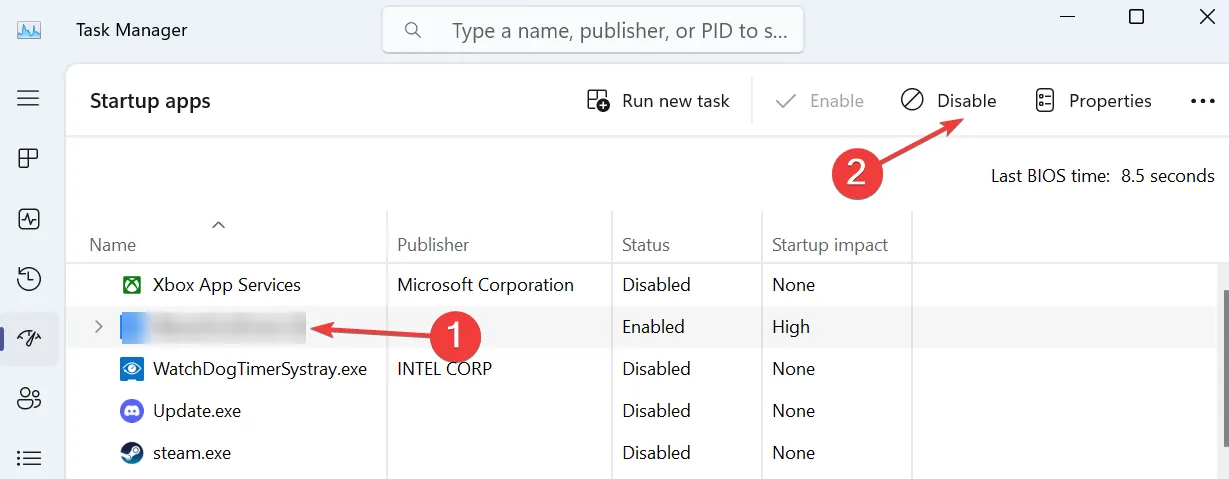
클린 부팅을 수행하면 타사 애플리케이션이나 서비스가 절전 모드 문제를 일으키는지 식별하는 데 도움이 됩니다.
이 오류에는 633(0x279) 코드가 있으며, Microsoft에 따르면 다음을 의미합니다.
다음 단계를 따르면 Error_Driver_Failed_Sleep 오류를 해결할 수 있습니다. 다른 방법이 효과가 없다면 BIOS를 플래시할 수도 있습니다.
또한 드라이버를 설치한 후 BSOD가 나타날 때의 대처 방법에 대한 가이드와 Windows 11에서 BSOD를 해결하는 방법에 대한 기사도 있으니 놓치지 마세요.
{시스템 대기 실패} 드라이버 %hs는 대기 모드를 지원하지 않습니다. 이 드라이버를 업데이트하면 시스템이 대기 모드로 전환될 수 있습니다.


답글 남기기