iPhone에서 Snapchat 음성 메모가 작동하지 않음: 수정
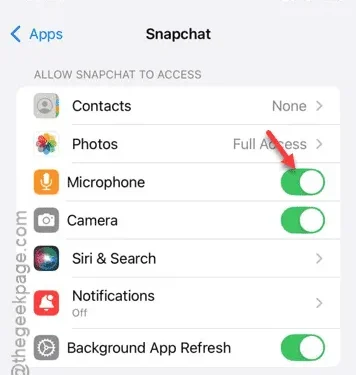
iPhone에서 음성 메모가 작동하지 않나요? Snapchat에서 음성 메모 문제는 기기의 하드웨어와 관련이 있을 수 있습니다. 따라서 마이크 권한을 확인하는 것이 좋으며, 그래도 문제가 해결되지 않으면 다른 필요한 방법으로 문제를 해결할 수도 있습니다.
수정 1 – 마이크 권한 확인
마이크 권한은 Snapchat 앱에서 음성 메모를 작동시키는 데 가장 중요한 요구 사항입니다.
1단계 – 설정 패널을 엽니다 .
2단계 – 그런 다음 페이지 하단으로 이동합니다. ” 앱 ” 탭을 엽니다.
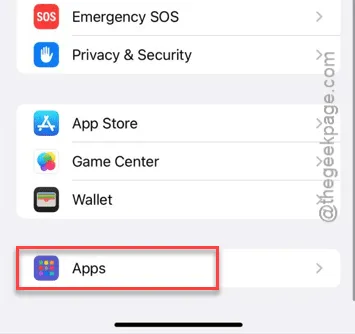
3단계 – 아래로 슬라이드하여 ” Snapchat ” 앱을 엽니다 . 앱을 엽니 다.
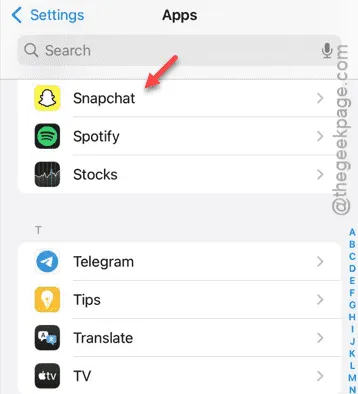
4단계 – 스냅챗 앱을 연 후 ” 마이크 ” 권한을 찾아 켜기 모드로 전환합니다.
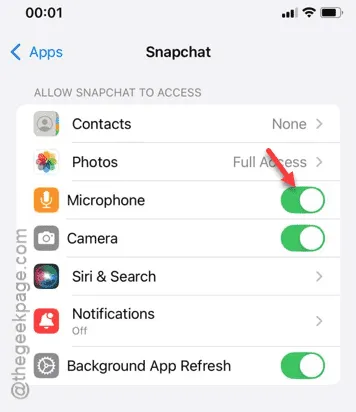
마이크 권한을 허용한 후에는 Snapchat 앱에서 음성 메모를 녹음하고 보낼 수 있습니다.
이것이 작동하는지 확인하세요.
수정 2 – Snapchat 캐시 지우기
솔루션의 다음 단계는 iPhone에서 Snapchat 캐시를 지우는 것입니다.
1단계 – 스냅챗 캐시를 청소하는 것은 매우 쉽습니다. 스냅챗 앱을 엽니다.
2단계 – Snapchat 앱의 왼쪽 상단 모서리에서 Bitmoji 아이콘 을 찾을 수 있는지 확인하세요 . 탭하세요 .
3단계 – 이렇게 하면 Snapchat 프로필 페이지 가 로드됩니다 .
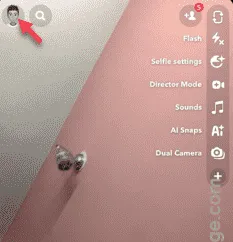
4단계 – 이제 오른쪽에 “⚙” 아이콘이 있습니다. Snapchat 설정 페이지로 이동해야 합니다.
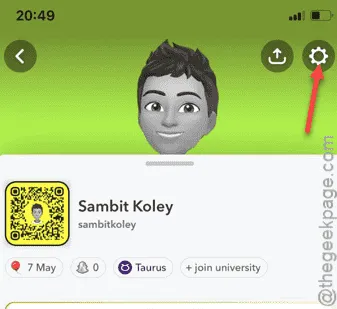
5단계 – Snapchat 기본 설정 페이지에서 ” 개인 정보 보호 제어 ” 도구에 도달할 때까지 아래로 스크롤합니다.
6단계 – “ 데이터 지우기 ” 기능 을 엽니다 .
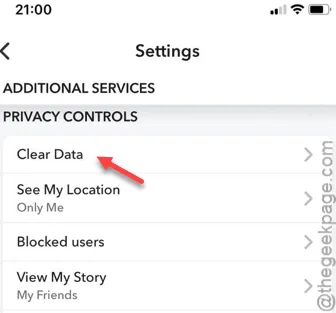
다음 탭에서는 다양한 청소 도구를 볼 수 있습니다.
7단계 – “ 캐시 지우기 ” 버튼을 찾아서 사용하세요.
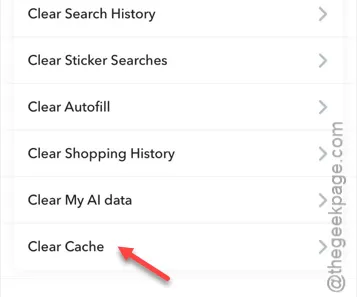
8단계 – 나중에 ” 캐시 지우기 ” 기능을 사용하여 Snapchat 캐시를 지웁니다.
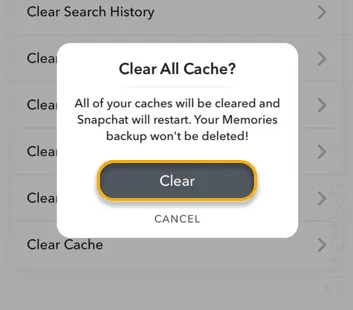
이제 기기에서 Snapchat 앱을 닫았다가 다시 시작해야 합니다. 이를 위해 시험해 보세요. 친구 중 한 명에게 음성 메모를 좋아요, 녹음, 전송하세요. 이것이 효과가 있었는지 확인하세요.
수정 3 – Snapchat 앱 다시 설치
마지막으로, 여기까지 왔다면 다른 해결책이 효과가 없다는 뜻입니다. Snapchat 앱을 제거하고 다시 설치해 보세요.
1단계 – iPhone에서 ” Snapchat ” 앱을 찾으세요.
2단계 – 앱을 찾았으면 해당 앱을 길게 눌러 ” 앱 제거 “를 탭합니다.
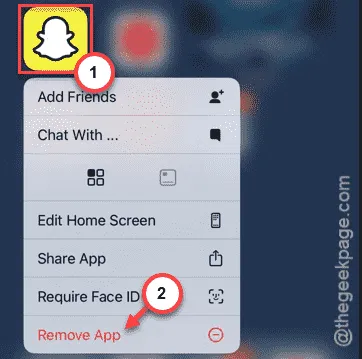
3단계 – 다음으로, ” 삭제 ” 메시지를 탭하여 마침내 장치에서 Snapchat 앱을 제거해야 합니다.
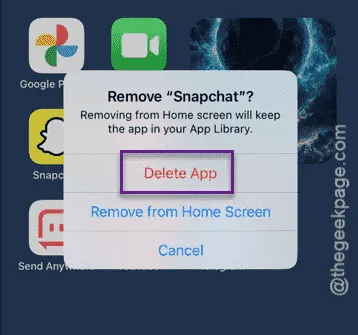
걱정하지 마세요. 이 과정에서 채팅이나 메시지는 사라지지 않습니다.
4단계 – App Store로 가서 Snapchat 앱을 검색하세요.
5단계 – 다음으로 Snapchat 앱을 설치하세요 .
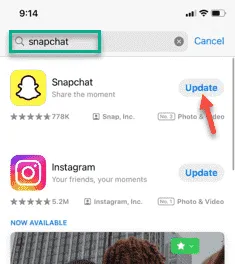
다음 단계는 매우 간단합니다. Snapchat 계정에 로그인하기만 하면 됩니다. 나중에 친구 중 한 명에게 데모 음성 메모를 보낼 수 있습니다.
이것이 작동하는지 확인해 보세요.


답글 남기기