Microsoft Edge에서 추적 방지 기능을 활성화하는 방법
- Microsoft Edge에서 온라인 추적기를 차단하려면 설정 > 개인 정보 보호, 검색 및 서비스를 열고 “추적 방지” 를 켜고 “기본”, “균형” 또는 “엄격”을 선택합니다 .
- Microsoft Edge에서 추적 방지를 설정하려면 설정 > 개인 정보, 검색 및 서비스를 열고 “추적 방지”를 끕니다 .
Microsoft Edge에서 “추적 방지”는 광고를 개인화하고 사이트 경험을 개선하기 위해 브라우징 활동에 대한 정보를 수집하는 웹 추적기를 차단할 수 있는 기능입니다. 이 가이드에서는 이 기능을 활성화, 구성 및 비활성화하는 방법을 설명합니다.
추적 방지 기능은 “기본”, “균형”, “엄격”을 포함한 세 가지 개인 정보 보호 수준을 제공하여 악의적인 추적자와 광고 회사가 귀하의 활동 및 기타 귀중한 정보를 수집하는 것을 방지합니다. 모든 수준이 악의적인 추적자를 차단하는 기능을 제공하지만 광고 추적 수준은 개인 정보 보호 수준에 따라 다릅니다.
이 가이드에서는 Windows 11, 10 및 지원되는 다른 플랫폼에서 Microsoft Edge의 추적 방지 기능을 관리하는 방법을 설명합니다.
Microsoft Edge에서 추적 방지 활성화
Edge에서 추적 방지 기능을 구성하려면 다음 단계를 따르세요.
-
Microsoft Edge를 엽니다 .
-
오른쪽 상단 모서리에 있는 설정 및 기타 (세 개의 점) 버튼을 클릭하세요 .
-
설정 옵션을 선택하세요 .
-
개인정보 보호, 검색 및 서비스를 클릭합니다 .
-
“추적 방지 ” 섹션 아래에 있는 “추적 방지” 토글 스위치를 켭니다 (해당되는 경우).

-
다음을 포함하여 추적 방지 수준을 선택하세요.
- 기본: 악성 추적은 차단하지만 관련 광고는 허용합니다.
- 균형(권장): 악성 추적기 및 일부 타사 추적기를 차단하지만, 관련성이 낮은 광고가 표시됩니다.
- 엄격: 대부분의 온라인 추적기를 차단하므로 일부 웹사이트가 제대로 작동하지 않을 수 있습니다.
-
(선택 사항) 예외 설정을 클릭합니다.
-
사이트 추가 버튼을 클릭하세요 .
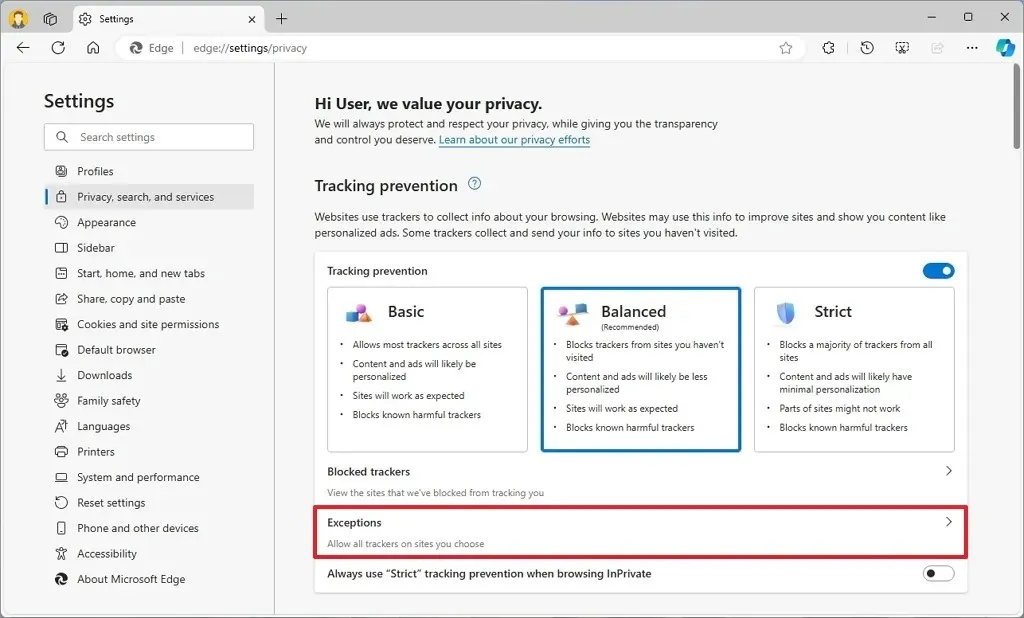
-
개인정보 보호 방지가 활성화된 경우 추적을 허용할 웹사이트를 지정합니다.

- 추가 버튼을 클릭하세요.
- (선택 사항) InPrivate 모드에서 Edge를 사용할 때만 가장 보호적인 기능을 사용하려면 “InPrivate 탐색 시 항상 ‘엄격한’ 추적 방지 기능 사용” 토글 스위치를 켭니다 .
단계를 모두 완료하고 나면 악성 추적기에 대한 걱정 없이 웹을 탐색할 수 있고 덜 타겟팅된 광고를 볼 수 있게 됩니다.
Microsoft Edge에서 추적 방지 비활성화
Edge 브라우저에서 추적 방지를 비활성화하려면 다음 단계를 따르세요.
-
Microsoft Edge를 엽니다 .
-
오른쪽 상단 모서리에 있는 설정 및 기타 (세 개의 점) 버튼을 클릭하세요 .
-
설정 옵션을 선택하세요 .
-
개인정보 보호, 검색 및 서비스를 클릭합니다 .
-
“추적 방지 ” 섹션 아래에 있는 “추적 방지” 토글 스위치를 끕니다 (해당되는 경우).

단계를 완료하면 Microsoft Edge에서 인식 추적이 비활성화되며, 개인정보 보호 및 서비스 설정 페이지를 통해 더 이상 사용할 수 없습니다.
2024년 8월 28일 업데이트: 이 가이드는 정확성을 보장하고 프로세스의 변경 사항을 반영하기 위해 업데이트되었습니다.


답글 남기기