Apple Music 재생목록을 YouTube Music으로 전송하는 방법

알아야 할 사항
- 이제 Apple에서 Apple Music의 재생 목록을 YouTube Music으로 전송할 수 있습니다.
- Apple의 데이터 및 개인정보 보호 페이지 로 가서 ‘데이터 사본 전송 요청’을 선택하고 Apple Music 재생 목록을 선택한 다음 화면의 지침을 따릅니다.
- 전송된 재생목록은 YouTube Music 라이브러리에서 사용할 수 있습니다.
저장된 노래와 플레이리스트를 옮기는 것은 음악 스트리밍 서비스를 바꿀 때 가장 큰 장애물일 수 있습니다. 물론 수동으로 할 수도 있습니다. 하지만 옮길 노래가 수백 개라면 아무도 겪지 말아야 할 당나귀 노동처럼 느껴질 수 있습니다.
문제는 대부분 음악 스트리밍 서비스가 서로 통신하지 않는다는 사실에서 발생합니다. 다행히도 YouTube Music으로 넘어가는 것을 고려하는 Apple Music 구독자에게 Apple이 마침내 작업을 더 간단하게 만들었습니다.
새로운 Apple 지원 문서 에 따르면 , 이제 모든 Apple Music 플레이리스트를 몇 분 만에 YouTube Music으로 전송할 수 있습니다. 방법은 다음과 같습니다.
요구 사항
시작하기 전에 활성 Apple Music 구독 과 활성 YouTube Music 계정 이 모두 있는지 확인하세요 .
또한, 본인이 만든 플레이리스트 나 본인이 소유한 협업 플레이리스트만 전송할 수 있습니다. 음악 파일, 폴더, 저장된 팟캐스트, 오디오북을 포함한 다른 모든 것은 전송되지 않습니다.
또한 재생 목록에는 YouTube Music에서 제공되는 노래만 포함될 수 있습니다 . YouTube Music에서 제공되지 않는 노래는 전송되지 않습니다.
그러니 이를 염두에 두고 이전을 시작해 보겠습니다.
가이드
- 재생 목록에 옮기고 싶은 모든 Apple Music 노래를 추가합니다.
- 준비가 되면 Apple의 데이터 및 개인정보 보호 페이지를 열고 Apple 계정으로 로그인하세요.
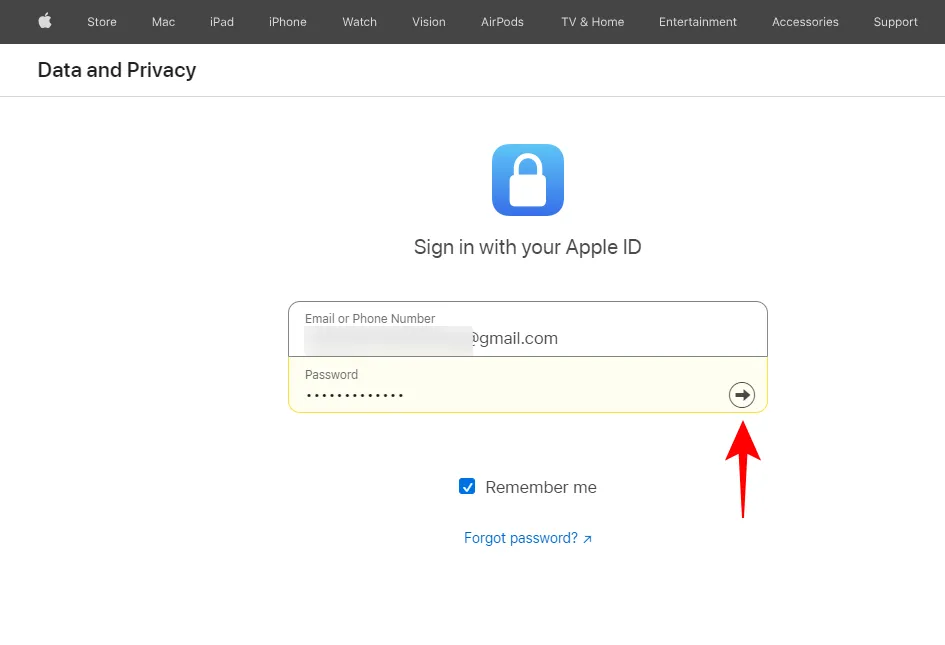
- ‘데이터 사본 전송’에서 ‘ 데이터 사본 전송 요청’을 선택합니다 .
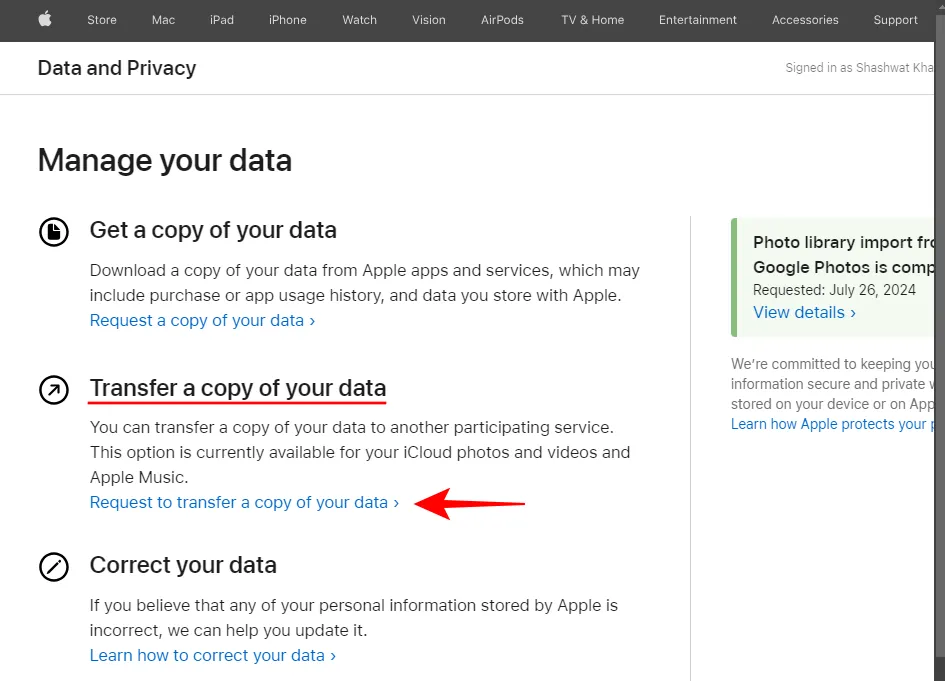
- Apple Music 재생 목록 (YouTube Music으로) 을 선택 하고 다음을 클릭합니다 .
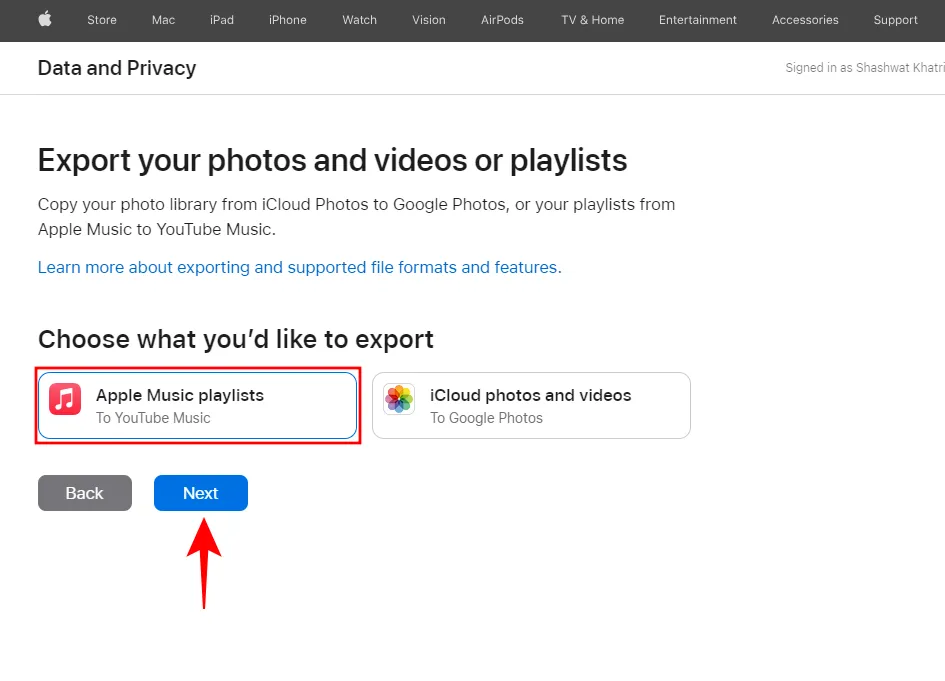
- 전송되는 재생 목록의 수가 표시됩니다. 계속을 클릭합니다 .
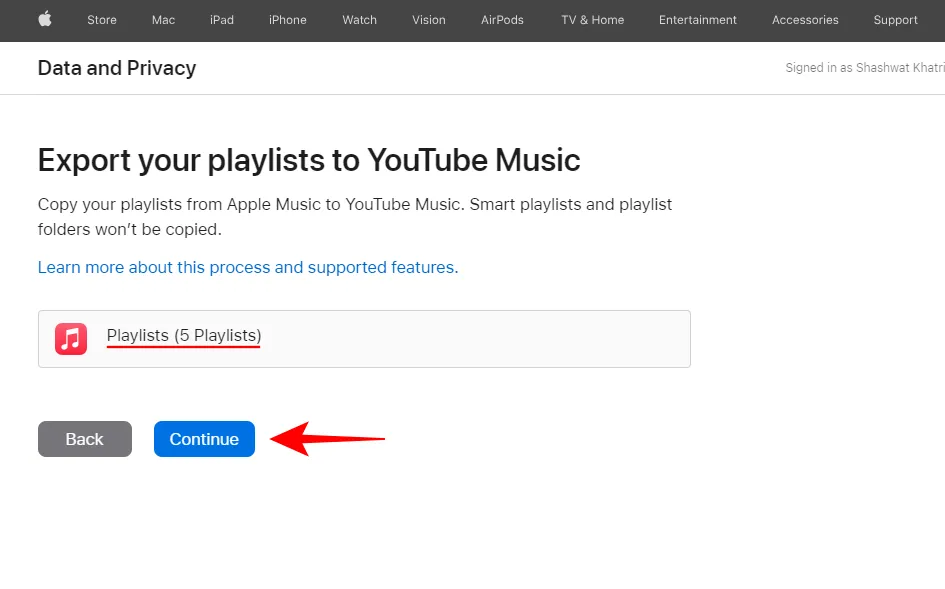
- YouTube Music 계정과 연결된 Google 계정을 선택하세요.
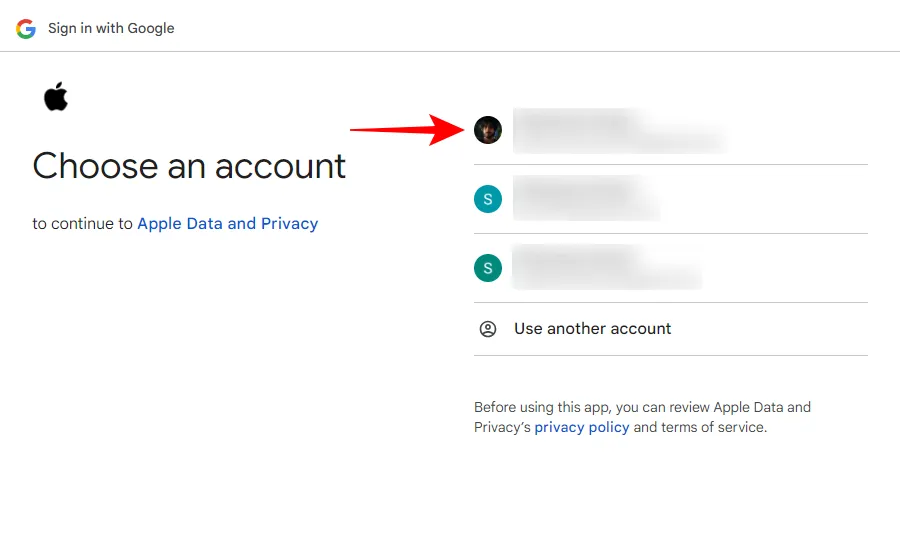
- 계속을 클릭하세요 .
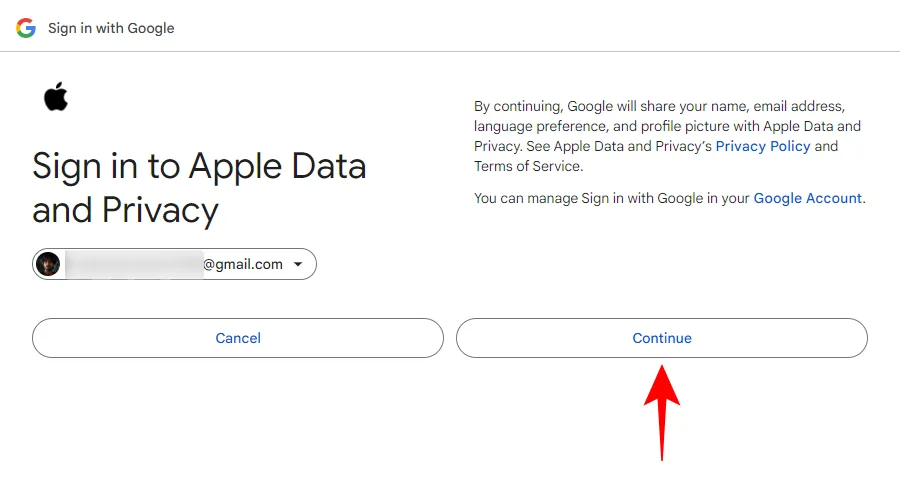
- YouTube Music 데이터 보기 및 관리를 선택해야 합니다 . 그런 다음 계속을 클릭합니다 .
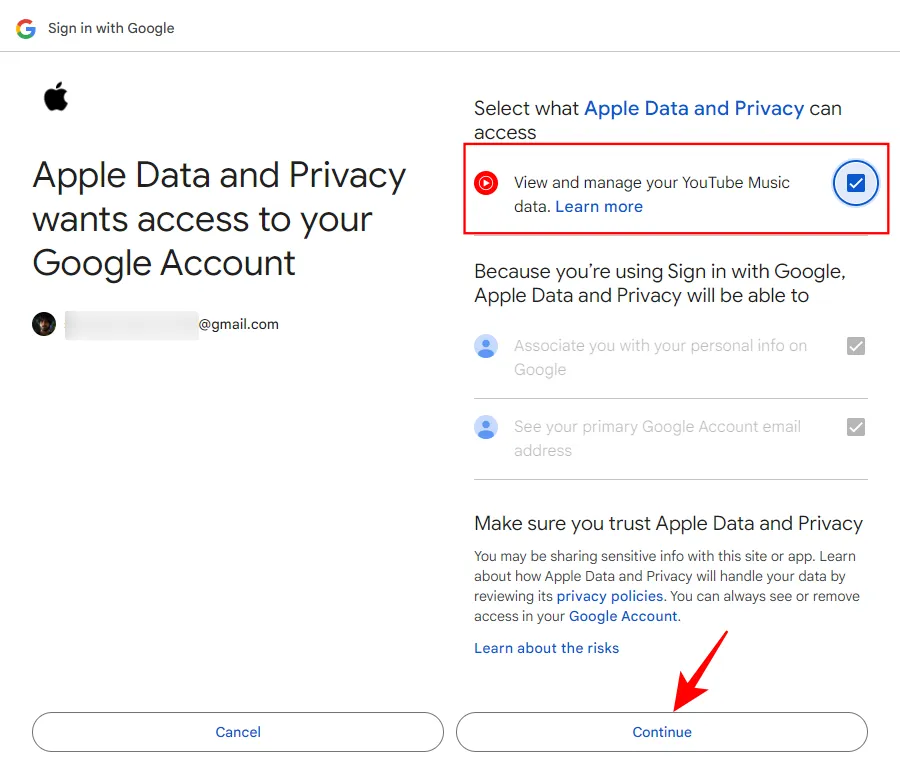
- 마지막으로 내보내기 확인을 클릭합니다.
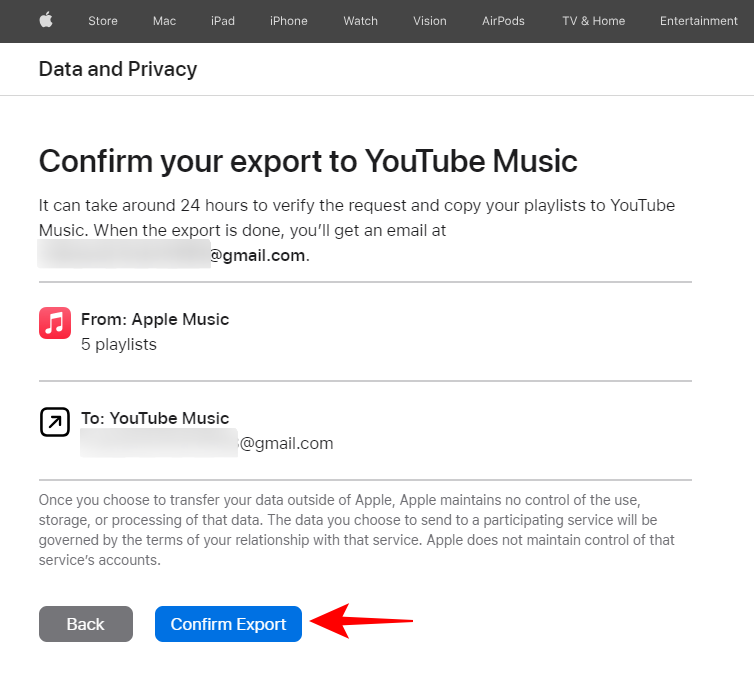
- 전송하는 재생 목록의 수에 따라 시간이 다소 걸릴 수 있습니다.
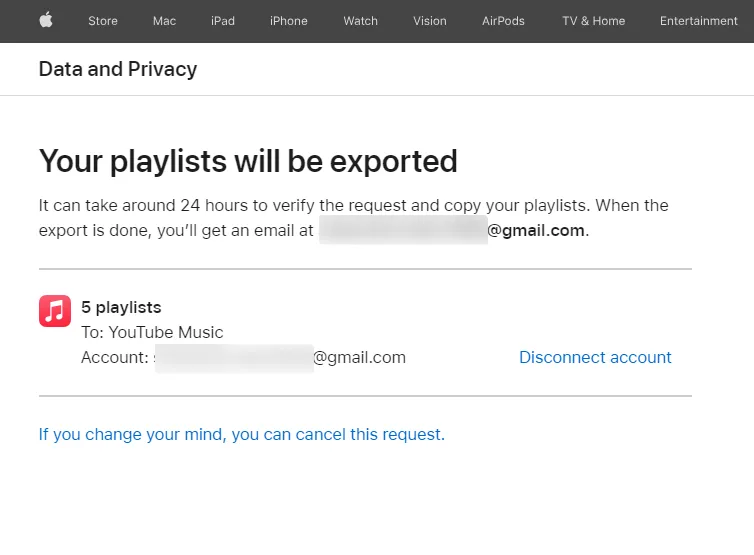
- 전송이 시작되면 Apple에서 전송 사실을 알리는 이메일을 받게 됩니다.
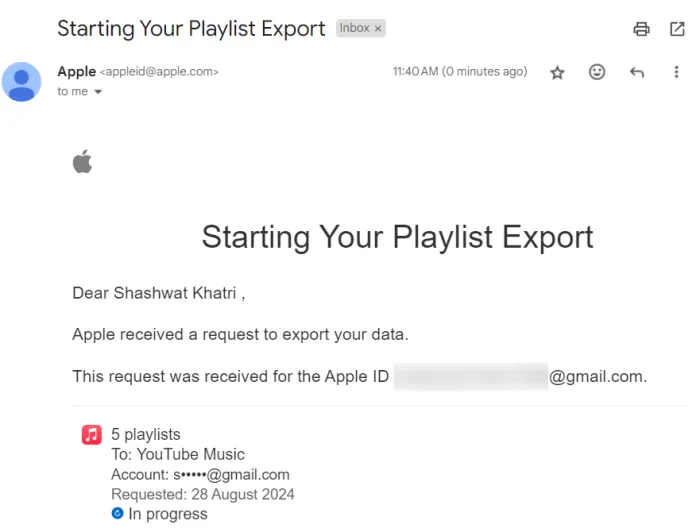
- 이전이 완료되면 Apple에서 다시 한 번 확인 이메일을 받게 됩니다.
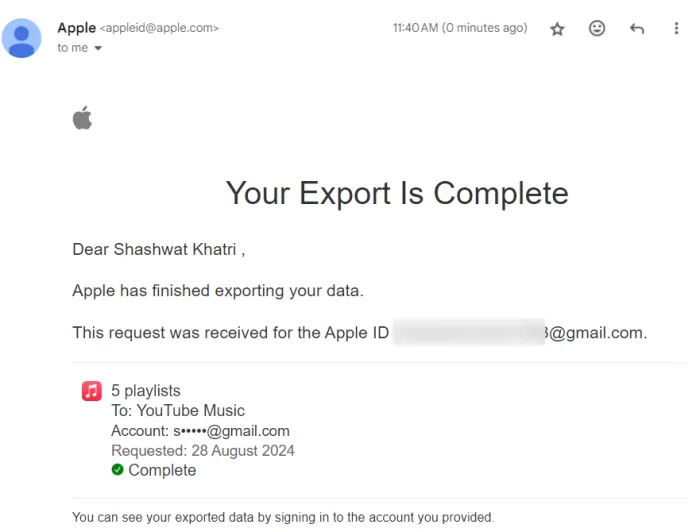
- 전송된 재생 목록은 YouTube Music의 ‘라이브러리’ 탭에서 확인할 수 있습니다.
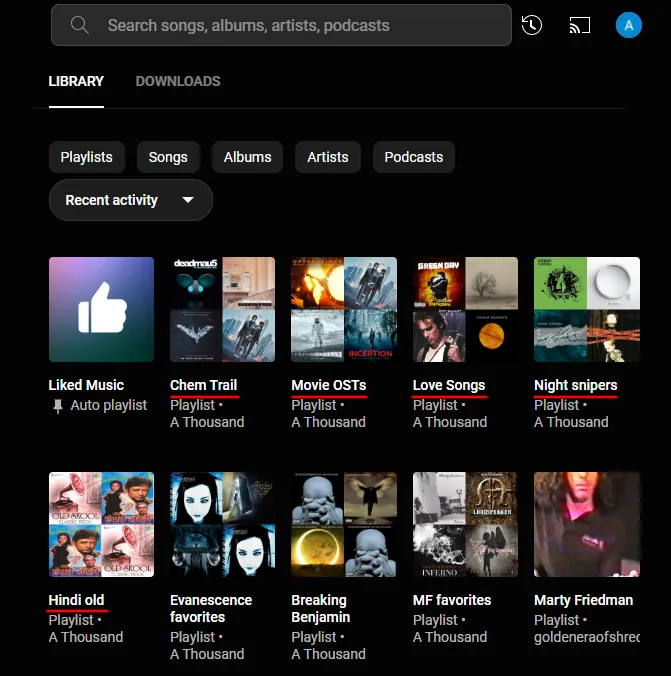
지금은 Apple Music에서 YouTube Music으로만 플레이리스트를 전송할 수 있습니다. 반대 방향으로 플레이리스트를 전송할 수 있는 공식적인 방법은 없습니다. 그러나 Google과 Apple이 모두 사용자가 사진과 비디오를 포함하여 콘텐츠를 서로 전송하는 것을 더 쉽게 만들고 있다는 점을 감안할 때, YouTube Music을 Apple Music으로 전송할 수 있는 기능이 곧 생길 수 있습니다.


답글 남기기